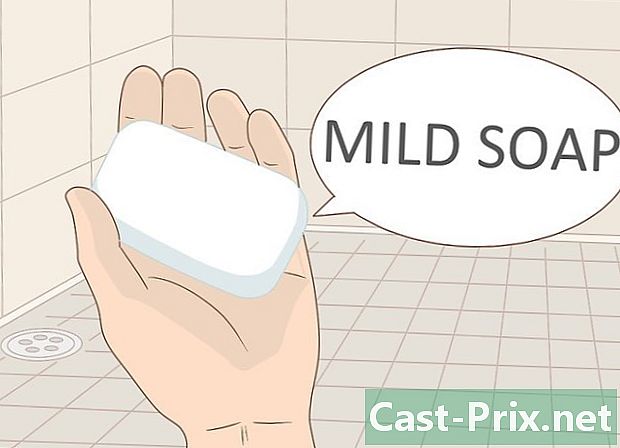Paano gamitin ang WhatsApp
May -Akda:
Louise Ward
Petsa Ng Paglikha:
9 Pebrero 2021
I -Update Ang Petsa:
1 Hulyo 2024

Nilalaman
- yugto
- Bahagi 1 I-configure ang WhatsApp
- Bahagi 2 Magpadala ng a
- Bahagi 3 Pagdaragdag ng mga File at Pagbabago ng Pag-format ng mga File
- Bahagi 4 Gumawa ng isang tawag sa audio o video
- Bahagi 5 Magdagdag ng isang contact
- Bahagi 6 Lumikha ng isang newsgroup
- Bahagi 7 Lumikha ng isang katayuan sa WhatsApp
- Bahagi 8 Gamit ang WhatsApp Camera
Kung mayroon kang isang iPhone o Android phone, maaari kang mag-set up at gumamit ng WhatsApp upang magpadala ng mga tawag o tumawag sa iba pang mga gumagamit. Ang WhatsApp ay isang application na freeware na maaari mong gamitin gamit ang isang wireless na koneksyon o koneksyon ng data.
yugto
Bahagi 1 I-configure ang WhatsApp
- I-install ang WhatsApp. Maaaring ma-download nang libre ang WhatsApp mula sa application store ng iyong telepono.
-

Buksan ang WhatsApp. Pindutin ang OPEN sa App Store ng iyong iPhone o sa berde at puting icon ng application sa Android. -

Pindutin ang OK. Kapag sinenyasan, pindutin OK upang payagan ang WhatsApp na ma-access ang iyong mga contact.- Posible rin na humiling sa iyo ang WhatsApp ng pahintulot na magpadala ng mga abiso. Kung sumasang-ayon ka, pindutin permiso.
- Kung gumagamit ka ng isang Android device, pindutin ang magpahintulot.
-

piliin Tanggapin at magpatuloy. Ang pindutan na ito ay nasa ilalim ng screen.- Pindutin ang TUNGKOL AT KONTINUE kung gumagamit ka ng isang aparato sa Android.
-

Ipasok ang numero ng iyong telepono. Buksan ang WhatsApp sa isang pahina na may isang patlang na dapat mong ipasok ang iyong numero ng telepono. -

Pindutin ang tapos. Ang pindutan na ito ay nasa kanang tuktok ng screen.- Sa Android, magkakaroon ka ng isang pindutan NEXT sa ilalim ng screen. Tapikin ito.
-

piliin OK kapag ikaw ay inanyayahan. Padadalhan ka ng WhatsApp ng isang verification code sa pamamagitan ng e. -

Pumunta sa iyong telepono Buksan ang application na ginagamit mo upang magpadala at tumanggap ng s. -

Tapikin ang WhatsApp. Sa, makikita mo ang "Ang iyong WhatsApp code ay naka-on. Maaari mo ring i-tap ang link na ito upang suriin ang iyong numero: »na sinusundan ng isang link. -

Ipasok ang code na ibinigay sa nakalaang larangan. Kapag naipasok ang code sa nakalaang patlang, ang iyong numero ng telepono ay makumpirma at ikaw ay nai-redirect sa pahina ng paglikha ng account. -

Punan ang iyong pangalan at magdagdag ng isang larawan. Hindi mo na kailangang magdagdag ngayon ng isang larawan, ngunit makakatulong ito sa iyong mga contact upang makilala ka nang mas madali.- Kung na-install mo na ang WhatsApp sa iyong aparato bago, makakakita ka ng isang pagpipilian na magbibigay-daan sa iyo upang maibalik ang iyong kasaysayan ng chat.
- Kung nais mong gamitin ang iyong larawan at pangalan sa Facebook, pindutin ang Gumamit ng aking impormasyon sa Facebook.
-

Pindutin ang tapos. Maaari mo na ngayong gamitin ang WhatsApp upang magpadala ng isa.
Bahagi 2 Magpadala ng a
-

Pumunta sa tab mga talakayan. Ang tab na ito ay nasa ilalim ng screen.- Para sa mga gumagamit ng Android, ang tab talakayan nasa tuktok ng screen.
-

I-tap ang bagong icon ng talakayan
. Ang icon ng Bagong Talakayan ay matatagpuan sa kanang tuktok ng screen.- Sa Android, i-tap ang puting chat bubble sa isang berdeng background sa ibabang kanan ng screen.
-

Pumili ng isang contact. Tapikin ang pangalan ng contact kung kanino nais mong magpadala ng isa. Bukas ang isang window ng chat. -

Tapikin ang window ng chat. Ang window ng chat ay nasa ilalim ng screen. -

Ipasok ang iyong. I-type ang nais mong ipadala sa iyong contact.- Upang magpasok ng mga emoticon sa iyong, gamitin ang mga emoticon na binuo sa iyong keyboard.
-

Ipadala ang iyong. Upang ipadala ang iyong, pindutin ang icon ng pagpapadala
sa kanan ng bukid ng. Ang iyong dapat lumitaw sa kanan ng pangunahing window.
Bahagi 3 Pagdaragdag ng mga File at Pagbabago ng Pag-format ng mga File
-

Magbukas ng window ng chat. Buksan o lumikha muna ng window ng chat kung wala kang bukas na talakayan. -

Magpadala ng isang larawan. Upang kumuha o pumili ng isang larawan upang maipadala, sundin ang mga hakbang na ito:- sa kanan ng larangan ng e, tapikin ang icon ng camera
- pindutin OK o magpahintulot kapag inanyayahan ka ng 2 o 3 beses
- pumili o kumuha ng larawan
- magdagdag ng isang caption sa pamamagitan ng pagpindot sa larangan ng e Magdagdag ng isang caption
- i-tap ang icon ng ipadala
-

Pindutin ang +. Ang pindutan na ito ay matatagpuan sa kaliwang ibaba ng screen at magbubukas ng isang drop-down na menu.- Sa Android, i-tap ang icon ng clip ng papel

sa kanan ng bukid ng.
- Sa Android, i-tap ang icon ng clip ng papel
-

Pumili ng isang uri ng file. Depende sa uri ng file na maipadala, pumili ng isa sa mga pagpipilian sa ibaba.- dokumento : Pinapayagan kang pumili ng isang dokumento (halimbawa ng isang file na PDF) sa panloob na memorya ng iyong telepono.
- lugar : nagbibigay-daan sa iyo upang magpadala ng isang mapa ng iyong kasalukuyang lokasyon.
- contact : nagbibigay-daan sa iyo upang ipadala ang impormasyon ng isang contact.
- audio (Lamang sa Android): nagbibigay-daan sa iyo upang magpadala ng isang sample ng audio.
-

Magpadala ng isang dokumento, contact o lokasyon. Ang hakbang na ito ay nag-iiba depende sa iyong pinili kanina.- dokumento : pumunta sa lokasyon ng dokumento na nais mong ipadala, pumili ng isang dokumento at pindutin send.
- lugar : Tanggapin ang lahat ng mga pahintulot na hiniling ng iyong telepono at pindutin Ipadala ang iyong lokasyon upang maipadala ang mapa ng iyong kasalukuyang lokasyon.
- contact : pumili ng isang contact, suriin ang kanyang impormasyon at pindutin send.
- audio : pumili ng isang audio file at pindutin OK.
-

Baguhin ang pag-format ng iyong. Posible na baguhin ang pag-format ng s gamit ang iba't ibang mga tag.- taba : upang maglagay ng isang naka-bold, maglagay ng asterisk bago at pagkatapos ng e sa tanong (halimbawa, * hello * ay magiging kumusta).
- italic : maglagay ng isang mas mababang hyphen sa simula at pagtatapos ng e nais mong italicize (halimbawa, _au revoir_ ay magiging paalam).
- nahadlangan : maglagay ng isang tilde sa bawat panig ng e upang i-block ito (halimbawa, ~ ang pinya ay may lugar nito sa isang pizza ~).
- pangangaso : maglagay ng 3 paatras na quote bago at pagkatapos ng e nais mong i-edit (hal. `` 'Ako ay isang robot``` ay magiging
Ako ay isang robot).
Bahagi 4 Gumawa ng isang tawag sa audio o video
-

Bumalik sa pahina ng talakayan. Upang bumalik sa pahina ng talakayan, pindutin ang back button. -

I-tap ang bagong icon ng talakayan
. Ang icon na ito ay matatagpuan sa kanang tuktok ng screen.- Kung gumagamit ka ng isang Android, tapikin ang puti at berde na icon sa kanang ibaba ng screen.
-

Pumili ng isang contact. Tapikin ang contact na nais mong tawagan upang buksan ang window ng chat.- Posible ang mga tawag sa audio o video para sa isang contact nang sabay-sabay.
-

Tapikin ang icon ng tawag. Sa kanang tuktok ng screen, pindutin ang icon ng telepono upang tawagan ang napiling contact sa pamamagitan ng WhatsApp. -

Gumawa ng isang video call Sa tuktok ng screen, tapikin ang icon ng camera upang lumipat sa mode ng video pagkatapos na konektado ang contact.- Maaari ka ring tumawag ng video sa pamamagitan ng pag-tap sa icon na ito sa halip na isa tulad ng telepono.
Bahagi 5 Magdagdag ng isang contact
-

Bumalik sa pahina ng talakayan. Pindutin ang back button. -

I-tap ang bagong icon ng talakayan
. Ang icon na ito ay matatagpuan sa kanang tuktok ng screen.- Kung gumagamit ka ng isang Android, tapikin ang puti at berde na icon sa kanang ibaba ng screen.
-

piliin Bagong contact. Malalaman mo ang pagpipiliang ito sa tuktok ng pahina. -

Ipasok ang unang pangalan ng contact. Sa larangan ng e pangalan, i-type ang pangalan ng contact na nais mong idagdag.- Para sa mga gumagamit ng Android, i-type ang pangalan ng contact sa larangan pangalan.
- Maaari mo ring idagdag ang huling pangalan at ang kumpanya kung saan gumagana ang iyong contact, kahit na ang unang pangalan ay ang minimum na kinakailangan.
-

Pindutin ang magdagdag ng numero ng telepono. Ang pagpipiliang ito ay nasa gitna ng screen.- Para sa mga gumagamit ng Android, pindutin ang telepono.
-

Ipasok ang numero ng telepono. Sa nakalaang patlang, i-type ang numero ng telepono ng taong nais mong idagdag bilang isang contact.- Ang numero na iyong ipinasok ay dapat na sa isang taong nag-install ng WhatsApp at nauugnay sa kanyang numero ng telepono.
-

piliin tapos. Ang pagpipiliang ito ay matatagpuan sa kanang tuktok ng screen.- Sa Android, pindutin ang REGISTER pagkatapos ay laktawan ang susunod na hakbang.
-

Pindutin ang tapos. Ang pagpipiliang ito ay matatagpuan sa kaliwang tuktok ng screen at nagbibigay-daan sa iyo upang idagdag ang contact sa iyong listahan ng contact sa WhatsApp. -

Anyayahan ang isang kaibigan na gumamit ng WhatsApp. Binibigyan ka ng WhatsApp ng kakayahang magdagdag ng isang kaibigan sa iyong listahan ng contact na hindi gumagamit ng app.- Buksan ang bagong pahina ng talakayan.
- Mag-scroll pababa at pindutin ang Anyayahan ang mga kaibigan sa WhatsApp (sa Android, makikita mo Anyayahan ang mga kaibigan sa halip ng pagpipiliang ito).
- Pumili ng isang paraan ng pagpapadala (halimbawa ).
- Ipasok ang mga detalye ng iyong kaibigan.
- Ipadala ang paanyaya.
Bahagi 6 Lumikha ng isang newsgroup
-

Bumalik sa pahina ng talakayan. Pindutin ang back button upang bumalik sa pahina ng talakayan. -

Pindutin ang Bagong pangkat. Ang pagpipiliang ito ay nasa tuktok ng pahina ng talakayan at magbubukas ng isang listahan ng iyong mga contact sa WhatsApp.- Kung gumagamit ka ng isang Android device, pindutin muna ⋮ sa kanang tuktok ng screen at pindutin ang Bagong pangkat sa drop-down menu.
-

Piliin ang mga contact. Tapikin ang mga contact na nais mong idagdag sa iyong newsgroup.- Ang isang grupo ng pokus ay maaaring magsama ng hanggang sa 256 katao.
-

Pindutin ang sumusunod. Ang pagpipiliang ito ay matatagpuan sa kanang tuktok ng screen.- Sa Android, tapikin ang kanang patulis na arrow sa ibabang sulok ng screen.
-

Maglagay ng pangalan ng pangkat. I-type sa nakalaang patlang ang pangalan na nais mong ibigay sa iyong pangkat.- Ang mga pangalan ng pangkat ay limitado sa 25 character.
- Maaari kang magdagdag ng isang larawan sa pangkat sa pamamagitan ng pag-tap sa icon ng camera, pagpili ng isang uri ng larawan, at pagkatapos kunin o pagpili ng isang larawan.
-

Pindutin ang lumikha. Ang pagpipiliang ito ay matatagpuan sa kanang tuktok ng screen. I-tap upang lumikha at buksan ang iyong newsgroup.- Sa Android, i-tap ang icon

.
- Sa Android, i-tap ang icon
-

Magpadala ng mga mensahe sa lahat ng mga miyembro ng pangkat. Kapag nilikha ang newsgroup, maaari kang magpadala ng s, mga file at mga emoticon tulad ng dati.- Sa kasamaang palad, hindi posible na gumawa ng mga tawag sa audio o video sa mga miyembro ng newsgroup.
Bahagi 7 Lumikha ng isang katayuan sa WhatsApp
-

Bumalik sa pahina ng talakayan. Upang bumalik sa pahina ng talakayan, pindutin ang pindutan ng likod. -

Pindutin ang katayuan. Ang pagpipiliang ito ay matatagpuan sa kaliwang ibaba ng screen.- Sa mga aparatong Android makikita mo STATUS sa tuktok ng screen.
-

Piliin ang icon ng camera. Ang icon ng camera ay nasa kanan ng header STATUS ang kanyang sarili sa tuktok ng pahina.- Tapikin ang icon ng lapis kung nais mong lumikha lamang ng katayuan na batay sa e-mail.
- Sa Android, ang icon ng camera ay nasa kanang ibaba ng screen.
-

Lumikha ng isang katayuan. Bago pindutin ang pindutan ng pabilog na pagkuha, pakayin ang lens ng telepono sa bagay na nais mong kunan ng litrato.- Kung mas gusto mo ang isang katayuan ng e, i-type ang gusto mong gamitin. Upang mabago ang kulay ng wallpaper, pindutin ang icon ng paleta ng pintura at pindutin ang T upang mabago ang font ng e.
-

Tapikin ang icon ng padala
. Ang icon na ito ay matatagpuan sa ibabang kanan ng screen.- Maaari kang hilingin upang kumpirmahin ang iyong napili. Kung gayon, pindutin muli send.
Bahagi 8 Gamit ang WhatsApp Camera
-

Pumunta sa tab Camera. Ang tab na ito ay matatagpuan sa ilalim na sentro ng screen at bubukas ang interface ng camera.- Kung gumagamit ka ng isang Android, tapikin ang icon ng camera sa tuktok na kaliwa ng screen.
-

Kumuha ng larawan. Ituro ang camera ng iyong telepono sa bagay na nais mong kunan ng larawan at pagkatapos ay pindutin ang pabilog na pindutan sa ilalim ng screen.- Maaari ka ring pumili ng isang larawan mula sa gallery ng iyong aparato.
-

Paikutin ang larawan. Sa tuktok ng screen, i-tap ang icon na hugis ng pag-ikot ng kahon at pagkatapos ay i-tap ang square-shaped arrow at arrow icon sa kaliwang kaliwa upang makuha ang ninanais na orientation. Pindutin ang tapos upang mai-save ang iyong mga pagbabago. -

Magdagdag ng isang sticker. Pindutin ang
sa tuktok ng screen at piliin ang emoticon o sticker na nais mong gamitin sa menu na lilitaw.- Matapos piliin ang emoticon o sticker, maaari mong i-drag ito sa screen upang mabago ang lokasyon nito sa larawan.
-

Idagdag ang e sa larawan. Tapikin ang icon ng T sa kanang tuktok ng screen at pumili ng isang kulay sa patayong kulay ng bar sa kanan bago ipasok ang e nais mong idagdag sa iyong larawan. -

Gumuhit sa larawan. Sa kanang tuktok ng screen, tapikin ang icon ng lapis, pumili ng isang kulay sa patayong kulay ng bar sa kanan, at pagkatapos ay i-slide ang iyong daliri sa buong larawan. -

Tapikin ang icon ng padala
. Ang icon na ito ay matatagpuan sa ibabang kanan ng screen.- Pindutin ang] kung gumagamit ka ng isang aparato sa Android.
-

Pumili ng isang lokasyon. Maaari mong ipadala ang larawan sa isang talakayan sa pamamagitan ng pagpindot sa pangalan ng talakayan o ipadala ito sa isang tao sa seksyon Madalas makipag-ugnay. Maaari mo ring ipadala ito sa iyong katayuan sa pamamagitan ng pagpindot Ang status ko sa tuktok ng pahina. -

Pindutin ang send. Ang pindutan na ito ay matatagpuan sa ibabang kanan ng screen at nagbibigay-daan sa iyo upang ipadala ang larawan na iyong kinuha.- Sa Android, tapikin ang icon ng padala
upang ipadala ang larawan.
- Sa Android, tapikin ang icon ng padala

- Tanggalin ang iyong mga dating pag-uusap kung nagsisimula na punan ang iyong talakayan.
- Kung hindi mo nais na lumikha ng isang newsgroup, maaari kang gumamit ng isang mailing list upang maipadala ang isa sa maraming contact.
- Kung mayroon kang isang limitadong plano sa internet at hindi konektado sa isang wireless network, ang paggamit ng WhatsApp ay maaaring mapukaw ang iyong bill ng telepono. Upang maiwasan ang pagsingil ng karagdagang data, isara ang application kapag gumagamit ka ng mobile data.
- Hindi magagamit ang WhatsApp sa mga tablet, ngunit maaaring mai-install ito sa isang Android device gamit ang isang APK file.