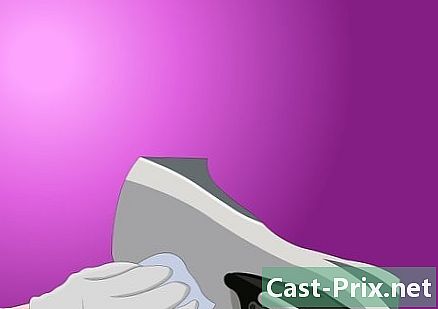Paano gamitin ang Fraps upang kumuha ng screenshot
May -Akda:
Peter Berry
Petsa Ng Paglikha:
20 Agosto. 2021
I -Update Ang Petsa:
1 Hulyo 2024

Nilalaman
- yugto
- Pamamaraan 1 Magtala ng isang video
- Pamamaraan 2 I-convert ang mga video
- Paraan 3 Kumuha ng mga screenshot
- Paraan 4 I-convert ang Mga screenshot
Kung nais mong mai-save ang iyong sesyon ng laro sa iyong computer, pinapayagan ka ng mga FRAPS na gawin ito sa kakayahang ibahagi ang video sa iyong mga kaibigan. Kung kukuha ka ng ilang mga screenshot, mapapasimple ng proseso ang mga proseso sa panahon ng iyong mga sesyon sa paglalaro.Maaari mong gamitin ang software na ito upang awtomatikong makuha ang mga screen sa mga tiyak na agwat. Kung mayroon kang libreng bersyon, kakailanganin mong i-convert ang mga file ng BMP na nilikha ng programa sa isang mas format na web-friendly kung sakaling balak mong ibahagi ang mga ito o i-publish ang mga ito online.
yugto
Pamamaraan 1 Magtala ng isang video
-

Alamin ang mga limitasyon. Gumagana lamang ang mga FRAPS sa mga laro na tumatakbo sa DirectX o OpenGL. Kung hindi mo mai-install ang mga programang ito, hindi mo makukuha ang mga imahe mula sa mga laro sa Flash o sa mga nangangailangan ng iba pang mga teknolohiya. Nalalapat ang panuntunang ito sa bago at lumang mga laro. Ang mga FRAPS ay dapat gumana sa karamihan sa mga larong PC.- Nililimitahan ka ng libreng bersyon ng 30 segundo ng pagkuha ng mga larawan, at makakakita ka ng isang marka ng software na naroroon sa nakunan ng imahe.
-

I-download at i-install ang mga FRAPS. Maaari mong i-download ito fraps.com. -

Ilunsad ang interface ng FRAPS. Ang isang maliit na window ay magbubukas at tatayo sa anumang iba pang mga nakabukas na bintana ng bintana. Sa window na ito, maaari mong ayusin ang mga parameter ng mga FRAPS.- Tandaan na upang patakbuhin ang mga FRAPS, dapat kang magkaroon ng mga karapatan sa tagapangasiwa.
-

Piliin ang tab sine. Papayagan ka nitong ayusin ang iyong mga setting ng pag-record. -

Itakda ang lokasyon ng naitala na video. Ang mga video ay mai-save nang default sa lokasyon kung saan naka-install ang FRAPS. Ang folder na ito ay hindi karaniwang madaling mahanap kung nais mong manood o magtrabaho kasama ang file na iyong nai-save. Kaya mag-click sa pindutan palitan at lumikha ng isang bagong folder Mga Laro sa iyong lokasyon Mga video ko. -

Itakda ang iyong key ng shortcut sa pagkuha ng video. Ang default na susi para sa pagrekord ng isang video gamit ang FRAPS ay F9. Maaari ka ring mag-click sa patlang at pindutin ang iyong bagong key o isang kumbinasyon ng mga susi.Siguraduhing hindi ito ang susi na ginagamit mo sa larong iyong nai-record. -

Piliin ang bilang ng mga imahe na nais mong makuha bawat segundo. Maaari kang makatipid ng maraming mga imahe habang umuusad ang laro. Ang pahiwatig na pinagana sa pamamagitan ng default ay magbibigay-daan sa iyo upang matukoy ang bilis kung saan tumatakbo ang iyong laro. Ang bilang ng mga imahe na maaari mong makuha bawat segundo ay lubos na tinutukoy ng iyong computer at ang iyong mga setting ng graphics.- Ang isang video na naitala sa 60 mga frame bawat segundo ay magiging mas maayos at may mas malaking kapasidad. Mayroon kang pagpipilian ngayon upang mag-upload ng tulad ng isang video sa YouTube. Ang pagrekord ng isang video ng format na ito ay magkakaroon ng nakapipinsalang epekto sa iyong system.
-

Itakda ang resolusyon. Maaari kang pumili sa pagitan ng isang malaking format o isang medium format. Ang isang pagrekord sa isang malaking format ay isasaalang-alang ang orihinal na resolusyon ng laro habang ang isang pagrekord na ginawa sa isang average na format ay isasaalang-alang lamang sa kalahati ng resolusyon ng laro. -

Piliin kung nais mong i-record sa iyong mikropono. Maaari mong maisaaktibo ang iyong mikropono upang maitala mo ang iyong boses kapag nagpe-play ka. Maaari ka ring magtakda ng isang susi upang ang mikropono lamang ang magtatala kapag pinindot mo ito. -

Simulan ang iyong laro Matapos i-set up ang mga FRAPS, maaari mo na ngayong simulan ang paglalaro ng larong nais mong i-record. Mayroon kang pagpipilian upang mai-save ang karamihan sa mga laro, ngunit kung ang tagapagpahiwatig ng FPS ay hindi ipinapakita, kung gayon ang laro ay maaaring hindi suportahan ang mga FRAPS. -

Simulan ang pag-record. Tapikin ang iyong shortcut (F9 default) upang simulan ang pag-record. Ang counter ng pagkuha ng imahe sa sulok ay aaktibo kapag nagsimulang mag-record ang mga FRAPS. Maaari mong mapansin ang isang pagbagsak sa pagganap sa panahon ng pagrehistro. Upang tapusin ang pagkuha, pindutin muli F9.- Ang mga video na kinunan ng mga FRAPS ay timbangin at maaari mong punan ang iyong hard drive bago mo ito napagtanto.
Pamamaraan 2 I-convert ang mga video
-

Alamin kung bakit kailangan mong mag-convert. Malaki ang mga video ng FRAPS dahil ang programa ay hindi nagsasagawa ng anumang pag-encode habang nagtatala ito upang mai-back up ang mga mapagkukunan ng system. Kung nais mong i-upload ang video sa YouTube o i-archive ito, marahil ay kailangan mong bawasan ang laki nito sa pamamagitan ng pag-encode muli. -

I-download at i-install ang HandBrake. Ang HandBrake ay isang libre at libreng pag-encode ng video ng software na maaari mong gamitin upang mai-convert ang iyong mga video ng FRAPS sa isang mas maliit at katugmang format. Bibigyan ka nito ng kakayahang maglaro ng mga file sa iyong iba't ibang mga aparato o i-upload ang mga ito sa YouTube. Maaari kang mag-download ng HandBrake sa handbrake.fr. -

Patakbuhin ang HandBrake at pumili ng isang video upang mai-convert ito. Mag-click sa pindutan pinagmulan at pumili talaksan (file) o polder (Folder). Maaari kang pumili ng isang solong file o folder na naglalaman ng maraming mga video. -

Mag-click sa pindutan Mag-browse (mag-browse) at itakda ang patutunguhan ng na-convert na file. Kailangan mong palitan ang pangalan ng na-convert na file at piliin ang lokasyon ng backup nito. -

Mag-click sa pindutan simula upang simulan ang conversion. Karamihan sa mga gumagamit ay hindi kailangang gumawa ng anumang mga pagsasaayos. Bilang default, mai-convert ang video sa format na MP4, na katugma sa maraming mga aparato. Mababawasan din ang laki ng file habang muling nai-encode ang video. Ang oras ng conversion ay depende sa haba ng video at ang bilis ng iyong computer.
Paraan 3 Kumuha ng mga screenshot
-

Magkaroon ng kamalayan ng mga limitasyon para sa mga screenshot. Ang mga FRAPS ay hindi gumana nang maayos sa mga mas bagong bersyon ng Windows. Sa madaling salita, ang mga FRAPS ay hindi katugma sa Windows 8 o mas bagong mga bersyon at nagiging sanhi ng ilang mga problema kapag na-install mo ito sa mga sistemang ito. Ang pinakamalaking problema ay sa mga FRAPS, hindi ka maaaring kumuha ng mga screenshot ng iyong desktop o mga programa sa Windows 8 o 10. Maaari lamang itong kumuha ng mga screenshot mga laro. Gayunpaman, maaari mong makuha ang iyong desktop kung gumagamit ka ng Aero tema sa Windows 7 o Vista.- Ang libreng bersyon ng software ay nagbibigay sa iyo ng kakayahang kumuha ng mga screenshot sa format na BMP, ngunit maaari mo itong mai-convert sa ibang pagkakataon.
-

Piliin ang tab screenshot. Papayagan ka nitong ayusin ang ilang mga setting ng pagkuha ng screen. Tandaan na ang libreng bersyon ng software ay limitado sa BMP lamang, ngunit kakailanganin mong i-convert ang mga screenshot sa JNP o PNG na format sa susunod na seksyon. -

Piliin ang patutunguhang folder para sa iyong screenshot. Ang mga FRAPS ay i-save ang mga screenshot nang default C: Fraps screenshot. Ang lokasyon na ito ay hindi maginhawa, at para dito, isaalang-alang ang pagpapalit nito at i-save ang mga nakukuha sa folder guniguni. Mag-click sa pindutan palitan (baguhin) upang pumili ng isang bagong lokasyon. -

Piliin ang iyong shortcut key. Ang default key para sa pagkuha ng mga screenshot na may mga FRAPS ay F10. Maaari mo itong baguhin sa pamamagitan ng anumang iba pang susi o kumbinasyon sa pamamagitan ng pag-click sa patlang at pagkatapos ay pindutin ang susi o kumbinasyon na nais mong gamitin. F10 dapat na normal na gumana para sa karamihan ng mga laro. -

Paganahin ang pagpipilian ng magkakasunod na screenshot (opsyonal). Maaari mong itakda ang mga FRAPS upang awtomatikong kumuha ng mga screenshot pagkatapos ng agwat ng oras, at magpatuloy na makuha hanggang pindutin mo muli ang shortcut key. Maaari mong itakda ang agwat kung pinili mo upang paganahin ang tampok na ito. -

Magpasya na ipakita ang image capture counter bawat segundo. Kapag nagpe-play ka, magpapakita ang mga FRAPS sa pamamagitan ng default ang pagkuha ng imahe sa bawat segundo na pagpipilian sa kanang kaliwang sulok ng iyong screen. Hindi ito lilitaw sa shot ng iyong screen, ngunit maaari itong maging isang problema kapag nagpe-play ka. Kung hindi ka nag-abala o hindi mo ito kailangan, buksan ang tab FPS at piliin Itago ang overlay (itago ang tagapagpahiwatig ng FPS). -

Simulan ang iyong laro Matapos i-set up ang mga FRAPS, maaari mo na ngayong simulan ang paglalaro ng laro .. Ang window ng FRAPS ay hindi lalabas sa iyong screen ng laro maliban kung naglalaro ka sa windowed mode. -

Kumuha ng screenshot. Upang gawin ito, pindutin ang iyong shortcut key. Kung hindi mo pinagana ang tagapagpahiwatig ng FPS, hindi ka makakatanggap ng isang abiso na nakuha ang isang screenshot. Ang screen na iyong nakuha ay mai-save sa lokasyon na iyong tinukoy nang mas maaga.
Paraan 4 I-convert ang Mga screenshot
-

Alamin kung bakit kailangan mong i-convert ang mga imahe. Ang libreng bersyon ng FRAPS ay lumilikha lamang ng mga imahe sa format na BMP. Makakatipid ito ng isang perpektong kopya ng imahe ng screen, ngunit malaki. Sa kasong ito, kakailanganin mong i-convert ang mga file sa JPG o PNG kung plano mong i-download o ibahagi ang mga ito. Kahit na mas madaling i-convert ang isa o dalawang mga imahe na may Kulayan, dapat kang maghanap para sa software na magbibigay-daan sa iyo upang ma-convert ang lahat nang sabay-sabay kung sakaling mayroon kang maraming mga screenshot. -

I-download ang IrfanView. Ito ay isang libreng software sa pagtingin ng imahe na nagbibigay sa iyo ng kakayahang maligo na mai-convert ang lahat ng iyong mga screenshot. Maaari mong i-download ito irfanview.com. -

Buksan ang tool ng conversion. Mag-click sa talaksan (file) pagkatapos ay piliin Pagbabago / Pagbabago ng Batch (pag-convert ng batch / palitan ng pangalan). Kasunod nito, magbubukas ang isang bagong window. -

Piliin ang format na gusto mo mula sa menu Format ng output (format ng output). Mag-click sa drop-down menu at piliin ang format na nais mong gamitin. Ang pinakakaraniwang mga format ng pagkuha ng screen ay ang JPG at PNG. -

Baguhin ang iyong mga pagpipilian sa kalidad. I-click ang pindutan ng Opsyon sa kanang bahagi ng menu Format ng output upang ayusin ang mga parameter ng kalidad. Karamihan sa mga gumagamit ay maaaring panatilihin ang mga default na setting, ngunit maaari mong dagdagan o bawasan ang kalidad ng mga na-convert na file. Magkakaroon ito ng isang direktang epekto sa laki ng mga file. -

Piliin ang mga screenshot na nais mong i-convert. Gamitin ang photogram sa kanan upang galugarin ang folder kung saan nai-save ang iyong mga screenshot. Piliin ang mga file na nais mong i-convert o i-click ang Idagdag ang lahat upang idagdag ang lahat ng mga file sa folder. -

Piliin ang folder ng patutunguhan. Maaari mong piliin ang lokasyon kung saan nais mong mai-save ang na-convert na mga file. I-click ang Gumamit ng kasalukuyang direktoryo upang ilagay ang lahat ng na-convert na mga imahe sa orihinal na folder ng mga screenshot. -

Simulan ang conversion. I-click ang Start Batch upang simulan ang pag-convert ng mga file. Ang oras ng conversion ay nakasalalay sa bilang ng mga file at ang mga parameter ng kalidad.