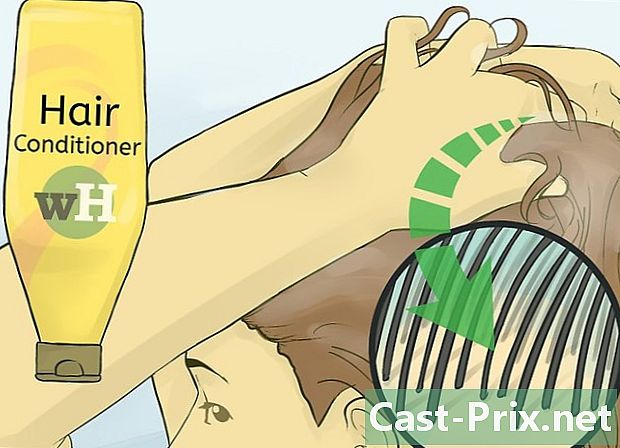Paano gamitin ang hanapin at palitan ang mga function sa isang dokumento ng Salita
May -Akda:
Lewis Jackson
Petsa Ng Paglikha:
5 Mayo 2021
I -Update Ang Petsa:
1 Hulyo 2024

Nilalaman
- yugto
- Pamamaraan 1 Maghanap ng isang e
- Pamamaraan 2 Palitan ang e
- Pamamaraan 3 Hanapin at Palitan ang Mga Wildcards
Ang Word software ay bahagi ng office suite ng Microsoft Office. Ang e processing software na ito ay napakalakas. Ang isa sa mga kagiliw-giliw na tool ng Microsoft Word ay ang function ng paghahanap. Posible sa isang paghahanap sa isang solong salita upang hanapin ito, pati na rin ang mga naganap, sa isang dokumento. Ang pagsasagawa ng isang paghahanap at pagpapalit ng isang salita o string ng mga salita sa isang bahagi ng isang dokumento (dati nang napili) o sa buong dokumento ay magagawa. Sa pagitan ng mga pinakabagong bersyon ng Word 2007, at 2010 at ang bersyon ng Word 2003, ang pag-access sa tool ay naiiba sa iba, ngunit ang operasyon ay pareho. Ang pagpapaandar hanapin Salita at pagpapaandar Maghanap at palitan ay napakalakas.
yugto
Pamamaraan 1 Maghanap ng isang e
-

Tumingin sa dokumento ng Salita. Posible upang maghanap sa isang tukoy na bahagi sa isang dokumento. Upang gawin ito, i-highlight lamang ang laro. Piliin sa pamamagitan ng pag-click sa kaliwa sa harap ng unang salita. Itago ang iyong daliri sa kaliwang pindutan ng mouse at i-drag ang cursor sa lahat ng mga salita o sa pangungusap. Para sa isang paghahanap sa isang kumpletong dokumento, walang dapat gawin, ito ay sa pamamagitan ng default.
-


Buksan ang function Maghanap at palitan. Ang pagpapaandar Maghanap at palitan ay isang kahon ng diyalogo na may mga tab para sa bawat posibleng pagkilos. Kailangan mong ipasok ang salita o pariralang nais mong hanapin.- Upang ma-access ang function Maghanap at palitan sa bersyon ng 2003, kailangan mong pumunta sa menu sa edisyon pagkatapos ay piliin hanapin.
- Ang pag-access sa pagpapaandar ay naiiba para sa Word 2007. Kailangan mong pumunta sa longlet maligayang pagdating, pagkatapos ay mag-click sa listahan ng drop-down hanapin. piliin maghanap at ang iyong kahon ng diyalogo Maghanap at palitan souvre.
- Ang bersyon ng 2010 ay naayos nang iba. Upang ma-access ang function Maghanap at palitan, kailangan mong ipuwesto ang iyong sarili sa longlet maligayang pagdating, pagkatapos ay sa rubric pagbabago mag-click sa Advanced na paghahanap. Ang kahon ng diyalogo Maghanap at palitan souvre. Tandaan na kung nag-click ka sa seksyon pagbabago sa hanapin, bubukas ang isang window sa kaliwa ng iyong dokumento. Ito ay isang window ng browser na nagpapahintulot sa iyo na magsagawa ng mga paghahanap na walang box box Maghanap at palitan.
- Upang ipakita ang kahon ng diyalogo Maghanap at palitan sa isang dokumento ng Salita, posible sa shortcut sa keyboard CTRL + H.
-

Gamitin ang tampok hanapin. Sa sandaling magbukas ang iyong box box, ipasok ang salita, ang pangungusap na magbibigay-daan sa iyo upang simulan ang paghahanap sa nakalaang puwang pagkatapos ng salita hanapin. Tandaan na kung naghahanap ka ng isang salita o parirala na ginamit mo sa nakaraang paghahanap, buksan lamang ang listahan ng drop-down sa pamamagitan ng pag-click sa down arrow, at pagkatapos maghanap para sa salita. o ang pangungusap.
-

Pino ang iyong paghahanap. Sa iyong dokumento, ang kahon ng diyalogo Maghanap at palitan Nag-aalok ang Microsoft Office ng isang hanay ng mga pagpipilian sa tseke. Pinapayagan ka ng mga opsyon na ito na ayusin ang iyong paghahanap at i-optimize ang resulta sa pamamagitan ng pagtaas o pagbabawas ng larangan ng paghahanap. Tandaan na kung ang isang listahan ng mga pagpipilian ay hindi lilitaw, kakailanganin mong mag-click sa pindutan Marami pa >> sa diyalogo upang maipakita ang mga checkbox.
- ang pagpipilian Igalang ang pagkasira. Ang pagpipiliang ito ay magpapahintulot sa iyo na magsagawa ng isang paghahanap sa mga elemento na iyong ipinasok sa laro. hanapin mas mataas, at wala nang higit pa (eksakto kung ano ang iyong isinulat). Isasaalang-alang ng paghahanap ang mga letra sa itaas at mas mababang mga titik.
- ang pagpipilian Buong salita. Sa pagpipiliang ito, ang paghahanap ay tututuon sa buong mga salitang iyong ipinasok at hindi titigil sa mga salita na bahagyang mayroong salitang isinulat. Kung nagta-type ka pasyente, ang sagot na magbibigay sa iyo ng function ng paghahanap ay nasa salita pasyente at hindi ka niya ipakita sa iyo tungkol sa salita walang tiyaga. Tandaan na kung mayroon kang isang puwang sa iyong string, ang pagpipiliang ito ay hindi wasto.
- Ang mga pagpipilian unlapi at hulapi ay kapaki-pakinabang kung nais mong maghanap sa mga salita sa pamamagitan ng isinasaalang-alang ang mga titik bago o pagkatapos ng mga salita (tingnan: naghahanap para sa e).
- ang pagpipilian Gumamit ng mga wildcards. Posible sa pagpipiliang ito upang maisagawa ang mga paghahanap ayon sa mga patakaran sa isang paglalarawan ng e. Ang mga ito kasama ang kanilang mga patakaran ay pinangalanang regular na mga expression (regex o regexp), tingnan ang detalyadong paggamit ng Find / Change function ng Word.
- ang pagpipilian Huwag pansinin ang mga marka ng bantas. Sa pagpipiliang ito, ang pag-andar ng paghahanap ay maaaring balewalain ang bantas bilang gitling. Kaya sa pamamagitan ng naka-check na pagpipilian na ito, ang pag-andar ng paghahanap ay makakahanap ng mga salita tooltip at tooltip (tingnan: maghanap para sa e).
- ang pagpipilian Huwag pansinin ang mga character na lokasyon. Ang pagpipilian na naka-check ang sanhi ng paghahanap na hindi isaalang-alang ang puwang sa pagitan ng dalawang salita tulad ng tooltip at bubble info. Sa pagpipilian ng napili, ang pag-andar hanapin hanapin ang parehong mga salita. Ang pagpipiliang ito ay maaaring maging kapaki-pakinabang kapag nais mong kontrolin kung paano nakasulat ang isang salita sa isang dokumento at samakatuwid, kung kinakailangan, iwasto ito upang mapanatili ang isang orthogonalization ng salita.
-

Piliin ang kahon ng paghahanap. Kapag naipasok mo ang salita o string na nais mong hanapin, ang kailangan mo lang gawin ay tukuyin kung saan dapat magsimula ang paghahanap na ito. Kung na-highlight mo ang isang bahagi ng e sa isang dokumento, mag-click sa pindutan Maghanap sa at pumili para sa Kasalukuyang pagpili. piliin Pangunahing dokumento, kung nais mong patakbuhin ang paghahanap sa buong dokumento. Tandaan na kung hindi ka pumili ng anumang bagay ay mayroon ka lamang isang pagpipilian na magiging Pangunahing dokumento.
-

Piliin ang pindutan sumusunod. Kapag napili mo ang kahon ng paghahanap, maaari kang mag-click sa sumusunod. Sa iyong napiling lugar ng dokumento o dokumento, i-highlight ang unang paglitaw, i-click muli sumusunod, ang pangalawang pangyayari ay na-highlight. Ulitin ang pagkilos na ito kung kinakailangan.
- Sa Word 2007 at 2010, makikita mo ang dilaw na naka-highlight sa iyong dokumento o sa napiling e box, lahat ng mga pangyayari na natagpuan ng tampok na ito. hanapin. Upang gawin ito, mag-click lamang sa pindutan Ang pagbasa ng highlighter, pagkatapos ay pumili I-highlight ang lahat sa listahan ng drop-down. Kung nais mong huwag paganahin ang pagpapaandar na ito, walang mas madali. Mag-click sa pindutan Ang pagbasa ng highlighter, pagkatapos ay piliin Tanggalin ang pag-highlight. Sa Word 2003, kailangan mo lamang suriin ang kahon I-highlight ang lahat ng mga item na matatagpuan sa. Upang hindi paganahin, mag-click sa dokumento.
Pamamaraan 2 Palitan ang e
-

Palitan ang dokumento ng Salita. Posible na tukuyin ang isang tiyak na bahagi sa isang dokumento kung saan gagawin ang kapalit. Upang gawin ito, i-highlight lamang ang laro. Piliin sa pamamagitan ng pag-click sa kaliwa sa harap ng unang salita. Itago ang iyong daliri, at pagkatapos ay i-drag ang cursor sa lahat ng mga salita o parirala. Upang magamit ang pagpapaandar palitan sa isang kumpletong dokumento, walang dapat gawin, ito ay sa pamamagitan ng default.
-

Buksan ang function Maghanap at palitan. Ang pagpapaandar Maghanap at palitan ay isang kahon ng diyalogo na may mga tab para sa bawat posibleng pagkilos. Kapag bukas ang dialog box, piliin ang tab palitan.
- Sa bersyon ng Salita ng 2003, kailangan mong pumunta sa menu edisyon, pagkatapos ay piliin palitan.
- Pumili ng isang tab maligayang pagdating, pagkatapos ay sa rubric pagbabago mag-click sa palitan para sa edisyon ng 2007 at 2010.
-

Punan ang lugar hanapin. Ipasok ang salita o string sa nakalaang puwang sa harap ng salita hanapin.
-

Punan ang lugar Palitan mo. Punan ang salita o string sa nakalaang puwang sa harap ng salita Palitan mo. Posible rin, kung ginamit mo na ang function na ito, upang pumili ng isang salita o isang string ng mga character sa drop-down list sa pamamagitan ng pag-click sa pindutan na may isang arrow na tumuturo sa kung saan ay nasa dulo ng linya.
-

Bawasan ang iyong larangan ng paghahanap. Maaari mong gamitin ang iba't ibang mga pagpipilian ng tampok upang ipaliwanag ang iyong larangan ng paghahanap. Maaari mong dagdagan o bawasan ang iyong lugar ng paghahanap sa parehong paraan tulad ng sa longlet hanapin.
-

Piliin ang lugar ng e. Pumunta sa longlet hanapin. Kung na-highlight mo ang isang bahagi ng e sa isang dokumento, mag-click sa pindutan Maghanap sa at pumili para sa Kasalukuyang pagpili. piliin Pangunahing dokumento, kung nais mong patakbuhin ang paghahanap sa buong dokumento. Tandaan na kung hindi ka pumili ng anumang bagay ay mayroon ka lamang isang pagpipilian na magiging Pangunahing dokumento.
-

Palitan ang e. Napakadaling gumawa ng kapalit ng e. Para sa mga ito, mayroong dalawang pamamaraang gagawin mula sa haba palitan ng dialog box Maghanap at palitan.
- Ang una ay upang piliin ang pindutan sumusunod, pagkatapos ay ang pindutan palitan. Kaya, pinalitan mo ang dating e ng unang pangyayari sa bagong e. Ang kailangan mo lang gawin ay ulitin ang pagkilos na ito para sa bawat paglitaw na nais mong baguhin ang e.
- Ang isa pang mas mabilis na posibilidad ay ang piliin ang pindutan Palitan ang lahat. Ang pagkilos na ito ay pumapalit sa lahat ng mga pangyayari na natagpuan at kung saan plano mong palitan ang e sa isang pagkakataon. Tandaan na ang pagkilos na ito ay epektibo kapag pinili mo ang isang lugar ng e upang maghanap at palitan o kapag pinili mong palitan ang buong salita. Ang kombinasyon ng dalawa ay epektibo rin.
Pamamaraan 3 Hanapin at Palitan ang Mga Wildcards
-

Piliin ang lugar ng e. Pumunta sa longlet hanapin. Kung na-highlight mo ang isang bahagi ng e sa isang dokumento, mag-click sa pindutan Maghanap sa at pumili para sa Kasalukuyang pagpili. piliin Pangunahing dokumento, kung nais mong patakbuhin ang paghahanap sa buong dokumento. Tandaan na kung hindi ka pumili ng anumang bagay ay mayroon ka lamang isang pagpipilian na magiging Pangunahing dokumento.
-

Buksan ang kahon ng diyalogo. Upang ma-access ang function Maghanap at palitan sa bersyon ng 2003, kailangan mong pumunta sa menu sa edisyon pagkatapos ay piliin hanapin. Ang pag-access sa pagpapaandar ay naiiba para sa Word 2007. Kailangan mong pumunta sa longlet maligayang pagdating, pagkatapos ay mag-click sa listahan ng drop-down hanapin. piliin maghanap at ang iyong kahon ng diyalogo Maghanap at palitan souvre. Ang bersyon ng 2010 ay naayos nang iba. Upang ma-access ang function Maghanap at palitan, kailangan mong ipuwesto ang iyong sarili sa longlet maligayang pagdating, pagkatapos ay sa rubric pagbabago mag-click sa Advanced na paghahanap. Bubukas ang diyalogo. Tandaan na kung nag-click ka sa seksyon pagbabago sa hanapin bubukas ang isang window sa kaliwa ng iyong dokumento. Ito ay isang window ng browser na nagpapahintulot sa iyo na magsagawa ng mga paghahanap na walang box box Maghanap at palitan. Panghuli, upang ipakita ang kahon ng diyalogo Maghanap at palitan sa isang dokumento ng Salita, posible ring gumamit ng shortcut sa keyboard CTRL + H.
-

Isaaktibo ang pagpipilian Gumamit ng mga wildcards. Kapag binuksan mo ang kahon ng diyalogo Maghanap at palitan, suriin ang pagpipilian. Tandaan na kung walang mga checkbox, kakailanganin mong mag-click sa pindutan Marami pa >> sa diyalogo kung saan ipinapakita ito.
-

Gamitin ang mga character na wildcard. Ipasok sa kahon ng paghahanap ang wildcard (s) na nais mong gamitin. Tandaan na ang isang wildcard ay katumbas ng isang normal na character. Maaari kang makapasok nang direkta sa puwang ng paghahanap ng wildcard o maaari kang pumili mula sa isang listahan sa pamamagitan ng pag-click sa pindutan espesyal na nasa ibabang bahagi ng kahon ng diyalogo Maghanap at palitan.
- Ang marka ng tanong? Ang marka ng tanong ay ginagamit upang palitan ang isang liham sa isang salita, tulad ng "t? Ile". Sa pamamagitan ng paglulunsad ng isang paghahanap gamit ang "t? Ile", bilang sagot ang sagot ay maaaring canvas o tile.
- Huling *. Ginagawang posible ang wildcard na ito upang mapalitan ang isang string ng mga character. Sa pamamagitan ng pagpasok ng "s * ble" depende sa kung tapos na ang paghahanap, ang mga posibleng sagot ay maaaring: naiisip, buhangin, hindi matatag, walang kabuluhan, atbp.
- Ang mga kawit . Ang mga parisukat na bracket ay mga character na wildcard na nagbibigay-daan sa iyo upang maglagay ng mga character sa pagitan nila at magsagawa ng isang paghahanap para sa lahat ng mga salitang naglalaman ng mga character na iyon sa pamamagitan ng pagsasaalang-alang kung ano ang bago o pagkatapos bilang bahagi ng mga naghanap na mga salita. Kaya sa isang paghahanap tulad ng "", ang mga potensyal na sagot ay: pabula, matatag na hindi matatag, makatwiran, atbp. Posible na maglagay ng isang gitling sa pagitan ng mga bracket na tutugma sa isang string ng mga character. Para sa "", ang mga posibleng sagot ay: walang kabuluhan, hindi matatag, buhangin, madulas, atbp.
- Ang braces e" o "l @ e".
- Ang pag-sign sa ibaba <. Ang wildcard na ito ay ginagamit upang tukuyin na ito ang simula ng isang salita at ang paghahanap ay para sa lahat ng mga salitang nagsisimula. Sa pagpasok ng "
- Ang pag-sign sa itaas>. Gamit ang wildcard >itinakda na maghanap tayo ng mga salita na may tiyak na pagtatapos. Sa gayon, sa isang paghahanap sa "> makakaya" ay makakahanap ng mga sagot bilang katanggap-tanggap, mapang-uyam, kumikita, maiisip, atbp.
- Ang exclaim point! Ginagamit namin ang wildcard na ito kapag nais naming ibukod ang mga character. Kapansin-pansin, ang wildcard na ito ay maaaring magamit upang ibukod ang mga titik sa simula ng isang salita o sa pagtatapos ng isang salita. Sa gayon, sa "ble" ay matatagpuan natin: buhangin, uod, ngunit hindi pabula o talahanayan. Sa pamamagitan ng paglalagay ng mga titik bago ang mga bracket, ang mga salitang nagtatapos sa mga bracket at pagkatapos ng exclaim point ay ibubukod sa sagot. Sa wakas, posible na ibukod ang mga titik sa gitna. Kung sumulat tayo ng "rt", ang mga sagot ay maaaring: daga, pagtawa. Tandaan kapag nagdaragdag ng isang dash tulad nito "ble" ang mga salitang naglalaman ng mga titik f, g at h ay ibubukod sa mga posibleng sagot.
- Ang backslash . Tinatawag din itong "backslash". Ang wildcard na ito ay maaaring magamit upang magpalit ng dalawang salita. Sa gayon maaari nating palitan impormasyon sa bubble sa pamamagitan ng bubble ng impormasyon. Inlet palitan kakailanganin itong mag-type sa puwang hanapin "(Impormasyon) (bubble)" at sa kalawakan Palitan mo " 2 1". Ang isa pang tampok ng backslash ay nasa tab hanapin upang ituro na ang pananaliksik ay mag-aalala sa isang bantas na bantas at hindi ang paggamit ng isang pangkaraniwang katangian (?,!). Kaya, sa pamamagitan ng pagsulat "? »Lahat ng mga pangyayari ? ay mai-highlight sa e.
- Mga Magulang (). Ang mga character na wildcard ay kapaki-pakinabang para sa pagkilala at bracketing character na gagamitin ng isa pa, o kahit na maramihang, mga character na wildcard. Kaya, kung titingnan namin sa isang e lahat ng mga salitang nagsisimula sa sa at nagtatapos sa ang, gagamitin namin ang isang kumbinasyon ng mga wildcards kung saan payagan ang mga panaklong na ibukod ang mga titik sa at ang. Kinakailangan na magsulat sa puwang ng pananaliksik ng daanan hanapin "<(In) * (le)>". Ang mga posibleng sagot ay: hindi masisiyahan, hindi katanggap-tanggap, hindi matatag, madulas, atbp.
-

Palitan e. Ayon sa iyong pananaliksik, maaari mong palitan ang iyong hinahanap ng isang salita o isang string ng mga salita. Inlet palitan, ipasok sa zone ng Palitan mo ang salita o mga salita na nais mong palitan ang iyong hinahanap.
-

Piliin ang lugar ng e. Bago gamitin ang function Maghanap at palitankung pumili ka ng isang bahagi ng e ang mga aksyon ay isasagawa sa pagpili na ito. Kung hindi man, sila ay nasa buong dokumento. Tandaan na para sa isang paghahanap, kung na-highlight mo ang isang bahagi ng e sa isang dokumento, kailangan mong mag-click sa pindutan Maghanap sa at pumili para sa Kasalukuyang pagpili. piliin Pangunahing dokumento, kung nais mong patakbuhin ang paghahanap sa buong dokumento. Tandaan na kung hindi ka pumili ng anumang bagay ay mayroon ka lamang isang pagpipilian na magiging Pangunahing dokumento.