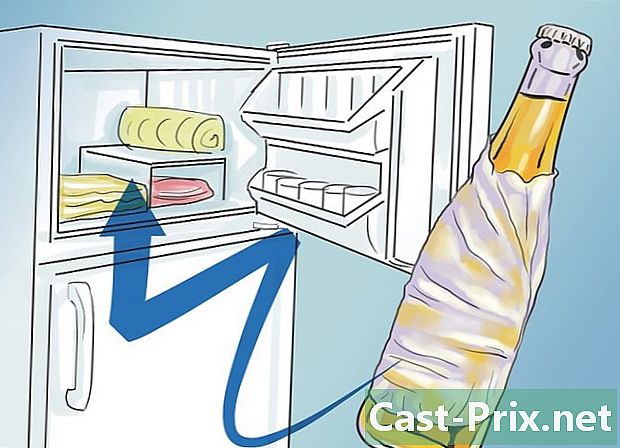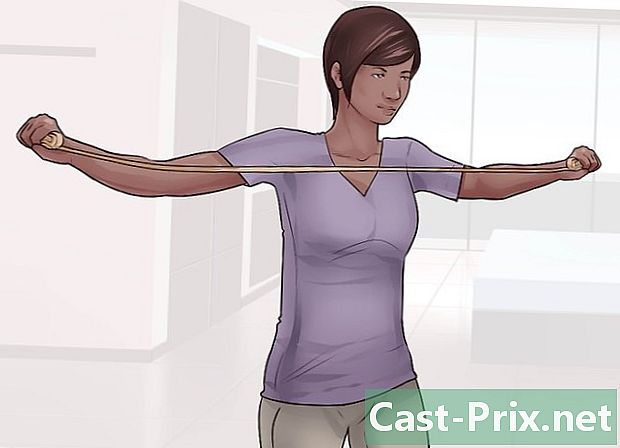Paano mahanap at baguhin ang administrator sa isang computer
May -Akda:
Roger Morrison
Petsa Ng Paglikha:
27 Setyembre 2021
I -Update Ang Petsa:
10 Mayo 2024

Nilalaman
- yugto
- Paraan 1 Baguhin ang administrator sa Windows
- Pamamaraan 2 Baguhin ang administrator sa ilalim ng macOS X
Sa isang operasyon na nangangailangan ng pag-access sa sensitibong data sa isang hard drive, maaaring mangyari na hindi ka ma-access: sadyang wala kang mga pribilehiyo sa tagapangasiwa, ang buong-makapangyarihang karakter sa isang computer o network. Kung naka-log in ka sa ilalim ng anumang pangalan ng gumagamit, kailangan mong baguhin ang iyong katayuan. Sa una, susuriin mo ang kasalukuyang katayuan, pagkatapos mong baguhin ito upang gawin ang lahat ng mga pagbabagong nais mo.
yugto
Paraan 1 Baguhin ang administrator sa Windows
- Buksan ang menu simula (

). Mag-click sa Windows logo sa ibabang kaliwang sulok ng screen o sa keyboard, pindutin ang key ⊞ Manalo. -

bukas setting (
). Mag-click sa icon sa kaliwang haligi ng menu simula. -
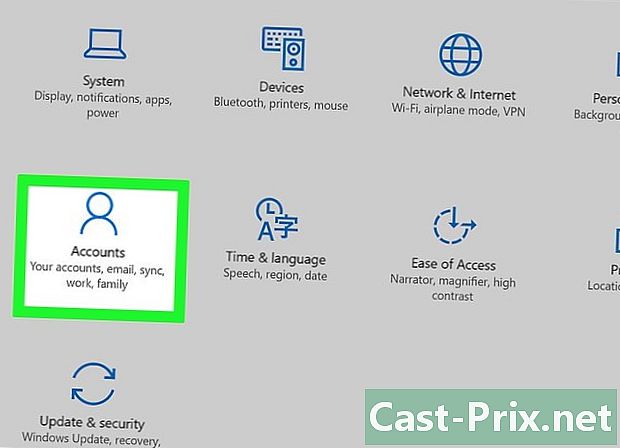
Mag-click sa accounts. Ang licone ay isang estilong character sa unang lugar sa gitnang linya. -

Mag-click sa tab Ang iyong account. Nasa tuktok ng kaliwang haligi ng window ng Accounts. Sa paggawa nito, magpakita ng impormasyon tungkol sa iyong account sa kanan. -

Sa ilalim ng iyong pangalan, hanapin ang pagbanggit administrador. Ang pangalan ng iyong account ay nasa tuktok ng pahina, sa ibaba ay ang iyong e-mail address, at nasa ibaba pa, marahil makikita mo ang pagbanggit administrador.- Kung wala ka sa isang account sa tagapangasiwa, hindi mo mababago ang katayuan ng mga account.
-
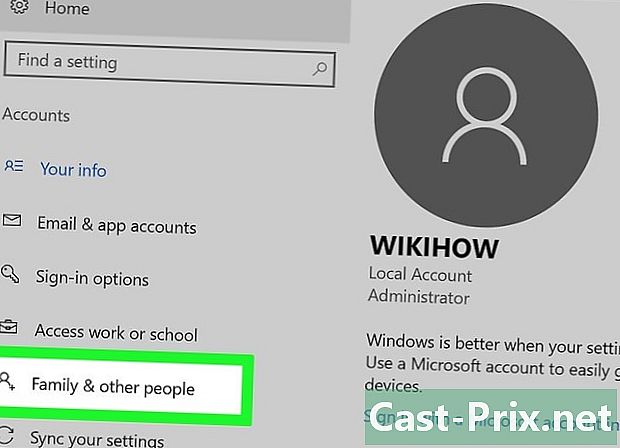
Mag-click sa tab Pamilya at iba pang mga gumagamit. Nasa kaliwa siya sa bintana.- Kung may nabasa ka doon, nangangahulugan ito na wala ka sa isang account sa tagapangasiwa at hindi ka makikinabang sa mga pahintulot na nakalakip dito. Upang malaman kung sino ang tagapangasiwa ng computer o network, mag-click dito.
-

Mag-click sa isang pangalan ng gumagamit o email address. Ang mga ito ay ayon sa pagkakabanggit sa seksyon Iba pang mga gumagamit o Ang iyong pamilya. -
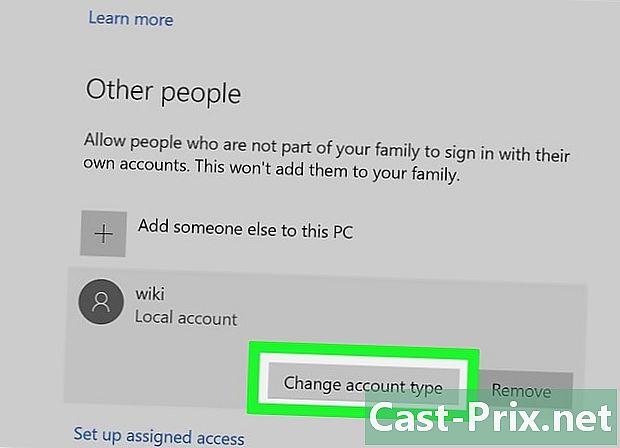
Mag-click sa pindutan Baguhin ang uri ng account. Ito ay sa ilalim ng pangalan ng gumagamit o sa e-mail address. -

Ipakita ang uri ng account. Upang gawin ito, mag-click sa menu ng drop-down Uri ng account. -
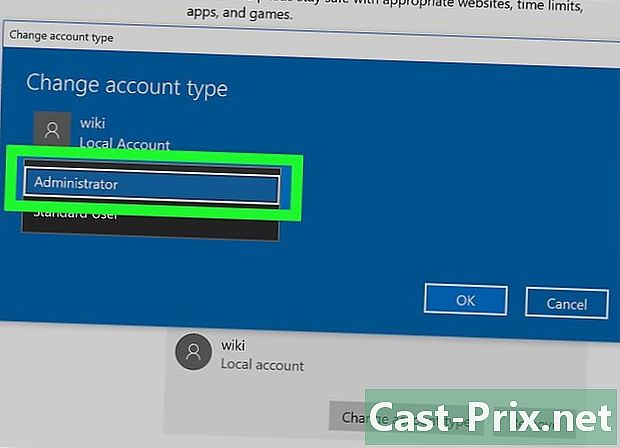
Mag-click sa administrador. Ikaw (o ibang gumagamit) ay maaaring mabago mula sa katayuan ng anumang gumagamit sa tagapangasiwa.- Sa kabaligtaran ng direksyon, kung mayroon kang mga pahintulot, maaari mong alisin ang mga ito sa isang taong may mga ito, sa pamamagitan ng pagpili ng katayuan Standard na gumagamit.
-
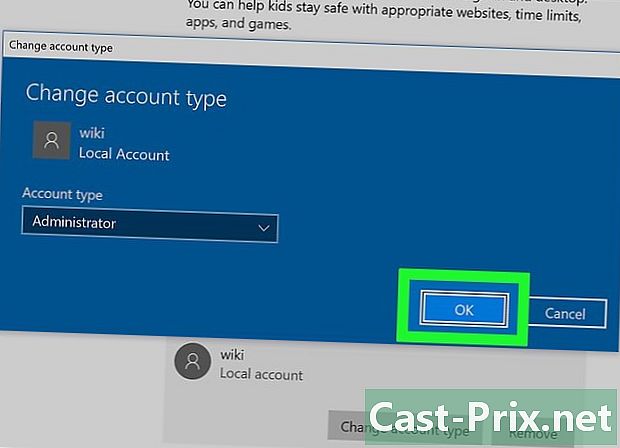
Mag-click sa OK. Sa paggawa nito, ang mga pagbabago ay nai-save at inilalapat sa bagong administrator. - Alamin kung sino ang tagapangasiwa. Kung nag-log in ka bilang isang simpleng gumagamit, maaari mong malaman kung sino ang namamahala sa mga account para sa kung aling computer. Patakbuhin ang mga sumusunod:
- bukas simula (

) ; - uri control panel ;
- mag-click sa Control Panel ;
- mag-click sa heading Mga Account sa Gumagamit, pagkatapos ay muli Mga Account sa Gumagamit kung hindi matandaan ang pahina;
- mag-click sa Pamahalaan ang isa pang account ;
- basahin ang impormasyon tungkol sa tagapangasiwa, ang kanyang pangalan, ang kanyang e-mail address (minarkahan din siya protektado ng password).
- bukas simula (
Pamamaraan 2 Baguhin ang administrator sa ilalim ng macOS X
-

Buksan ang menu mansanas (
). Mag-click sa logo ng Apple sa ibabang kaliwang sulok ng screen. Lilitaw ang isang drop-down menu. -
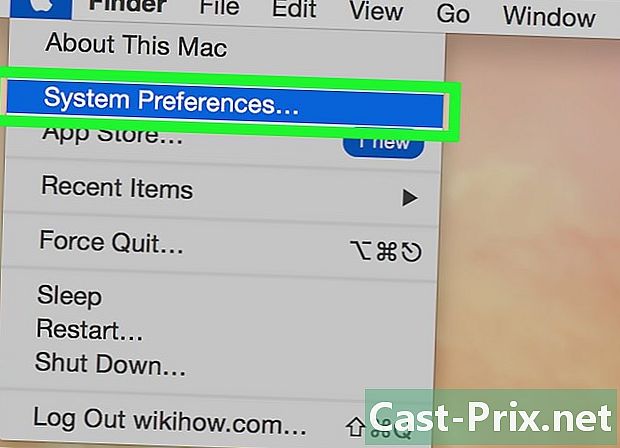
Mag-click sa Mga Kagustuhan sa System. Ito ang pangalawang pagpipilian sa drop-down menu. -
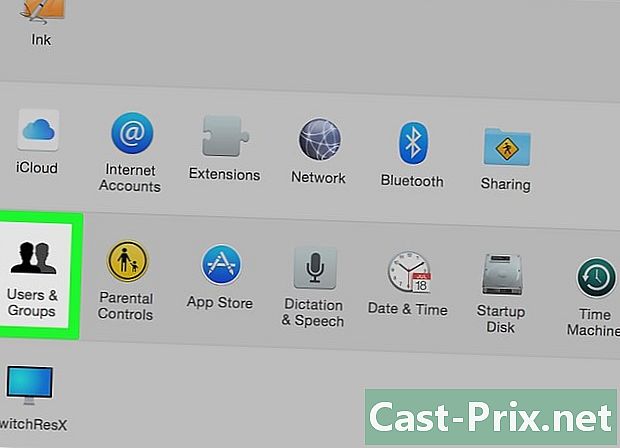
Mag-click sa Mga gumagamit at pangkat. Ang Licone ay gawa sa dalawang itim na silweta. Siya ay nasa unang lugar sa ikaapat na hilera ng mga kagustuhan. -

Hanapin ang iyong pangalan sa kaliwang haligi. Sa pinakadulo tuktok, dapat itong markahan, sa itaas ng iyong pangalan, Kasalukuyang gumagamit. -
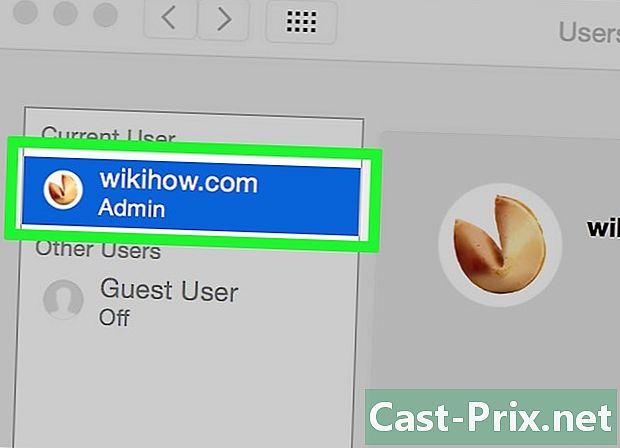
Hanapin ang iyong pangalan sa kaliwang haligi. Kung sa ibaba ito ay minarkahan adminikaw ay ang tagapangasiwa, kung hindi man ikaw ay naka-log in bilang isang standard na gumagamit.- Kung nag-log in bilang isang panauhin, lilitaw ang iyong pangalan sa rubric Iba pang mga gumagamit at tatawagin bilang Panauhang Gumagamit. Sa pinakadulo tuktok ay mababasa mo kung sino ang tagapangasiwa.
-

Mag-click sa dilaw na orange padlock. Nasa kaliwang sulok siya ng bintana. -
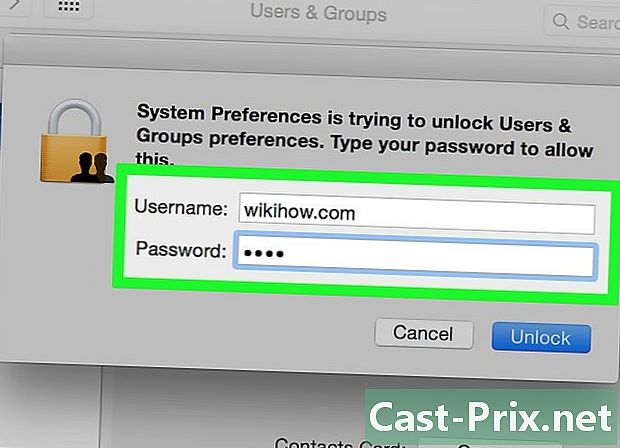
Ipasok ang password ng administrator. I-type ang password na karaniwang ipinasok mo sa pamamagitan ng pag-log in, at pagkatapos ay mag-click OK. Ang menu Mga gumagamit at pangkat magpa-pop up. -
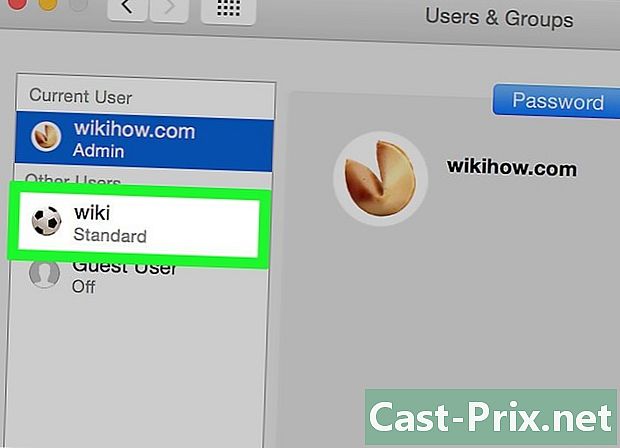
Mag-click sa isang pangalan ng gumagamit. Mag-click ka sa pangalan ng isang gumagamit na inaasahan mong, halimbawa, upang magbigay ng maraming mga karapatan. -

Lagyan ng tsek ang kahon Payagan ang pangangasiwa ng computer na ito. Ang kahon ay nasa ilalim ng bintana. Kung, sa kabilang banda, nais mong alisin ang isang gumagamit ng mga karapatang ito, tatanggalin mo ang kahon na ito. -
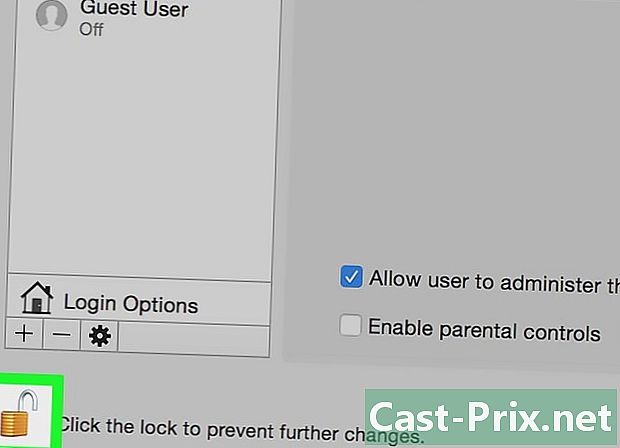
Mag-click sa padlock muli upang i-lock ito. Ngayon ang mga pagbabago ay nai-save at nalalapat sa bagong account, na may higit pa o mas kaunting mga pahintulot.

- Para sa mga halatang kadahilanan ng seguridad, walang tanong na ibigay ang lahat ng mga pahintulot sa lahat ng mga gumagamit.
- Bilang isang karaniwang gumagamit, hindi mo magagawa ang tungkol sa puso ng makina: pag-install ng isang programa, pagtanggal ng mga file mula sa system o pagbabago ng mga setting, ang lahat ng ito ay hindi naa-access sa iyo. Tulad ng para sa panauhang gumagamit, maaari lamang siyang gumamit ng mga programa at manipulahin ang mga simpleng file.
- Kung nagtatrabaho ka sa isang nakabahaging computer (o pag-aari ng isang kumpanya), hindi ka maaaring gumawa ng mga pagbabago nang hindi inaalam ang may-ari (o responsableng tao) ng computer.