Paano mabawi ang mga password sa Windows XP
May -Akda:
Roger Morrison
Petsa Ng Paglikha:
22 Setyembre 2021
I -Update Ang Petsa:
1 Hulyo 2024

Nilalaman
- yugto
- Paraan 1 I-reset ang isang password bilang isang tagapangasiwa
- Pamamaraan 2 Gumamit ng Windows XP CD
- Paraan 3 Simulan ang Safe Mode
- Pamamaraan 4 Magsimula mula sa isang Linux CD
- Pamamaraan 5 Mag-access ng mga file nang walang password sa pamamagitan ng pag-install ng hard disk sa isa pang computer
Kahit na ang Microsoft ay opisyal na natapos ang suporta sa operating system, maraming mga computer sa buong mundo ang patuloy na gumagamit ng Windows XP. Ano ang mangyayari kapag ang gumagamit ng isa sa mga makina ay nawala ang kanyang password? Walang paraan upang mabawi ang isang nawalang password subalit, may iba't ibang mga paraan upang magtakda ng isang password para sa bawat gumagamit ng system, kahit na para sa administrator account.
yugto
Paraan 1 I-reset ang isang password bilang isang tagapangasiwa
- Mag-log in bilang isang tagapangasiwa. Ang mga account na may karapatan ng administrator ay maaaring magbago ng anumang password ng gumagamit. Ang pamamaraang ito ay gagana lamang kung alam mo ang password para sa administrator account (o ibang account na may mga karapatan sa tagapangasiwa).
-
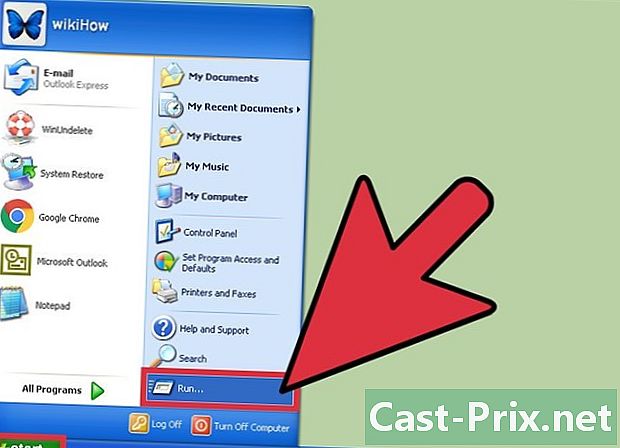
Buksan ang menu simula. Buksan ang menu simula at i-click magsagawa. Lilitaw ang isang lugar ng e. -
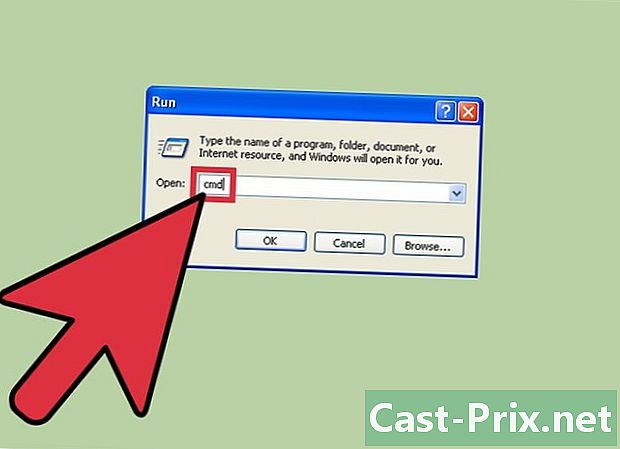
uricmdsa lugar ng e. Pagkatapos ay pindutin ang pagpasok. Lilitaw ang isang window ng mga order. -
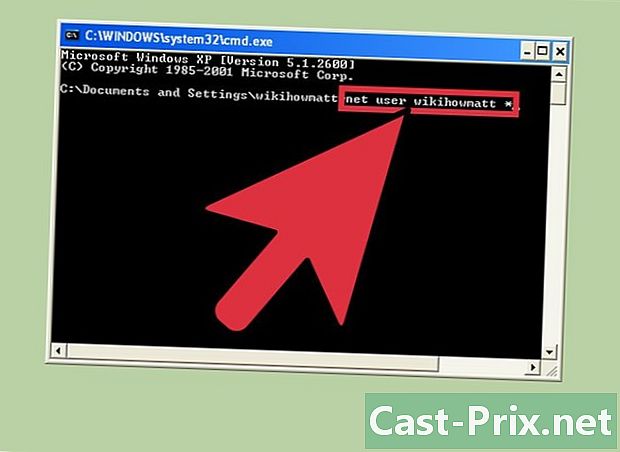
urinet user *. Halimbawa,net user Wiki *(kung ang Wiki ay ang account na nangangailangan ng isang bagong password). Tiyaking mayroong isang puwang sa pagitan*at ang pangalan ng gumagamit tulad ng ipinapakita, pagkatapos ay pindutin ang pagpasok. -
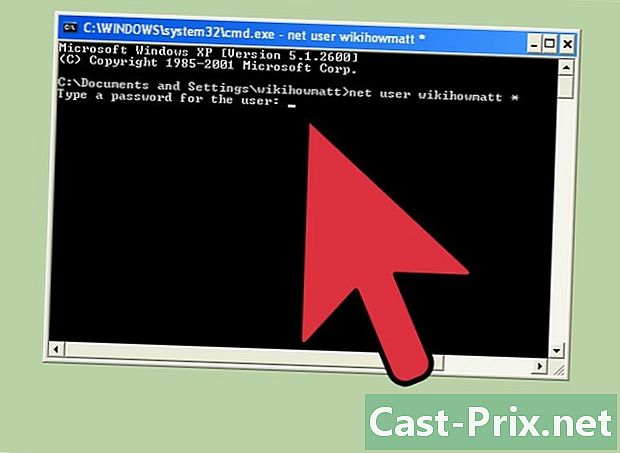
Maglagay ng isang bagong password. Maglagay ng isang bagong password at pindutin pagpasok. Hihilingin kang kumpirmahin ang password sa pamamagitan ng pag-type nito muli. Kapag nakumpirma ang password, maaari mo itong gamitin upang ma-access ang account.
Pamamaraan 2 Gumamit ng Windows XP CD
-
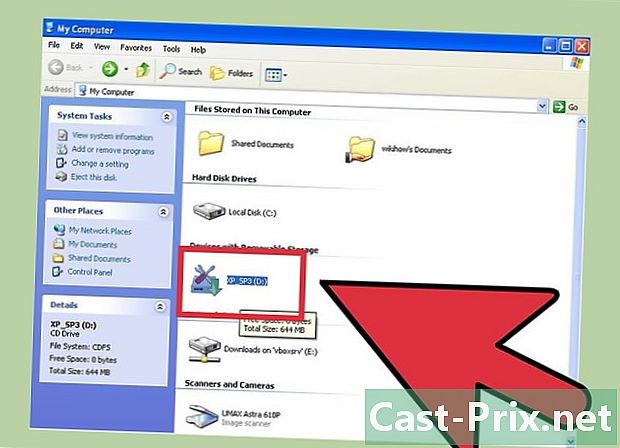
Ipasok ang iyong Windows XP CD sa drive. Ang pamamaraang ito ay gagana lamang kung mayroon kang isang executable na Windows XP CD. Kung ang iyong CD ay orihinal, ito ay maipapatupad. Kung hugasan mo ito, maaaring hindi, ngunit hindi mo ito malalaman hanggang sa subukan mo ito. -
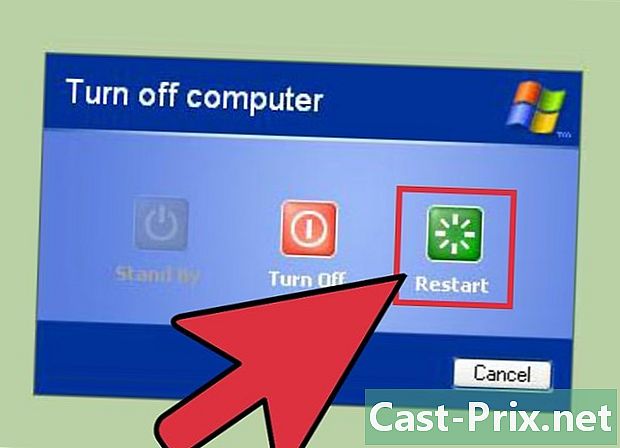
I-restart ang iyong computer. Sa pag-reboot, makakakita ka ng isang kasabihan Pindutin ang anumang key upang mag-boot mula sa CD-ROM. Pindutin ang isang key sa keyboard.- Kung nagsisimula ang iyong computer nang hindi hinihiling sa iyo na pindutin ang isang key, ang iyong Windows XP CD ay hindi maipapatupad.
- Maaari kang humiram ng CD ng isang tao (o may magsunog sa iyo ng isang maipapatupad na CD). Hindi mo kailangang gamitin ang CD na kasama ng iyong bersyon ng Windows.
-

Pindutin R. Pindutin R upang simulan ang "pag-aayos" ng iyong pag-install. -

Pindutin ⇧ Shift+F10. Pindutin ⇧ Shift+F10 kapag nagpapahiwatig ang screen Pag-install ng mga aparato. Bukas ang isang command prompt. -

Mangyaring magpasok ng isangnusrmgr.cpl. Pagkatapos, pindutin ang pagpasok upang buksan ang panel ng control ng gumagamit account. Dito maaari mong mai-reset ang anumang password sa pamamagitan ng pagpili ng isang gumagamit at pagdaragdag ng isang bagong password.
Paraan 3 Simulan ang Safe Mode
-
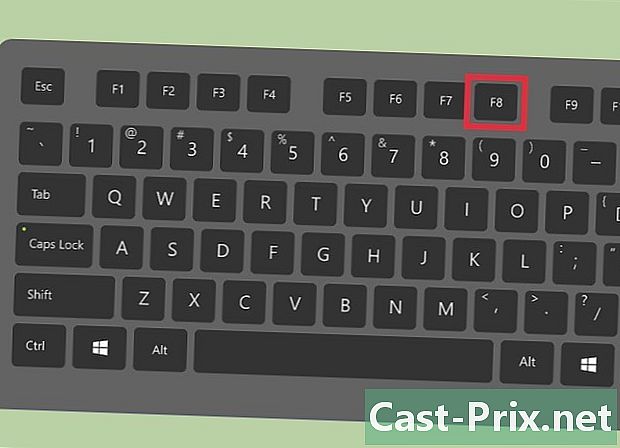
I-restart ang iyong computer. I-restart ang iyong computer sa pamamagitan ng pagpindot F8 maraming beses. -
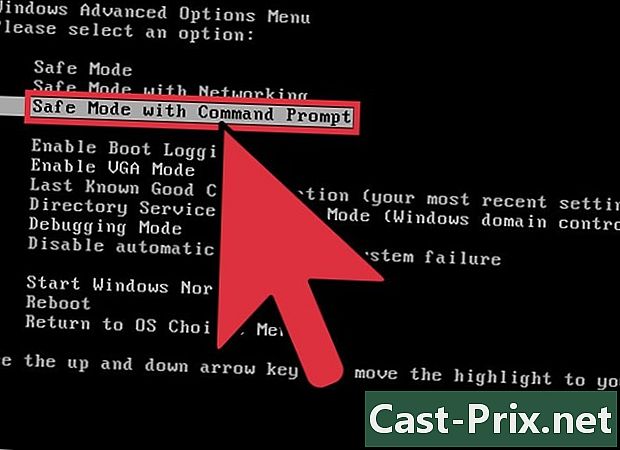
piliin Ligtas na Mode na may Command Prompt. Gamitin ang mga susi ↑ ↓ upang piliin Ligtas na Mode na may Command Prompt. Pindutin pagpasok upang simulan ang proseso ng boot. -

Piliin ang account ng Administrator. Bilang default, walang kinakailangang password kaya ang pamamaraang ito ay gagana maliban kung may nagtakda ng isang espesyal na password para sa account ng Administrator. Sa karamihan ng mga kaso, hindi kinakailangan ang password. -
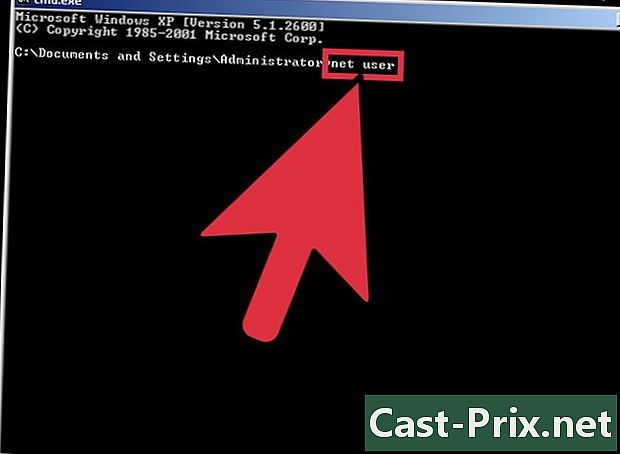
urinet usersa command prompt. Pagkatapos ay pindutin ang pagpasok. Ang isang listahan ng mga aktibong account sa computer ay magpapakita. -

Pumili ng isang gumagamit at baguhin ang password. urinet user Wiki 12345678kung saan ang "Wiki" ay ang pangalan ng gumagamit na may nawawalang password at "12345678" ang napiling password. Pindutin pagpasok upang magpatuloy.- Sa halip na muling i-type ang isang order na maaari mong mai-edit at iwasto, gamitin F3 upang muling ipakita ang nakaraang utos at i-edit ito gamit ang mga slider ← at → at ang mga susi remove at pagbabalik pagkatapos ay gawin ang iyong pagwawasto at pindutin pagpasok.
-
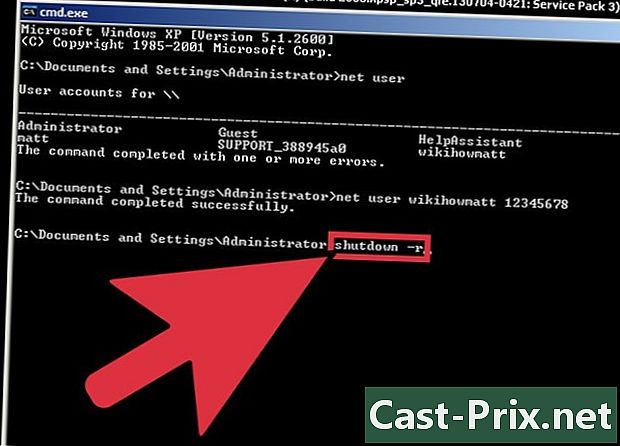
uripagsara -rupang mai-restart ang computer. Ang computer ay muling maulit at ang gumagamit na binago ang password ay makakapag-log in sa kanyang bagong password.
Pamamaraan 4 Magsimula mula sa isang Linux CD
-
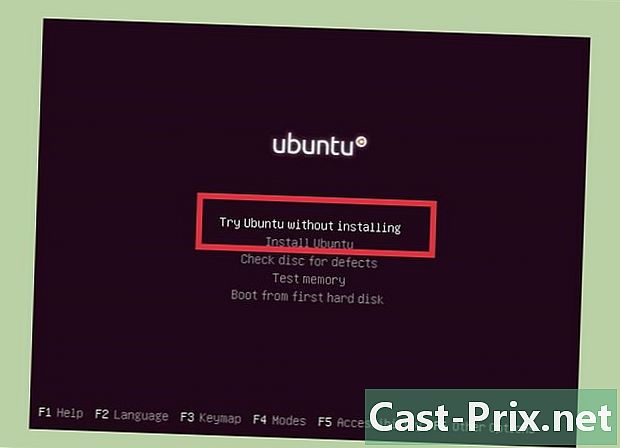
Simulan ang iyong makina gamit ang isang live na bersyon ng Linux. Ang Ubuntu ay inirerekomenda ng mga eksperto. Hinahayaan ka ng isang live na bersyon na ilunsad mo ang Linux nang walang pag-install nito. Ipasok ang disc sa drive at i-restart ang iyong computer. kapag Pindutin ang anumang key upang mag-boot mula sa CD-ROM ay ipinapakita, pindutin ang anumang key. -
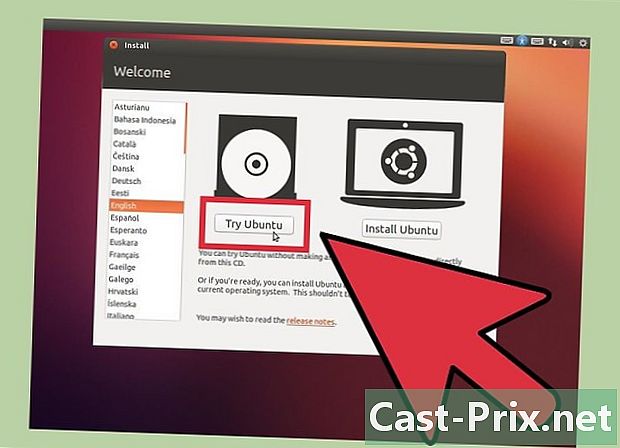
Pumunta sa live na Linux desktop. Depende sa bersyon ng Linux na magagamit mo, hihilingin kang pumili sa pagitan ng "Live" at "Subukan ang Linux" upang ma-access ang Linux desktop. -
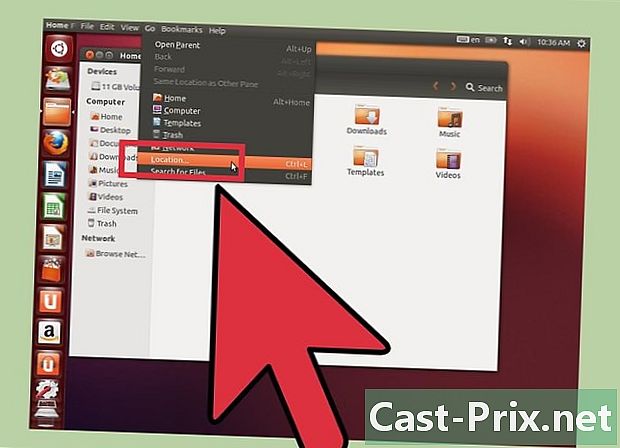
Pindutin Ctrl+ang. Ipapakita ang lokasyon bar. -
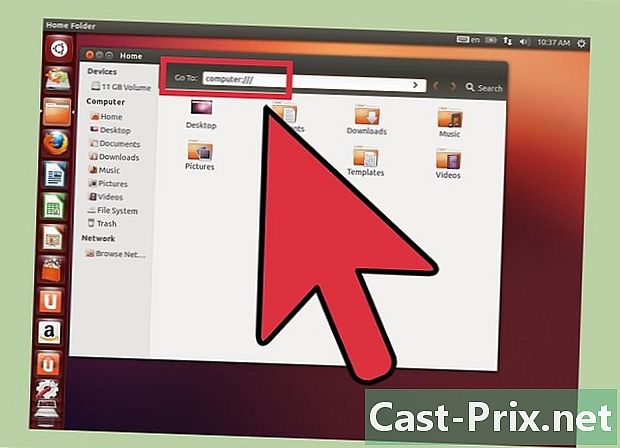
uricomputer:///. Pagkatapos ay pindutin ang pagpasok. Huwag kalimutang ipasok ang 3 slashes (/). Lilitaw ang isang listahan ng mga hard drive. -
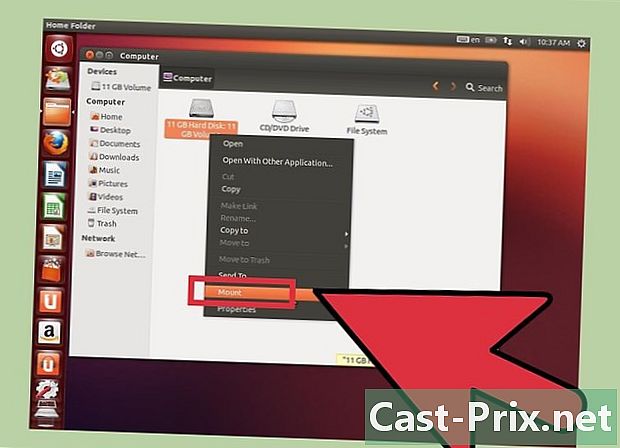
I-mount ang Windows disk. Mag-right click sa hard drive na naglalaman ng iyong pag-install ng Windows at piliin sakyan. Kung may isang hard drive lamang sa iyong makina, mag-click sa drive kung saan hindi ito nakasulat Nakalaan para sa system. -
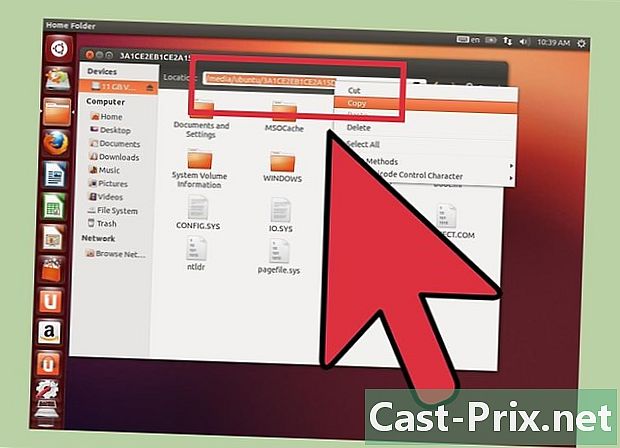
Mag-double click sa Windows disk. Tumingin ngayon sa screen kung saan mo nai-typecomputer: ///. Isulat (o kopyahin) ang buong landas na lilitaw sa window na ito. Kakailanganin mo ito sa isang minuto. -
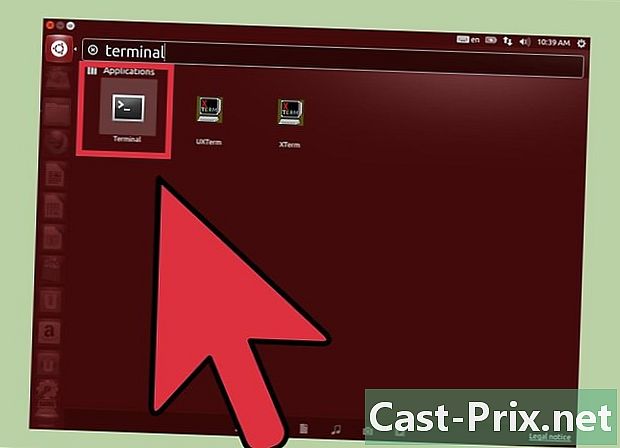
Pindutin Ctrl+Alt+T. Bukas ang command prompt. Magpasok ka ng isang serye ng mga utos sa window na ito (bigyang pansin ang upper at lower case). -
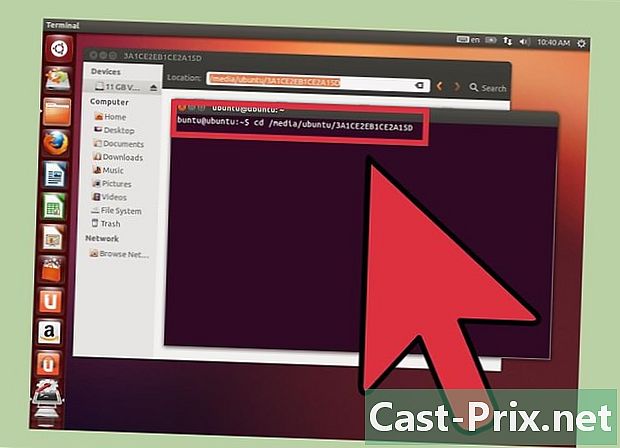
I-type ang landas ng Windows disk sa window. uricd / path / to / disk / windows: "/ Landas / to / disk / windows" ay ang buong landas na dati mong napansin o kinopya. Pindutin pagpasok upang magpatuloy. -

uriWindows / System32 cd. Pagkatapos ay pindutin ang pagpasok. Tandaan na walang "/" bago ang Windows. Ang mga pangalan ng direktoryo at landas ay sensitibo sa kaso (mag-ingat sa itaas at mas mababang kaso). -
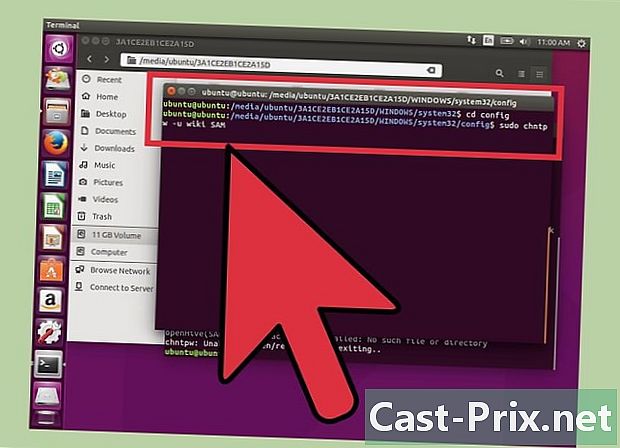
I-install at patakbuhin ang tool na "chntpw". urisudo apt-get install chntpwat pindutin pagpasok upang mai-install ito. Sa sandaling bumalik sa command prompt, i-typesudo chntpw -u SAM pangalan ng gumagamit. Palitan ang "username" sa pangalan ng Windows user account na ang password na nais mong alisin, at tandaan na ang lahat ay sensitibo sa kaso (at dapat maging sensitibo sa kaso). Pindutin pagpasok upang ipakita ang isang listahan ng mga pagpipilian. -
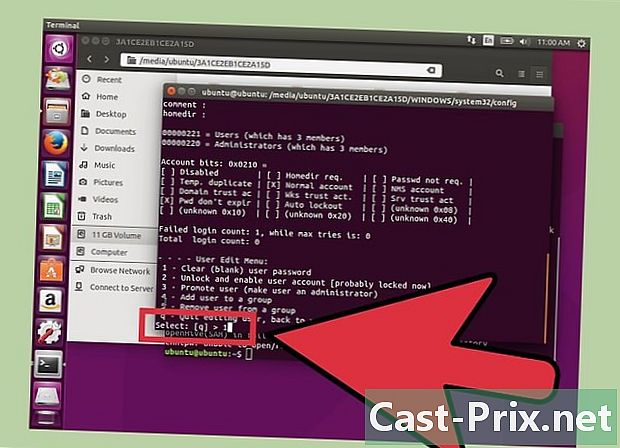
Pindutin 1 upang tanggalin ang password ng gumagamit. Pindutin pagpasok, pagkatapos o upang kumpirmahin ang pagtanggal ng password. -
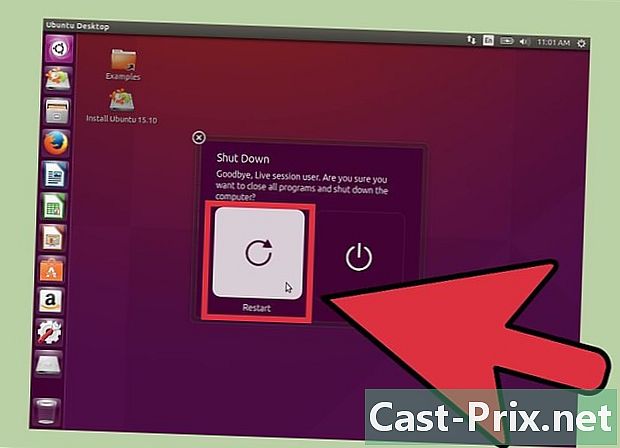
I-restart sa ilalim ng Windows. Tapikin ang icon ng power-on sa kanang sulok ng screen upang i-restart ang computer. Sa oras na ito, magsimula sa Windows at hindi sa Linux CD. Kapag lumilitaw ang screen ng pag-login sa Windows, maaari kang mag-log in nang walang isang password sa dati nang hindi naa-access na account.
Pamamaraan 5 Mag-access ng mga file nang walang password sa pamamagitan ng pag-install ng hard disk sa isa pang computer
- Alamin kung ano ang proseso. Gamitin ang pamamaraang ito kung hindi mo nagawang makuha ang password ng gumagamit. Hindi ito makakatulong sa iyo na mahanap o i-reset ang password, ngunit bibigyan ka nito ng access sa mga file ng gumagamit nang walang panganib na mawala ang iyong data. Kakailanganin mo ang mga karapatan ng tagapangasiwa sa isa pang Windows machine para gumana ito.
- Ang pamamaraang ito ay pansamantalang alisin ang hard drive mula sa computer sa ilalim ng Windows XP upang mai-install sa isang pangalawang computer. Kaya kailangan mong malaman kung paano alisin ang hard drive mula sa isang PC at kung paano i-install ito sa isang panlabas na kahon ng USB.
- Kung wala kang isang kahon, kakailanganin mong i-install ang hard drive sa ibang computer.
- Kung ang computer na hindi mo alam ang password ay isang laptop, ang mga hakbang ay pareho maliban na kakailanganin mong kakailanganin ang isang panlabas na kahon upang ikonekta ang hard drive ng isang laptop sa isang desktop (at kabaligtaran).
- Alisin ang hard drive. Alisin ang hard drive mula sa computer sa ilalim ng Windows XP na ang hindi mo alam na password. I-off at i-unplug ang makina, pagkatapos ay buksan ang kaso at idiskonekta ang hard drive.
- I-install ang hard drive sa isang panlabas na kahon. Ikonekta ang enclosure sa isa pang computer o i-install ang hard drive sa pangalawang computer.
- Simulan ang pangalawang computer. Simulan ang pangalawang computer at mag-log in sa Administrator account. Dahil naka-log in ka bilang isang tagapangasiwa at ang hard disk ay naka-install sa computer, mayroon kang access sa lahat ng nilalaman nito.
- Kopyahin ang data na kailangan mo. Kopyahin ang data na kailangan mo sa hard drive ng pangalawang computer. Pindutin ⊞ Manalo+E upang buksan ang file explorer.
- Ang ikalawang hard drive ay ipapakita sa ilalim computer o Ang kompyuter na ito depende sa bersyon ng Windows na ginamit. I-double click ang disk na ito at mag-navigate sa mga file ng gumagamit na matatagpuan sa ilalim ng C: Windows Dokumento at Mga Setting Gumagamit kung saan ang User ay ang pangalan ng gumagamit.
- Pindutin muli ⊞ Manalo+E upang buksan ang isang bagong window ng paggalugad. Mas madali itong i-drag at i-drop ang mga file mula sa direktoryo ng gumagamit hanggang sa pangalawang computer. Maaari mong i-drag at i-drop ang mga file kahit saan, kabilang ang isang USB stick.
- Ibalik ang hard drive pabalik sa kanyang computer. Bagaman hindi mo nakuha ang password, kinopya mo ang mga file ng gumagamit nang hindi nawawala ang anumang data.

- Tinapos na ng Microsoft ang suporta para sa Windows XP. Nangangahulugan ito na halos wala nang tulong na magagamit para sa operating system na ito. I-install ang pinakabagong bersyon ng Windows upang matiyak na makatanggap ng suporta na kailangan mo.
- Mayroong maraming mga tool na ipinakita bilang epektibo sa kaso ng pagkalimot sa mga password. I-download lamang ang mga inaalok ng mga mapagkakatiwalaang site.
- Ang pagtingin sa mga file ng isang gumagamit kapag hindi ka dapat gawin upang ilantad ka sa mga malubhang problema.

