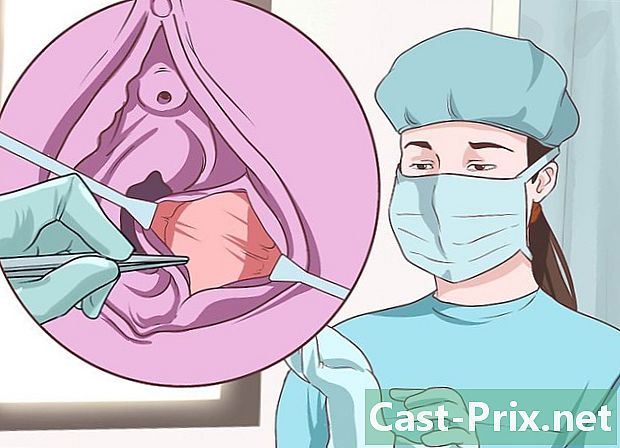Paano matanggal ang puting background sa Microsoft Paint
May -Akda:
Randy Alexander
Petsa Ng Paglikha:
25 Abril 2021
I -Update Ang Petsa:
26 Hunyo 2024

Nilalaman
Sa artikulong ito: Paggamit ng Paint 3DUsing MS Paint
Nagtataka kung paano gawing transparent ang puting background sa Microsoft Paint? Kung gumagamit ka ng Windows 10, magkakaroon ka ng isang pinahusay na bersyon ng MS Paint (tinatawag na Paint 3D) na nag-aalis ng background sa ilang mga pag-click. Kung gumagamit ka ng isang mas lumang bersyon ng Windows, hindi mo mai-save ang isang imahe na may isang transparent na background sa Kulayan. Gayunpaman, maaari mong i-cut ang paksa ng imahe at i-paste ito sa ibang background.
yugto
Pamamaraan 1 Paggamit ng 3D na Pintura
-

Buksan ang 3D 3D. Ang Windows 10 ay may isang pinahusay na bersyon ng MS Paint na tinatawag na MS Paint 3D. Malalaman mo ito sa menu simula o sa pamamagitan ng pag-type ng "Kulayan 3D" sa Windows search bar.- Maaari mong gamitin ang pamamaraang ito sa anumang solidong background ng kulay.
-

Mag-click sa bukas. Ito ang pangalawang kahon sa kaliwa ng welcome screen. -

piliin Mag-browse ng mga file. Ang pagpipiliang ito ay nasa tuktok ng kanang pane. -

Piliin ang iyong file pagkatapos mag-click sa bukas. Bubuksan ang napiling imahe sa programa. -

Pumunta sa tab Lugar ng pagguhit. Ito ang hash icon (#) sa toolbar sa tuktok ng window ng application. -

I-activate ang pagpipilian Transparent na lugar ng pagguhit
. Ang pagpipiliang ito ay nasa kanan sa ilalim Lugar ng pagguhit at hinahayaan mong patayin ang kulay ng background (hindi mo ito mapapansin kaagad). -

Alisin ang tsek ang kahon Baguhin ang laki ng imahe gamit ang lugar ng pagguhit. Ito ang kahon sa gitna ng kanang panel. -

I-drag ang mga gilid ng lugar ng pagguhit. Mag-click sa isa sa mga kahon sa mga sulok ng lugar ng pagguhit at i-drag ang mga ito papasok upang mapalapit sila sa bahagi ng imahe na nais mong panatilihin. -

Mag-click sa Pagpipilian sa magic. Ang pagpipiliang ito ay nasa ilaw na kulay-abo na bahagi ng toolbar sa tuktok ng screen. Ang kanyang icon ay parang isang silweta ng isang taong tumingin sa kanyang pagmuni-muni. Ang panel ng magic seleksyon ay magbubukas sa kanan. -

piliin sumusunod. Ang pindutan sumusunod ay nasa tamang panel. -

Alisin ang tsek ang kahon Awtomatikong pagpuno ng background. Malalaman mo ang pagpipiliang ito sa kanang pane. -

Mag-click sa OK. Aalisin nito ang napiling bahagi ng imahe ng background mula sa background at ilagay ito sa isang bagong background (na maputi din). -

Bumalik sa tab Lugar ng pagguhit. Ito ang pound sign sa bar sa tuktok ng window. -

Hindi paganahin ang pagpipilian Ipakita ang lugar ng pagguhit
. Malalaman mo ito sa tuktok ng kanang panel. Huwag paganahin upang ipakita lamang ang napiling bahagi ng imahe sa isang kulay-abo na background. -

Mag-click sa pindutan menu. Ang pindutan menu mukhang isang folder at nasa itaas na kaliwa ng Paint 3D. -

piliin I-save bilang. Ang pagpipiliang ito ay nasa gitna ng menu. -

piliin larawan. Ito ang kahon na may icon sa anyo ng mga bundok. -

Lagyan ng tsek ang kahon sa tabi aninaw. Nasa kanang panel at ipinapakita ang isang naka-checker na background (na nangangahulugang ito ay malinaw). Ang naka-check background ay hindi maitatala sa paksa. -

Mag-click sa rekord. Ang pindutan rekord nasa kanang ibaba. -

Maglagay ng isang pangalan ng file. Pagkatapos, i-click ang I-save upang i-save ang iyong imahe na may isang ganap na transparent na background.
Pamamaraan 2 Paggamit ng MS Paint
-

Buksan ang pintura. Maaari mong buksan ang pintura nang mabilis sa pamamagitan ng pag-type ng "pintura" sa Windows search bar at pagkatapos ay i-click ang Kulayan sa mga resulta ng paghahanap.- Kung ikaw ay nasa Windows 10, gumamit ng Paint 3D sa halip.
- Hindi posible na gawing transparent ang puting background sa MS Paint. Ang pamamaraan na ito ay tuturuan ka upang gupitin ang bahagi ng imahe na nais mong panatilihin at pagkatapos ay i-paste ito sa ibang background.
-

Mag-click sa talaksan. ang pagpipilian talaksan ay nasa kaliwang tuktok ng pintura. -

piliin bukas. -

Pumili ng isang imahe pagkatapos mag-click bukas. Siguraduhing pumili ng isang imahe na may puting background. -

Mag-click sa Kulay 2. Ang pagpipiliang ito ay matatagpuan sa toolbar sa tuktok ng screen, sa tabi ng paleta ng kulay. -

Piliin ang tool ng pipette. Ito ang tagapili ng kulay at makikita mo ito sa toolbar sa tuktok ng screen (sa panel mga kasangkapan). -

Mag-click sa isang walang laman na lugar ng puting background. Ang kulay ng background ay lilitaw sa bukid Kulay 2.- Kahit na ang kulay ng kahon ay puti, ito ay isang karagdagang pag-iingat kung sakaling ang background ng imahe ay may mga kulay ng kulay-abo o iba pa.
-

Mag-click sa arrow
sa ilalim piliin. Ito ay nasa toolbar sa tuktok ng window. Mag-click sa ibaba upang magpakita ng isang drop-down na menu. -

piliin Transparent na pagpipilian. Ang pagpipiliang ito ay matatagpuan sa ilalim ng drop-down menu. Ang isang marka ng tseke ay lilitaw sa tabi ng pagpipilian upang ipahiwatig na napili ito. ang tool Transparent na pagpipilian huwag pansinin ang puting background kapag kinopya ang mga imahe sa Kulayan at i-paste ang mga ito sa ibang imahe.- ang tool Transparent na pagpipilian hindi pinapansin ang puting background kapag kinopya ang mga larawan sa Kulayan upang i-paste ang mga ito sa ibang imahe.
-

Mag-click muli sa
sa ilalim piliin. Ang drop-down menu ay muling lalabas sa ilalim ng toolbar. -

piliin Rectangular seleksyon. Ang pagpipiliang ito ay nasa tuktok ng menu. Pinapayagan ka nitong gumuhit ng isang pagpipilian ng rektanggulo sa paligid ng paksa ng imahe. -

Piliin ang bahagi ng imahe upang mapanatili. Mag-click at i-drag ang imahe upang piliin ang bahagi ng imahe na nais mong panatilihin. Ang mga rektanggulo ng tuldok ay lilitaw sa paligid ng napiling lugar.- Lahat ng nasa pagpili na hindi magkakapareho ng kulay ng kahon Kulay 2 ay mapapanatili. Kung ang background ay hindi ganap na puti (halimbawa kung naglalaman ito ng mga anino o mga bagay na hindi mo nais na panatilihin), pumili Libreng pagpili upang maiayos ang bahagi ng imahe na nais mong panatilihin.
-

Mag-click sa kopya. Ang pagpipiliang ito ay matatagpuan sa kaliwang tuktok ng pintura, sa panel clipboard. Mag-click dito upang kopyahin ang iyong pagpipilian. -

Lumikha o magbukas ng isang bagong file. Ngayon na ang iyong pagpili ay nakopya, maaari mong buksan ang imahe kung saan nais mong ipasok ito. Hilingan ka muna na panatilihin o tanggalin ang mga pagbabago na ginawa sa imahe na na-edit.- Mag-click sa talaksan sa kanang itaas na sulok.
- piliin bago upang lumikha ng isang bagong file o mag-click sa bukas upang buksan ang isa pang imahe.
-

piliin ilagay. Ang pagpipiliang ito ay matatagpuan sa kaliwang tuktok ng window ng Kulayan. Mag-click dito upang i-paste ang napiling bahagi ng nakaraang imahe sa bago.- Mag-click at i-drag ang naka-paste na pagpipilian upang ilipat ito sa bagong imahe.
- Posible na mayroon pa ring ilang mga puti sa paligid ng nakadikit na imahe. Basahin ang upang malaman kung paano malutas ang problema!
-

Mag-click sa Kulay 1. Ang pagpipiliang ito ay nasa tabi ng paleta ng kulay sa tuktok ng screen. -

Piliin ang tool ng pipette. -

Mag-click sa background sa tabi ng mga puting gilid. Kung may puti pa sa mga gilid ng imahe na iyong na-paste, mag-click sa background sa tabi ng puting hangganan upang piliin ang kulay na direkta sa likod. Papayagan ka nitong magpinta ng mga puting lugar upang magkaroon sila ng parehong kulay tulad ng napili. -

Piliin ang tool na may brush. Malalaman mo ito sa kanan ng panel mga kasangkapan sa tuktok ng window ng Kulayan.- Maaari mong i-click ang arrow sa ilalim ng brush upang pumili ng iba't ibang mga uri ng brushes.
-

Ipasa ang brush sa puting mga gilid. Gamitin ang pintura upang kulayan ang anumang natitirang mga puting bahagi sa paligid ng bagay na iyong na-paste.- Mag-zoom in at subukang huwag kulayan ang imahe.
- Kung ang kulay ng background ay hindi solid, kakailanganin mong gamitin ang tool na Kulay ng Picker nang higit sa isang beses.
- Mag-click sa arrow sa ilalim laki upang mabago ang laki ng brush. Gumamit ng isang mas malawak na brush upang kulayan ang natitirang mga puting gilid, pagkatapos ay mag-zoom in at gumamit ng isang mas maliit na brush para sa kawastuhan.
- Hanapin ang mga puting bahagi ng imahe bilang tool Transparent na pagpipilian hindi kumopya. Gamitin ang brush upang kulayan ang mga ito.
- Kung hindi ka sinasadyang may kulay na bahagi ng imahe, pindutin ang Ctrl+Z upang kanselahin ang pagbabago.