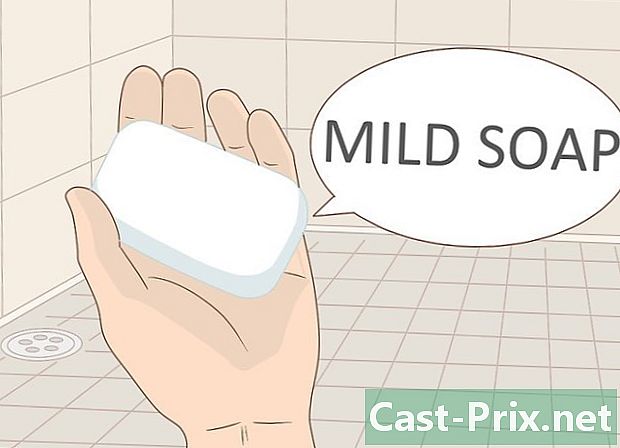Paano tanggalin ang mga kanta sa iTunes
May -Akda:
Randy Alexander
Petsa Ng Paglikha:
24 Abril 2021
I -Update Ang Petsa:
1 Hulyo 2024
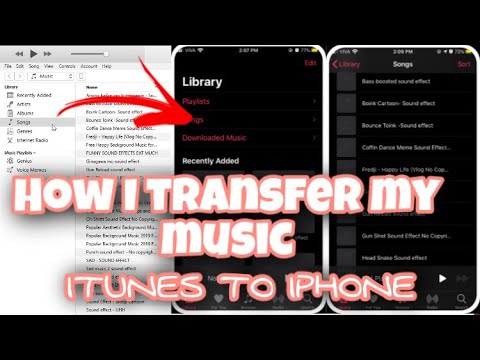
Nilalaman
- yugto
- Paraan 1 Sa Mac at PC
- Paraan 2 Sa isang iPhone, iPad, o iPod touch
- Pamamaraan 3 Ipakita ang mga nakatagong mga pagbili
Kung ang iyong library ng iTunes ay dahan-dahang bumubuo, dapat mong linisin ito sa pamamagitan ng pag-alis ng musika na hindi mo na pinakinggan. Ang musika na tinanggal mula sa iTunes library ay tatanggalin din mula sa mga konektadong aparato sa susunod na pag-synchronize. Ang musika na natanggal nang direkta sa isang aparato ng iOS ay ganap na tinanggal. Ang musika na iyong binili ay madaling maitago sa panahon ng pagtanggal. Maaari mong tingnan muli ang mga ito sa pamamagitan ng iTunes.
yugto
Paraan 1 Sa Mac at PC
-
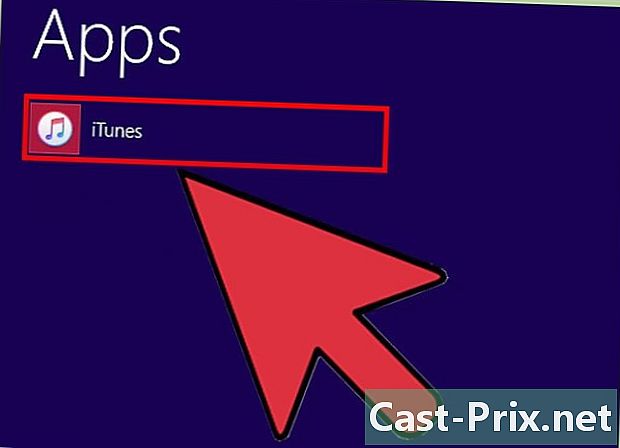
Simulan ang iTunes sa iyong computer. Mayroon kang pagpipilian upang tanggalin ang musika mula sa iyong iTunes library nang direkta sa software. -

Buksan ang iyong library ng musika. Mag-click sa pindutan musika sa kaliwang tuktok, pagkatapos ay mag-click sa tab Ang aking musika. -

Hanapin ang musika na nais mong tanggalin. Depende sa iyong mga setting, makakakita ka ng isang listahan ng lahat ng mga kanta, album at artista sa iyong library. Maaari kang mag-click sa menu sa kanang tuktok upang baguhin ang mode ng pagpapakita.- Magagawa mong maghanap sa pamamagitan ng kanta, artist o album salamat sa search bar sa kanang tuktok ng window ng iTunes.
- Maaari kang pumili ng maraming mga track, artist, o album nang sabay-sabay sa pamamagitan ng paghawak ng susi ⌘ Utos/Ctrl pinindot, pagkatapos ay mag-click sa bawat item.
-

Mag-right click sa napiling musika. Kung gumagamit ka ng isang Mac at isang solong pindutan ng mouse, hawakan ang pindutan ⌘ Utos pindutin at mag-click sa iyong pagpipilian. -
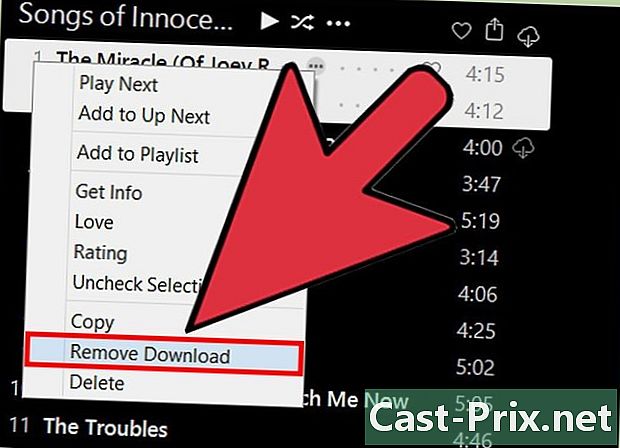
piliin Tanggalin ang pag-download upang mapupuksa ang item na ito (kung ito ay isang kanta na binili mo) Tatanggalin ang na-download na file at makikita mo na ang pindutan ng pag-download ng diCloud ay lilitaw sa tabi nito.- Lahat ng mga item kung saan mo napili Tanggalin ang pag-download manatili sa iyong library ng musika sa iCloud. Makikita mo pa rin ang mga ito sa mga aklatan ng iyong iba pang mga konektadong aparato.
-

piliin remove upang tanggalin ang mga napiling item. Ang kinahinatnan ng pagkilos na ito ay nakasalalay sa item na iyong tinanggal.- Ang mga kanta na naidagdag mo sa iTunes mula sa iyong computer ay aalisin mula sa iyong iTunes library. Hilingin sa iyo na panatilihin ang file kung ito ay nasa iyong "iTunes Media" folder. Kung ang file ay naidagdag mula sa isa pang folder sa iyong computer, lagi mo itong mahahanap doon.
- Ang mga kanta sa iyong iCloud Music Library ay ganap na maaalis mula sa lahat ng iyong mga aklatan. Hindi na sila lilitaw sa iba pang mga naka-synchronize na aparato.
- Kung bumili ka at nag-download ng isang kanta mula sa diTunes, tatanggalin mo lang ang item na iyon. Maaari mong itago ang kanta na ito kapag tinanggal mo ito, na aalisin ito sa lahat ng iyong mga naka-sync na aparato.
- Kung binili mo ang kanta sa iTunes nang hindi nai-download ito, hihilingin mong itago ito kapag tinanggal mo ito. Ang iyong mga pagbili ay maitatago, ngunit hindi ito kailanman tatanggalin nang ganap mula sa iyong account. Suriin ang seksyon sa ibaba upang tingnan ang iyong mga nakatagong mga pagbili.
Paraan 2 Sa isang iPhone, iPad, o iPod touch
-

Buksan ang app musika sa iyong aparato sa iOS. Posible na tanggalin ang anumang kanta na naroroon sa iyong aparato ng iOS mula sa app musika. -
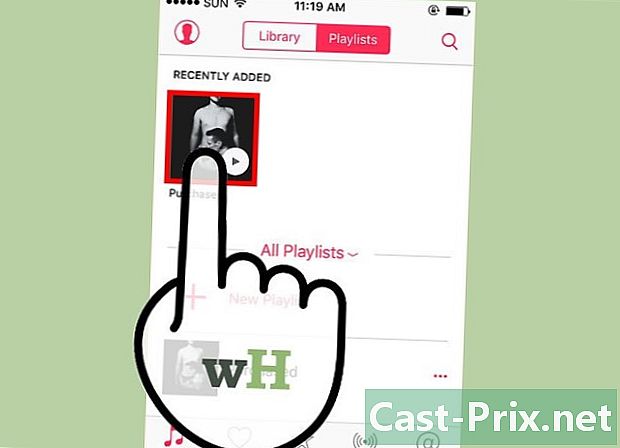
Hanapin ang kanta, album o artist na nais mong tanggalin. Maaari mong baguhin ang mode ng pagpapakita sa pamamagitan ng pag-tap sa menu sa itaas ng listahan ng kanta. -

Pindutin ang "... "na malapit sa piraso, ang artist o ang album na tatanggalin. Ang isang bagong menu ay magbubukas. -

Pindutin ang remove. Maaaring kailanganin mong mag-scroll sa screen upang makita ang pagpipiliang ito.- Kung nakikita mo lamang ang pagpipilian Tanggalin ang piraso ng Aking MusicNangangahulugan ito na ang kanta na pinag-uusapan ay hindi nai-download sa iyong aparato. Ang pagpipiliang ito ay magpapahintulot sa iyo na alisin ang kanta mula sa iyong iTunes library at itago ito mula sa application musika.
-
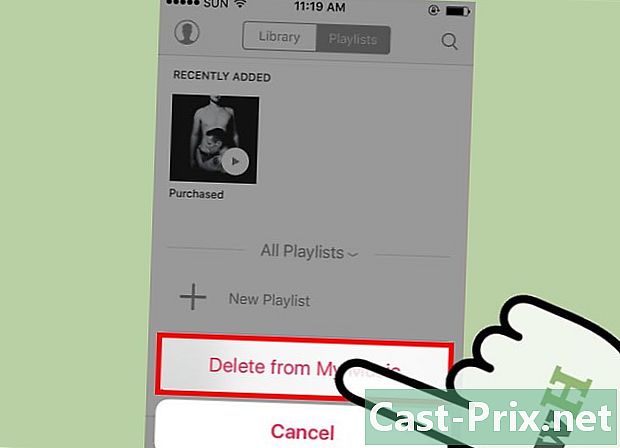
Pindutin ang Tanggalin ang mga pag-download o Alisin sa Aking Music. Ang dalawang mga pagpipilian na ito ay humantong sa iba't ibang mga pagkilos depende sa kung ginagamit mo ang library ng musika ng iCloud o hindi.- Tanggalin ang mga pag-download : Pinapayagan ka ng pagpipiliang ito na tanggalin ang mga kanta sa iyong aparato, ngunit panatilihin ang mga ito sa library.Kung binili mo o naiimbak ang mga awiting ito sa iyong library ng musika ng iCloud, maaari mo itong mai-download muli sa pamamagitan ng pag-tap sa pindutan ng pag-download ng iCloud. Kung na-synchronize mo ang mga awiting ito mula sa iyong computer, mawala ito hanggang sa muling pag-synchronize mo.
- Alisin sa Aking Music : Tatanggalin ang lahat ng musika sa iyong aparato at iyong mga aklatan. Kung binili mo ang musika na ito, maitatago ito sa lahat ng iyong mga aparato. Kung naimbak ka sa iyong library ng musika ng iCloud, permanenteng matatanggal ito mula sa library na ito sa lahat ng iyong mga konektadong aparato. Kung nag-synchronize ka ng musika mula sa iyong computer, mawawala ito hanggang sa muling pag-sync mo.
-

Tanggalin ang lahat ng mga kanta nang sabay-sabay. Kung sinusubukan mong i-clear ang puwang sa iyong aparato ng iOS, maaari mong tanggalin ang lahat ng mga kanta nang sabay-sabay. Ang iyong iTunes o iCloud library ay hindi maaapektuhan.- Buksan ang application ng setting, pagkatapos ay piliin pangkalahatan.
- Pindutin ang Imbakan at Paggamit ng liCloud.
- Sa seksyon imbakan, pindutin Pamahalaan ang imbakan.
- Pindutin ang musika sa listahan ng mga aplikasyon.
- I-drag ang bar Lahat ng musika sa kaliwa, bago pindutin remove.
Pamamaraan 3 Ipakita ang mga nakatagong mga pagbili
-
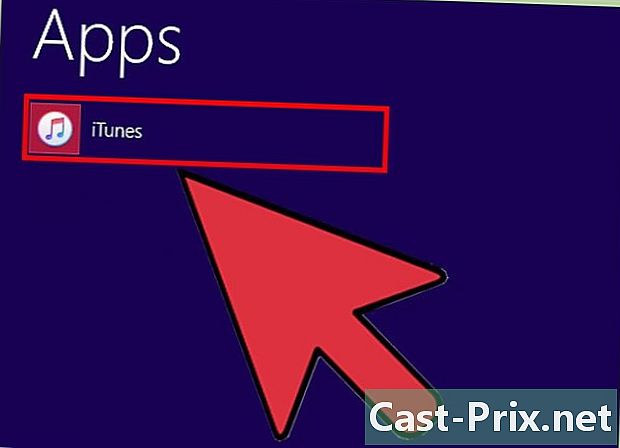
Buksan ang iTunes sa iyong computer. Ang tanging paraan upang maibalik ang mga pagbili na iyong nakatago ay nangangailangan ng paggamit ng iTunes sa isang computer. -

Patunayan sa iyong Apple ID kung hindi pa ito tapos. Upang mahanap ang iyong mga nakatagong mga pagbili, dapat kang konektado sa account kung saan mo binili ang iyong musika. -
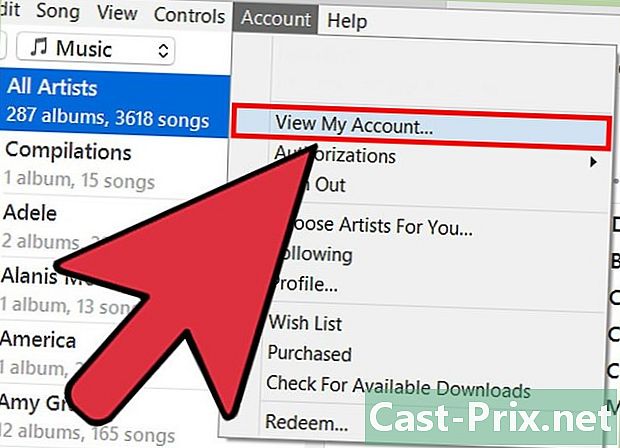
Mag-click sa menu account (sa Mac) o tindahan (sa Windows), pagkatapos ay piliin ang Tingnan ang account. Ang iyong Apple ID password ay tatanungin muli.- Kung hindi mo nakikita ang menu bar sa Windows, pindutin ang Alt.
-
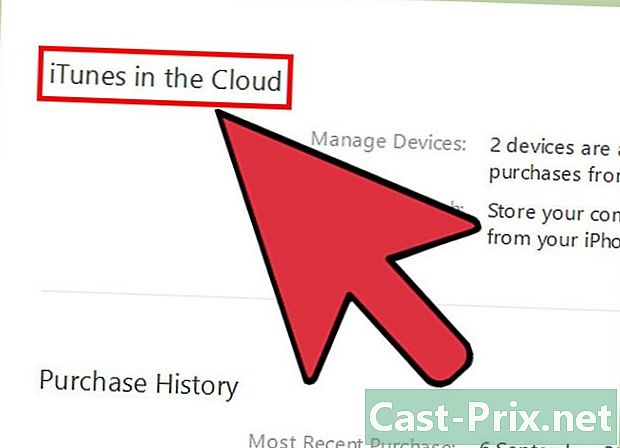
Hanapin ang seksyon iTunes sa Cloud. Maaaring kailanganin mong mag-scroll sa screen upang makita ito. -

Mag-click sa pagpipilian pamahalaan na sa tabi Masked na mga pagbili. Ang anumang mga pagbili na nakatago mo mula sa iyong library ay ipapakita. -
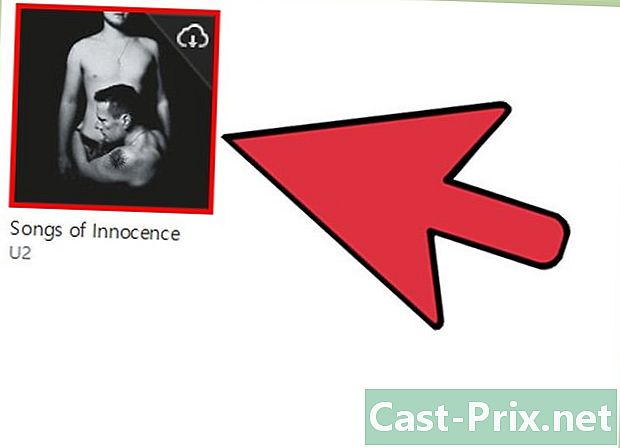
Mag-click sa pindutan display upang maibalik ang iyong mga kanta. Ang pindutan na ito ay nasa ibaba ng bawat album na iyong nakatago. Magagawa mong ipakita ang lahat ng mga kanta na iyong nakatago sa pamamagitan ng pag-click sa pindutan Ipakita ang lahat na nasa kanang ibaba. -

Hanapin ang mga kanta na ipinapakita mo lang. Ang mga kanta na ipapakita mo lang ay dapat na lumitaw muli sa iyong iTunes music library.