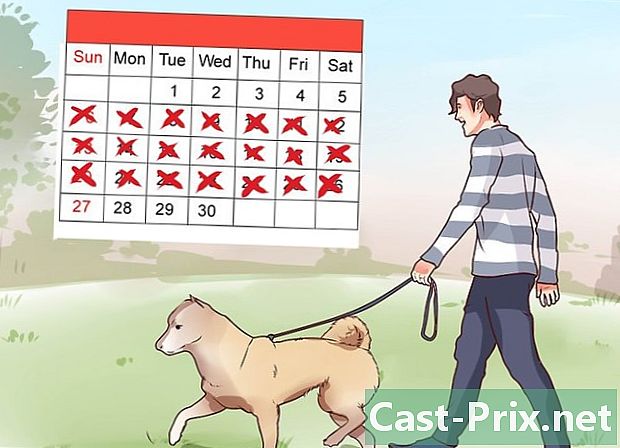Paano malutas ang isang tunog na problema sa Windows
May -Akda:
Roger Morrison
Petsa Ng Paglikha:
2 Setyembre 2021
I -Update Ang Petsa:
21 Hunyo 2024

Nilalaman
- yugto
- Paraan 1 Suriin ang lakas ng tunog
- Paraan 2 Patakbuhin ang Mga Solusyon sa Problema
- Paraan 3 Huwag paganahin ang mga pagpapahusay ng audio
- Pamamaraan 4 Ayusin ang Mga Katangian ng mga nagsasalita
- Paraan 5 I-update ang mga audio driver
Kung sa ilang kadahilanan biglang tumigil ang tunog ng iyong computer, may ilang mga hakbang na maaari mong gawin upang subukang malutas ang problema. Gayunpaman, tandaan na ang isang problema sa hardware ay maaaring napakahirap upang mag-diagnose at ayusin ang iyong sarili. Sa kasong ito, kakailanganin mong dalhin ang iyong computer sa isang propesyonal na pag-aayos.
yugto
Paraan 1 Suriin ang lakas ng tunog
-

Tiyaking ang lakas ng tunog
wala sa mode na tahimik. Hanapin ang icon ng speaker sa Windows taskbar (karaniwang sa kaliwa ng orasan). Kung nakakita ka ng isang X sa tabi nito, nangangahulugan ito na nasa mode na tahimik ang iyong computer. Pindutin nang paulit-ulit ang pindutan ng volume up o i-click ang icon ng speaker at pagkatapos ay i-drag ang slider sa kanan. Ang isang tagapagpahiwatig ng lakas ng tunog ay dapat ipakita sa screen.- Kung ang icon ng lakas ng tunog ay hindi lumitaw sa taskbar, mag-right click sa taskbar, piliin ang Mga setting ng Taskbarmag-click sa Piliin ang mga icon upang ipakita sa taskbar pagkatapos ay i-drag sa mode isa ang paglipat dami.
- Karamihan sa mga keyboard ay may mga susi upang i-cut o madagdagan / bawasan ang lakas ng tunog. Ang mga key na ito ay madalas na paganahin ang iba pang mga pag-andar. Halimbawa, maaari kang makakita ng mga icon ng tunog sa mga key ←+→+↑+↓. Sa pangkalahatan, kakailanganin mong pindutin Fn kasabay ng dami ng pataas o pindutan ng pipi.
-

Mag-right click sa icon ng dami
. Pagkatapos ay piliin ang Buksan ang Dami ng panghalo sa ibabang kanan ng screen. -

Gumamit ng mga slider upang ayusin ang dami. Makakakita ka ng isang pentagonal slider sa ilalim ng icon ng bawat bukas na application. Kung ang slider sa kaliwang kaliwa ay nasa ilalim ng window ng panghalo, nangangahulugan ito na ang master volume ay nasa mode na tahimik.- Upang madagdagan ang tunog ng tunog ng iyong system, i-click at i-drag ang slider sa ilalim ng pagpipiliang "Speaker".
- Kung nalutas ang iyong problema, mag-click sa X itaas na kanan upang isara ang dami ng panghalo.
-

Suriin ang mga koneksyon ng iyong mga nagsasalita. Kung walang tunog na lumalabas sa iyong mga nagsasalita o headphone, siguraduhing sila ay naka-plug sa tamang port (hindi ang port ng mikropono!) At na maayos na naipasok ang mga plug.- Kung ang iyong computer ay nakakonekta sa mga nagsasalita ng kanilang sariling mga pindutan ng dami, siguraduhing naka-plug ito, naka-on, at ang lakas ng tunog ay hindi nasa mode na tahimik.
- Maaaring kailanganin mo ring ikonekta ang iyong mga nagsasalita sa isa pang output ng audio.
-

I-restart ang iyong computer. Bago isaalang-alang ang isa pang pamamaraan, subukang i-restart ang iyong computer upang mai-reset ang mga function ng audio nito. Kung naririnig mo ang tunog ng pagsisimula, nangangahulugan ito na nalulutas ang problema at hindi mo na kailangang magpatuloy.
Paraan 2 Patakbuhin ang Mga Solusyon sa Problema
-

Mag-right click sa menu simula
. Piliin ang System upang buksan ang mga setting ng iyong computer.- Ang Audio Troubleshooter ay gagabay sa iyo sa maraming mga hakbang upang malutas ang mga problema sa tunog. Maaaring kailanganin mong ayusin ang ilang mga pagpapahusay, paganahin o huwag paganahin ang mga tampok, at gumawa ng ilang mga pagbabago sa dami. Malulutas ng troubleshooter ang karamihan sa mga problema sa audio.
-

Pumasok ang kanyang. Ang pagpipiliang ito ay nasa tuktok sa kaliwang haligi. -

Mag-click sa tulong. ang pagpipilian tulong ay nasa ilalim ng volume slider sa tuktok sa kanang pane. Susubukan ng Windows na makita ang mga problema sa tunog. -

Piliin ang aparato ng audio na nais mong ayusin. Kung mayroon kang higit sa isang audio output, hihilingin mong suriin ang bawat isa nang hiwalay.Piliin ang pinagsama-samang output sa iyong computer upang magpatuloy. -

Sundin ang mga tagubilin sa screen. Kung ang paglutas ng problema ay hindi nagpapanumbalik ng tunog, subukan ang isa pang pamamaraan.
Paraan 3 Huwag paganahin ang mga pagpapahusay ng audio
-

Mag-right click sa menu simula
. Piliin ang System upang buksan ang mga setting ng iyong computer. -

Mag-click sa ang kanyang. ang kanyang ay nasa tuktok sa kaliwang haligi. -

Pumunta sa pagpipilian Mga tunog ng Control Panel. Makikita mo siya sa ilalim ng heading Mga kaugnay na setting. -

Mag-click sa default na mga nagsasalita. Pagkatapos ay piliin ang Mga Katangian. -

Pumasok pagpapabuti. Kung hindi mo nakikita ang tab na ito, maaaring mayroon kang mga tab para sa mga tiyak na pagpapahusay, tulad ng Dolby Audio. -

Huwag paganahin ang magagamit na mga pagpapahusay. Kung nakikita mo ang pagpipilian Huwag paganahin ang lahat ng mga pagpapabuti, piliin ito. Kung hindi man, huwag paganahin ang isa-isa ng magagamit na mga pagpapabuti at subukang muli ang system. Kung ang trick na ito ay hindi maibabalik ang tunog, i-on ang mga pagpapahusay at subukan ang isa pang pamamaraan.
Pamamaraan 4 Ayusin ang Mga Katangian ng mga nagsasalita
-

Buksan ang mga setting ng iyong computer. Mag-right click sa menu simula
pagkatapos ay piliin ang System. -

Pumasok ang kanyang. Ito ang isa sa mga pagpipilian sa kaliwang kolum. -

piliin nagsasalita. Sa tuktok na menu sa kanang pane, piliin ang nagsasalita sa ilalim Piliin ang iyong aparato ng output. Kung mayroon kang higit sa isang input ng speaker, piliin ang isa para sa mga built-in na speaker, hindi ang iyong nakakonekta. -

Mag-click sa Mga Katangian ng aparato. Ang pagpipiliang ito ay nasa ilalim ng menu Piliin ang iyong aparato ng output.- Bago magpatuloy, siguraduhin na ang kahon na "Hindi pinagana" sa tuktok sa kanang pane wag na naka-check.
-

Mag-click sa Karagdagang mga katangian ng aparato. Malalaman mo ang pagpipiliang ito sa ilalim ng isang heading Mga kaugnay na setting. Mag-click dito upang buksan ang window Mga katangian ng Tagapagsalita. -

Pumunta sa tab na binuo. Ang tab na ito ay nasa tuktok ng window. -

Alisin ang patlang sa ilalim Default na format. Ang patlang na ito ay tiyak na magpapahiwatig ng isang bagay tulad ng "24-bit, 44,100 Hz (kalidad ng studio)" o "16-bit, 48,000 Hz (kalidad ng DVD)". -

Pumili ng isang bagong dalas. Kung ang patlang ay nagpahiwatig ng isang "24-bit" na pagpipilian, pumili ng isang "16-bit" na pagpipilian (o kabaligtaran). -

Mag-click sa pagsubok. Ang pagpipiliang ito ay nasa kanang bahagi ng window. Mag-click dito upang maglaro ng tunog at tingnan kung gumagana ang iyong mga nagsasalita. -

Ulitin ang pagsubok sa bawat dalas. Kung nakakita ka ng isang dalas na nagpapanumbalik ng tunog, nangangahulugan ito na nalutas mo ang problema ng iyong computer.- Mag-click sa OK upang isara ang window kapag tapos ka na.
Paraan 5 I-update ang mga audio driver
-

Pindutin ang ⊞ Manalo+S upang buksan ang Paghahanap sa Windows. Maaari mo ring buksan ang search bar sa pamamagitan ng pag-click sa magnifying glass icon o sa bilog sa tabi ng menu simula. -

uri tagapamahala ng aparato sa search bar. Ang isang listahan ng mga resulta ng pagtutugma ay lilitaw sa ilalim ng kahon ng paghahanap. -

Mag-click sa Manager ng aparato. Ito ay magpapakita ng isang listahan ng mga aparato na konektado sa iyong computer. -

Mag-scroll sa listahan. I-click ang arrow sa tabi ng Audio, Video, at Game Controller. -

Tingnan ang mga katangian ng iyong sound card. Mag-right click sa iyong sound card at piliin ang Mga Properties. Ang pangalan ng iyong sound card ay dapat magmukhang isang bagay tulad ng "Realtek High Definition Audio". -

Pumunta sa tab piloto. Ito ay isa sa mga tab sa tuktok ng window window. -

Mag-click sa I-update ang driver. Ang pagpipiliang ito ay nasa tuktok ng tab piloto. -

piliin Awtomatikong maghanap para sa isang na-update na driver. Ito ang unang pagpipilian. I-click ito upang sabihin sa Windows na maghanap sa Internet at iyong computer para sa pinakabagong mga driver ng audio. -

I-install ang mga bagong driver. Kung sinenyasan, simulan ang pag-install ng mga bagong driver. Maaaring kailanganin mong kumpirmahin ang iyong desisyon sa pamamagitan ng pag-click sa oo o sa i-install. Gayunpaman, ang mga bagong driver ay karaniwang naka-install sa kanilang sarili.- Kung ang Windows ay hindi makahanap ng isang bagong driver ng audio, kumonekta sa website ng iyong tagagawa ng computer upang mahanap ang pinakabagong mga driver.
-

I-restart ang iyong computer. Matapos mai-install ang mga driver, kakailanganin mong i-restart ang iyong computer upang makumpleto ang pagpapatupad ng mga pagbabago. Kung ang mga piloto ay kasangkot, ang iyong makina ay dapat na ngayong simulan ang paggawa ng tunog muli.