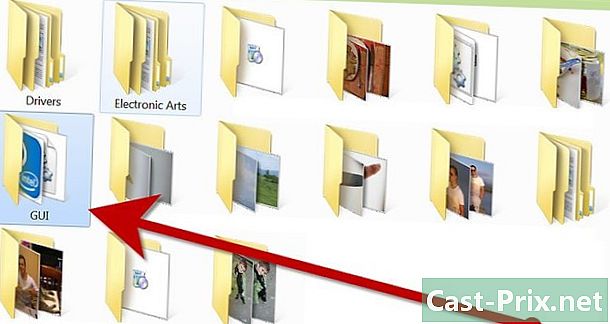Paano gamitin ang Skype sa Windows 8
May -Akda:
Louise Ward
Petsa Ng Paglikha:
3 Pebrero 2021
I -Update Ang Petsa:
1 Hulyo 2024

Nilalaman
Sa artikulong ito: Gamit ang Skype App Gamit ang Skype Desktop Bersyon
Ang Skype ay isang kliyente ng Voice over Internet Protocol (VoIP) na nagpapahintulot sa iyo na magpadala, gumawa ng mga tawag sa boses at video sa ibang mga tao. Kung gumagamit ka ng Windows 8, maaari mong i-download ang bersyon ng Skype ng Windows 8 o i-download ang bersyon ng Skype para sa Windows. Pinapayagan ka ng dalawang bersyon na ito na makipag-chat sa iba pang mga gumagamit, ngunit ang desktop bersyon ay medyo kumpleto.
yugto
Paraan 1 Gamit ang Skype App
-

Buksan ang screen simula. Pumunta sa screen simula pagpindot sa susi ⊞ Manalo o sa pamamagitan ng pag-click sa icon ng Windows sa ibabang kaliwang sulok ng desktop (Windows 8.1 lamang). -
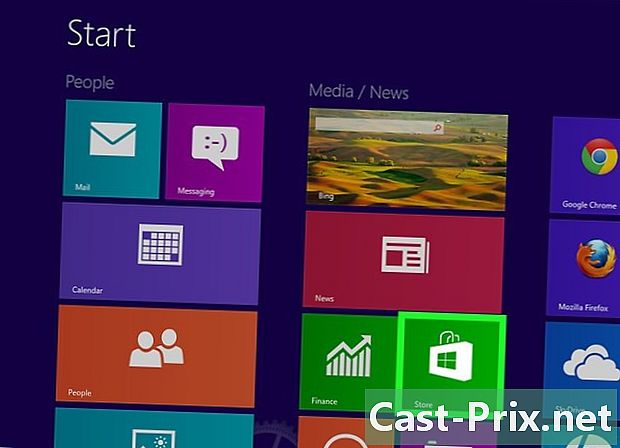
I-click o pindutin ang pindutan bulag. Bubuksan nito ang Windows Store. -

Maghanap para sa "Skype" Ang search bar ay nasa kanang kanang sulok ng window window. -
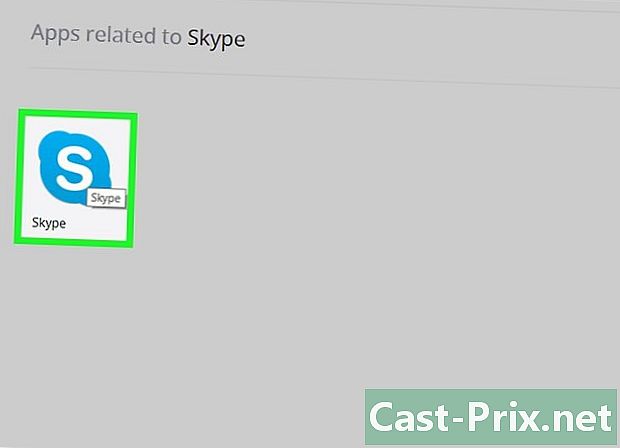
Piliin ang pagpipilian na "Skype". Tiyaking pinili mo ang Skype app at hindi anuman sa mga resulta ng paghahanap. -
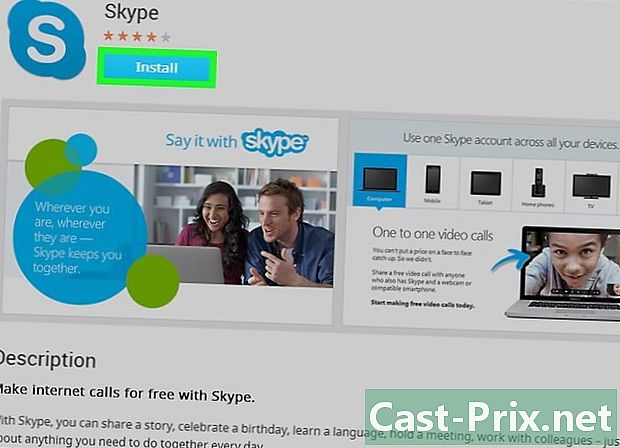
I-click o pindutin ang pindutan i-install. -

Mag-sign in sa isang account sa Microsoft kung hindi pa ito tapos. Kung na-configure mo ang Windows upang magamit ang mga lokal na account sa halip na isang Microsoft account, sasabihan ka upang mag-sign in sa isang Microsoft account. Kung mas gusto mong ipagpatuloy ang paggamit ng iyong lokal na account, piliin ang I-access ang bawat application nang hiwalay. -

Ipasok ang iyong impormasyon sa account sa Microsoft. Ito ang account na ginagamit mo upang mag-sign in sa Skype. Kung nag-sign up ka para sa Skype bago ito nagbago sa mga account sa Microsoft, maaari mong gamitin ang data ng pag-login mula sa iyong Skype account. -
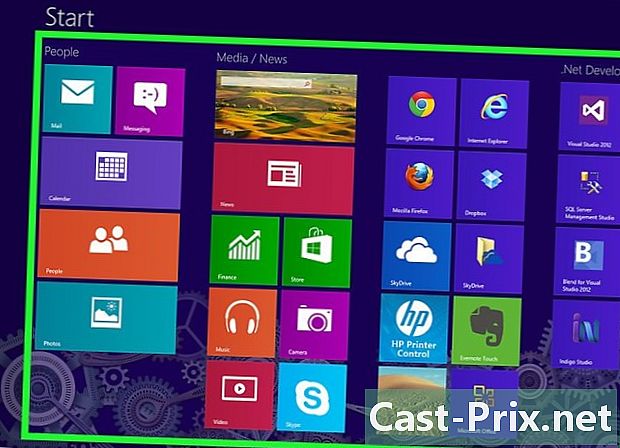
Bumalik sa screen simula. Makikita mo ang icon ng Skype sa listahan ng iyong mga aplikasyon. -

Mag-click o i-tap ang icon ng Skype upang simulan ang Skype. Hihilingin ng Skype ang pag-access sa iyong camera (kung mayroong isang naka-install). -

Mag-sign in gamit ang iyong Skype / Microsoft account. Dadalhin ka sa pangunahing screen ng Skype pagkatapos mag-log in. -

Magsimula ng isang pag-uusap sa isang contact. I-click o i-tap ang isang contact sa listahan sa kanan upang magsimula ng pag-uusap. Maaari mong makita ang lahat ng iyong mga contact sa pamamagitan ng pag-click sa menu mga contact. -
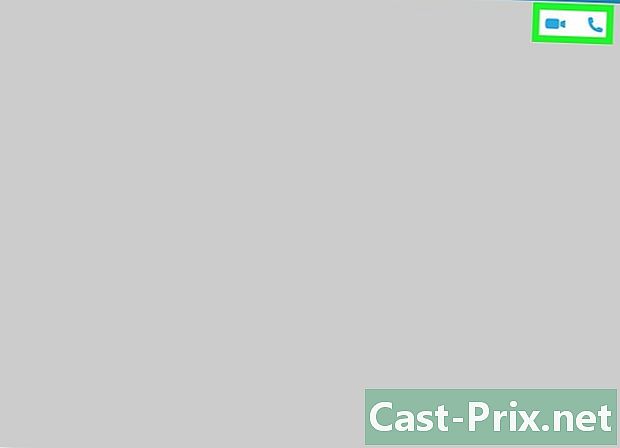
Magsimula ng isang tawag sa boses o video. Kung mayroon kang naka-install na camera, maaari kang magsimula ng isang boses o tawag sa video sa iyong mga kaibigan. Buksan ang pahina ng talk para sa isang contact at i-click ang alinman sa telepono para sa voice call o sa camera para sa video call. -

I-click o pindutin ang pindutan hanapin sa pangunahing screen upang magdagdag ng higit pang mga contact. Ang pindutan na ito ay mukhang isang magnifying glass. Maaari kang maghanap para sa iba pang mga gumagamit ng Skype sa pamamagitan ng kanilang mga pangalan ng gumagamit o email address. -
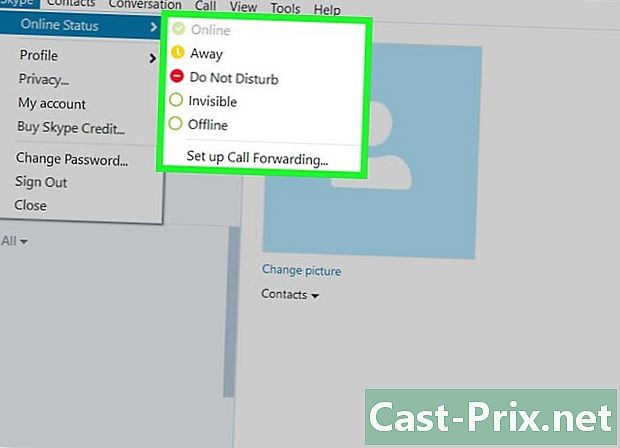
Baguhin ang iyong katayuan. Mag-click sa larawan ng iyong profile sa kanang itaas na sulok upang mabago ang iyong katayuan at magpasok ng isang kondisyon
Pamamaraan 2 Gamit ang Skype Desktop Bersyon
-
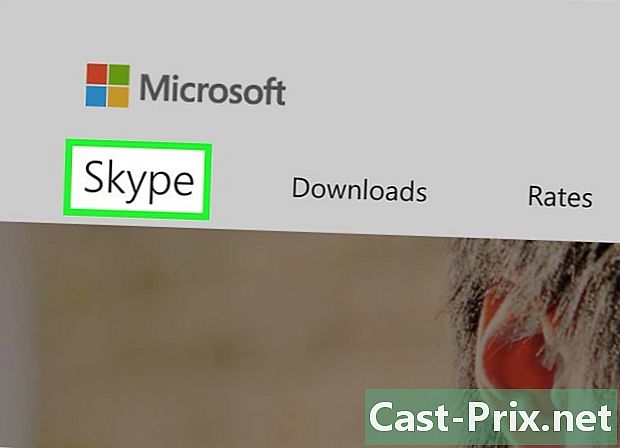
Bisitahin ang website ng Skype sa iyong web browser. Maaari mong gamitin ang desktop na bersyon ng Skype para sa Windows, na gumagana tulad ng mga nakaraang bersyon ng Skype para sa Windows. -
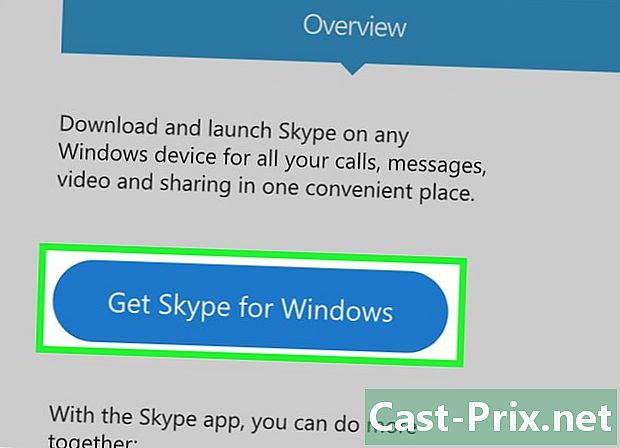
I-download ang Windows installer mula sa website ng Skype. Mag-click sa pindutan I-download ang Skype pagkatapos ay I-download ang Skype para sa Windows Desktop upang simulan ang pag-download. -
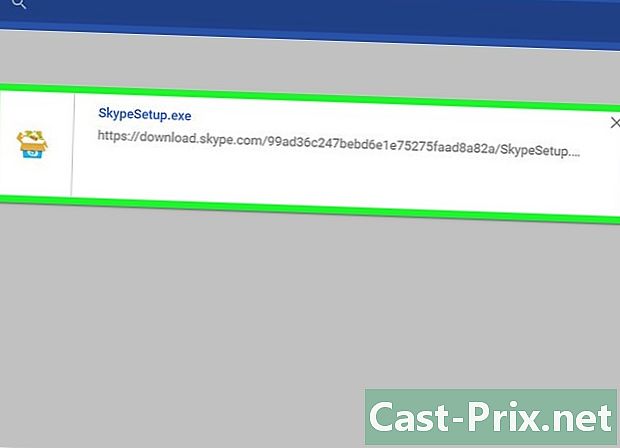
Patakbuhin ang installer. Sundin ang mga tagubilin ng installer upang i-install ang Skype para sa Windows desktop sa iyong computer. Maaari mong iwanan ang mga pagpipilian sa installer sa mga setting ng default. -

Simulan ang Skype. Makakakita ka ng isang shortcut sa Skype sa iyong desktop. Kung hindi mo ito mahanap, pumunta sa screen simulamag-click sa arrow mababa sa ilalim ng screen at hanapin ang Skype sa listahan ng mga naka-install na programa. -

Mag-log in sa iyong account. Maaari kang mag-sign in sa Skype gamit ang iyong account sa Microsoft o ang mga detalye sa pag-login ng iyong Skype account. Kung wala kang isang account, maaari kang lumikha ng isa nang libre. -
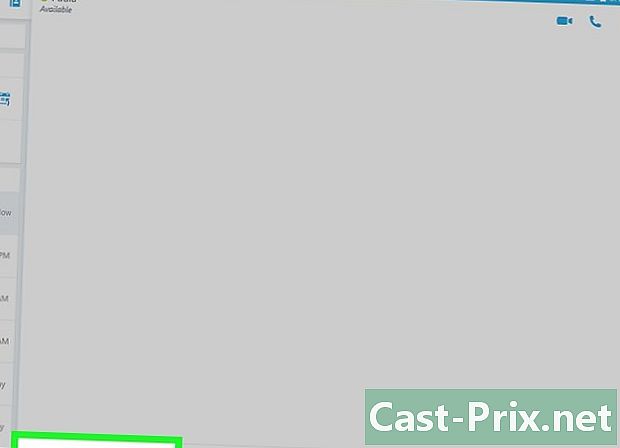
Magsimula ng isang pag-uusap sa isang contact. Mag-click sa isang contact sa listahan sa kaliwa upang magsimula ng pag-uusap. -

Magsimula ng isang tawag sa boses o video. Kung mayroon kang naka-install na camera, maaari kang magsimula ng isang boses o tawag sa video sa iyong mga contact. Buksan ang pahina ng talk para sa isang contact at i-click ang alinman sa telepono para sa voice call o sa camera para sa video call. -
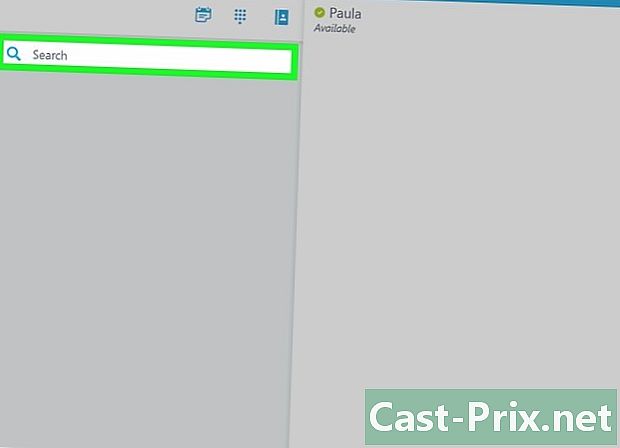
I-click o pindutin ang pindutan hanapin sa pangunahing screen upang magdagdag ng higit pang mga contact. Ang pindutan na ito ay mukhang isang magnifying glass. Maaari kang maghanap para sa iba pang mga gumagamit ng Skype sa pamamagitan ng kanilang mga pangalan ng gumagamit o email address. -
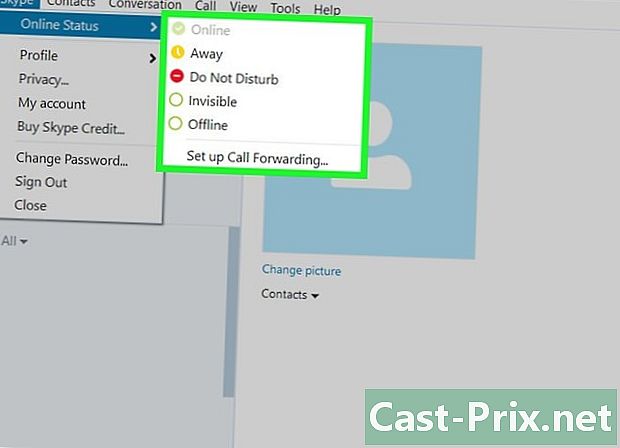
Baguhin ang iyong katayuan. Mag-click sa larawan ng iyong profile sa kanang kanang sulok upang mabago ang iyong katayuan at i-refresh ang iyong kalooban.