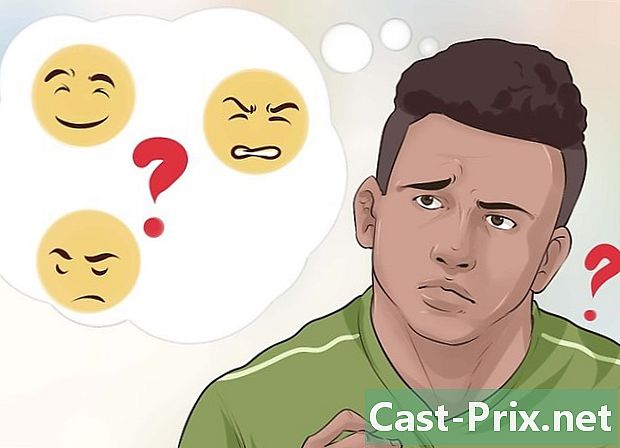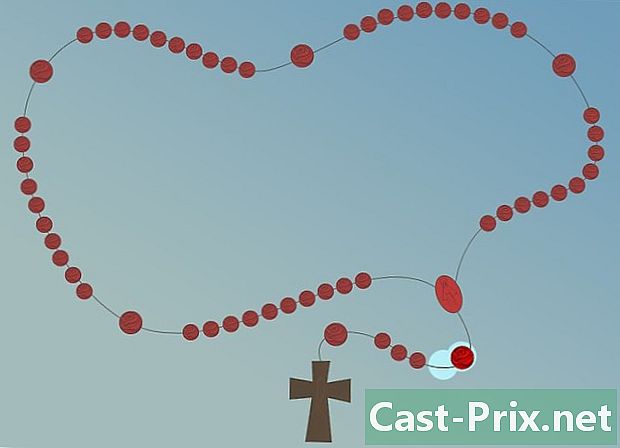Paano makahanap ng mga duplicate sa Excel
May -Akda:
Eugene Taylor
Petsa Ng Paglikha:
9 Agosto. 2021
I -Update Ang Petsa:
12 Mayo 2024

Nilalaman
Sa artikulong ito: Gumamit ng kondisyong pag-formatGamit ang dobleng tampok na pagtanggal5 Mga Sanggunian
Marahil ay nakatagpo ka ng mga duplicate sa pamamagitan ng pagtatrabaho sa mga spreadsheet ng Excel na naglalaman ng maraming data. Ang kondisyong pag-format ng kondisyon ng Excel ay magpapakita sa iyo nang eksakto kung nasaan ang mga duplicate, habang aalisin ang mga ito ng duplicate na tampok para sa iyo. Sa pamamagitan ng pagkilala at pag-alis ng mga duplicate, sigurado ka na ang iyong data at pagtatanghal ay tumpak hangga't maaari.
yugto
Paraan 1 Gumamit ng kondisyong pag-format
-
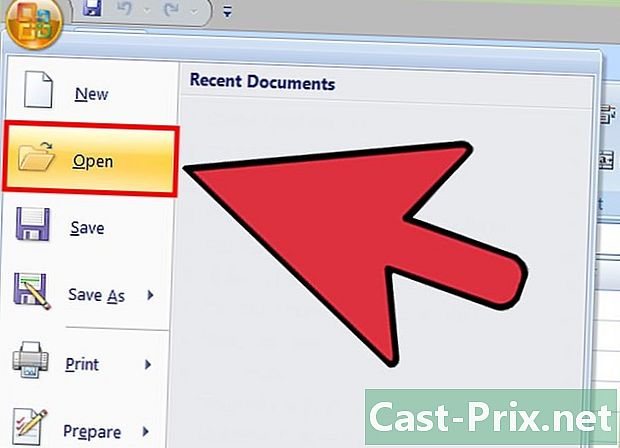
Buksan ang orihinal na file. Una at pinakamahalaga, kailangan mong piliin ang hanay ng data na nais mong magtrabaho upang maghanap ng mga duplicate. -
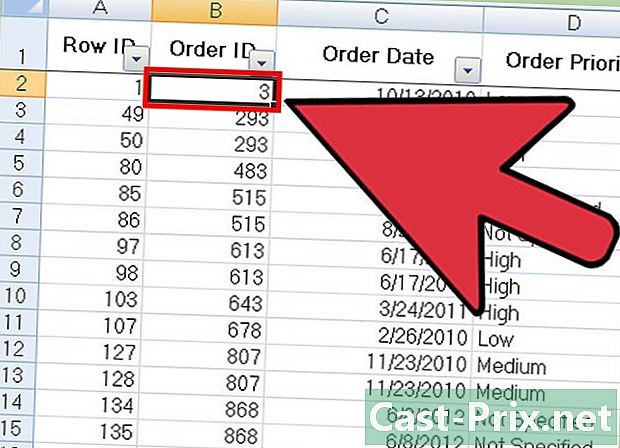
Mag-click sa cell sa tuktok na kaliwa ng iyong dataset. Ito ay magsisimula sa proseso ng pagpili. -
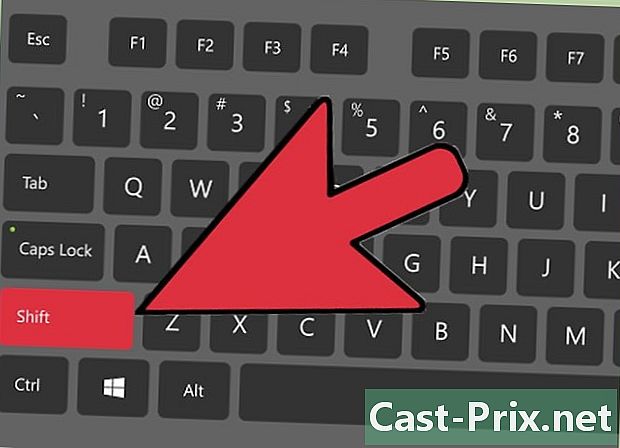
Mag-click sa huling cell habang hawak ang susi ⇧ Shift suportado. Ang huling cell na ito ay dapat na nasa ibabang kanang sulok ng pangkat ng data. Pinapayagan ka nitong piliin ang lahat ng iyong data.- Mayroon kang pagpipilian upang gawin ang pagpili sa anumang pagkakasunud-sunod (halimbawa sa pag-click muna sa kanang sulok sa ibaba, pagkatapos ay sa tuktok na kaliwang sulok).
-
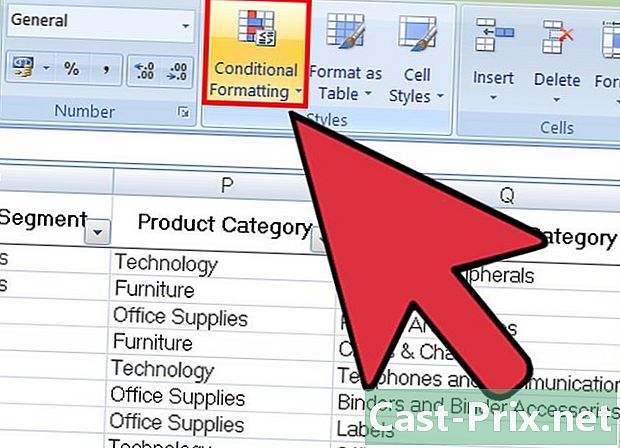
Mag-click sa Pag-format ng kondisyon. Malalaman mo ang pagpipilian na ito sa tab maligayang pagdating ng toolbar (na madalas na matatagpuan sa rubric estilo). Kapag nag-click ka dito, lilitaw ang isang drop-down menu. -
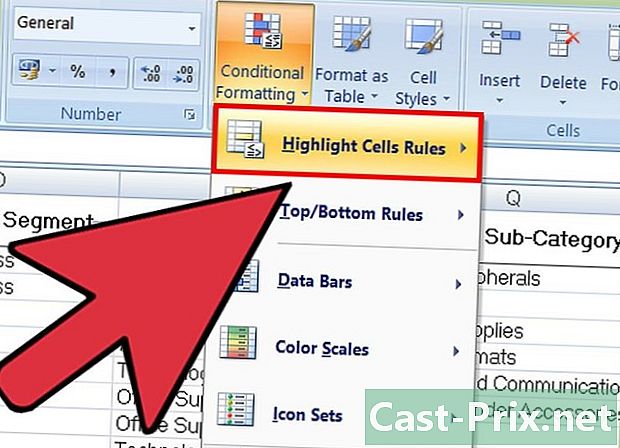
piliin Mga panuntunan para sa pag-highlight ng mga cellpagkatapos Doblehin ang mga halaga. Kapag ginawa mo ito, ang mga cell ay dapat palaging napili. Ang isang window na naglalaman ng mga pagpipilian sa pagpapasadya ay magbubukas sa isa pang drop-down na menu. -
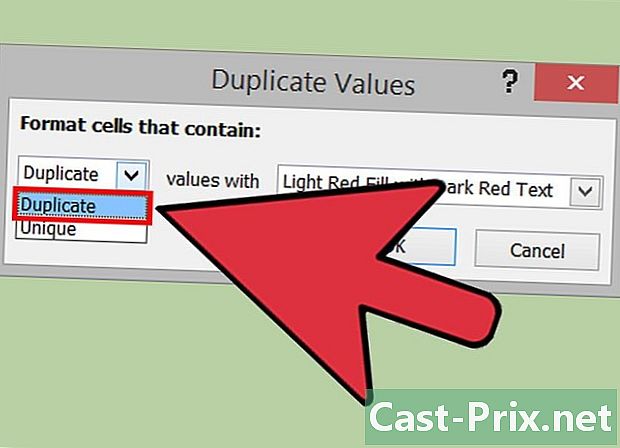
piliin Doblehin ang mga halaga sa drop-down menu.- Kung nais mong ipakita ang lahat ng mga natatanging halaga sa halip, maaari mong piliin walang asawa.
-
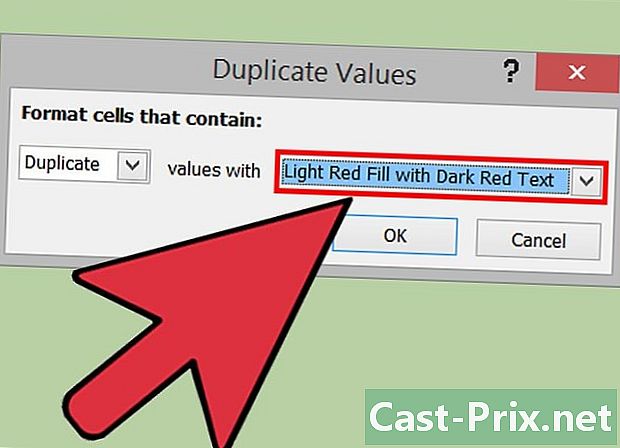
Piliin ang kulay ng highlight. Ang isang ito ay magtatalaga ng mga duplicate. Ang kulay ng default na highlight ay pula, kasama ang e sa madilim na pula. -
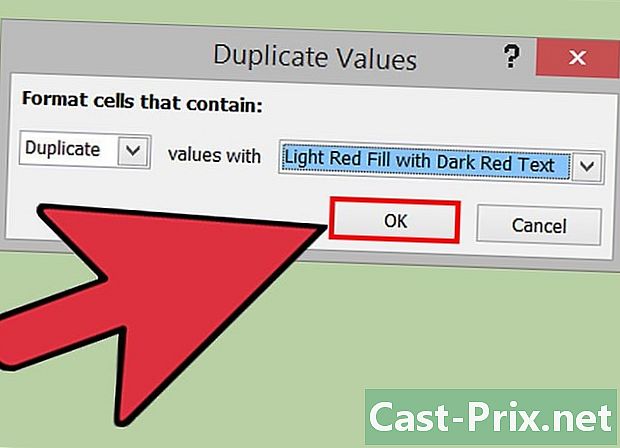
Mag-click sa OK upang makita ang iyong mga resulta. -
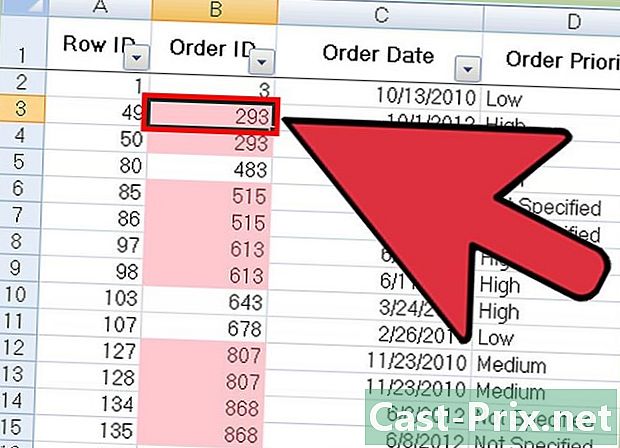
Pumili ng isang kahon na naglalaman ng isang duplicate at pindutin remove upang matanggal ito. Hindi kinakailangan na tanggalin ang halagang ito kung tumutugma ito sa isang bagay (tulad ng sa isang survey).- Kapag tinanggal mo ang isang dobleng, ang nauugnay na halaga nito ay hindi na mai-highlight.
-
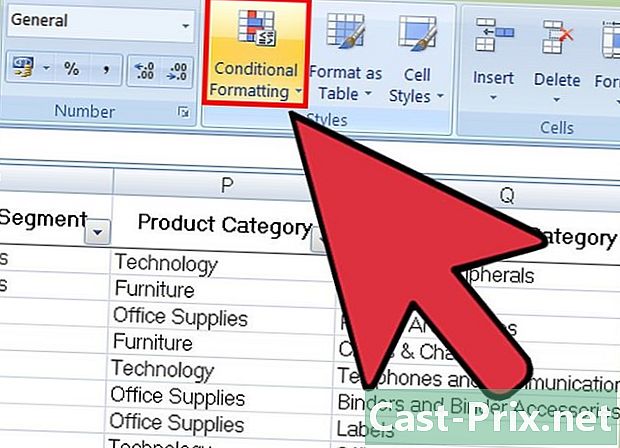
Mag-click muli Pag-format ng kondisyon. Kung tinanggal mo ang mga duplicate o hindi, kakailanganin mong alisin ang naka-highlight na pag-format bago iwanan ang dokumento. -
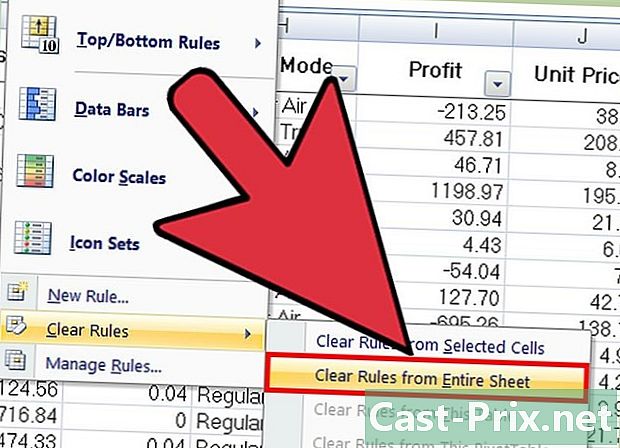
Upang alisin ang pag-format, piliin ang Malinaw na mga patakaranpagkatapos I-clear ang mga patakaran ng buong window. Ang mga cell na tumutugma sa mga duplicate na hindi mo tinanggal ay hindi na mai-highlight.- Kung na-format mo ang maraming mga seksyon ng iyong spreadsheet, maaari kang pumili ng isang partikular na lugar at mag-click I-clear ang mga patakaran para sa mga napiling mga cell upang matanggal ang highlight.
-
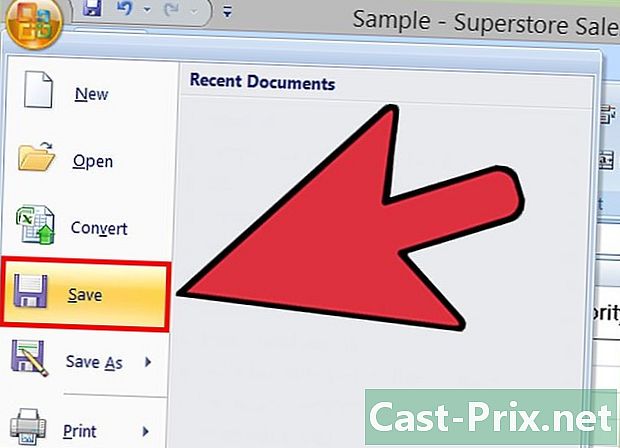
I-save ang mga pagbabago sa dokumento. Kung nasiyahan ka sa iyong pagsusuri, nangangahulugan ito na matagumpay mong nakilala at tinanggal ang mga duplicate sa Excel!
Pamamaraan 2 Gumamit ng Duplicate na Dobleng Tampok
-
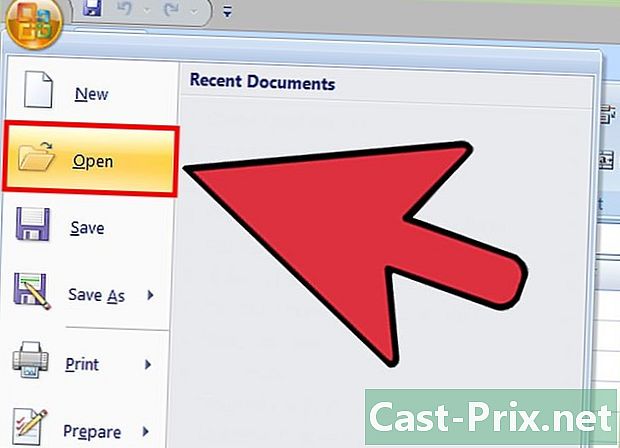
Buksan ang iyong orihinal na file. Una, dapat mong piliin ang lahat ng data kung saan nais mong maghanap para sa mga duplicate. -
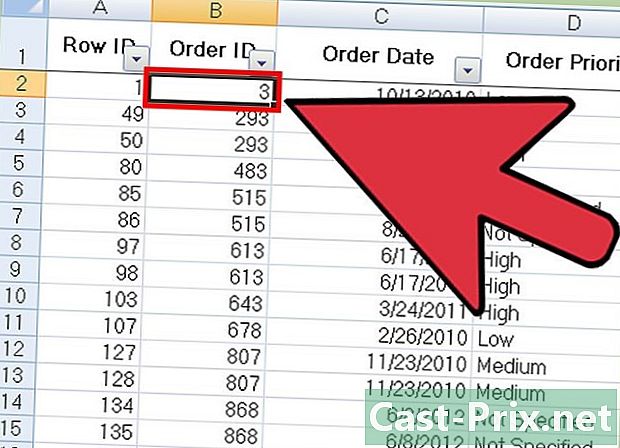
I-click ang cell sa itaas na kaliwang sulok ng pangkat ng data. Pinapayagan ka nitong simulan ang pagpili. -
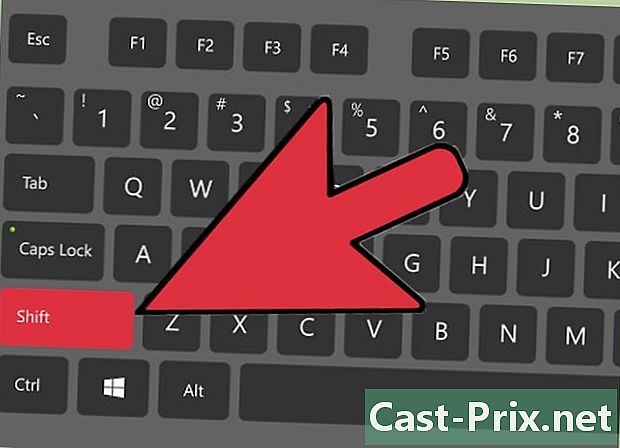
Mag-click sa huling cell sa pamamagitan ng mahabang pagpindot sa key ⇧ Shift. Ang huling cell ay ang isa sa ibabang kanang sulok ng iyong pangkat ng data. Pinapayagan ka nitong piliin ang lahat ng data.- Maaari mong gawin ang pagpili sa anumang direksyon (karaniwan, una kang mag-click sa cell sa kanang ibaba upang simulan ang pagpili).
-
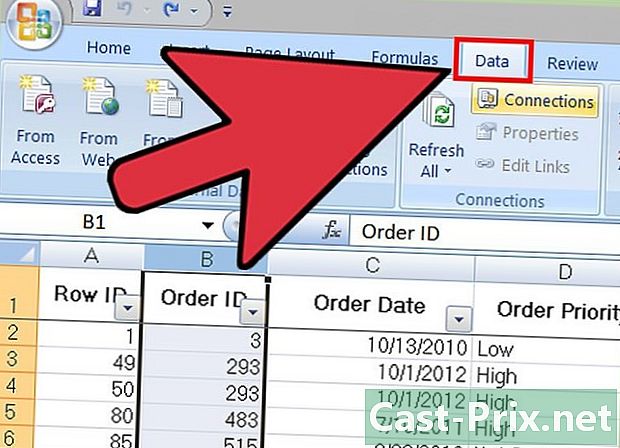
Mag-click sa tab data sa tuktok ng screen. -
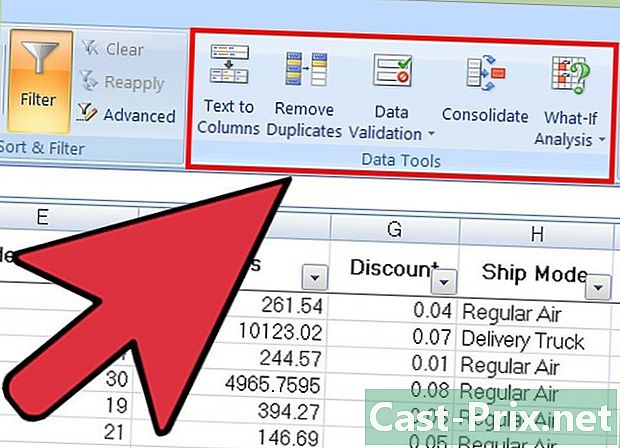
Hanapin ang seksyon Mga tool sa data sa toolbar. Naglalaman ito ng mga tool na magpapahintulot sa iyo na manipulahin ang data na iyong napili, kasama ang pag-andar Tanggalin ang mga duplicate. -
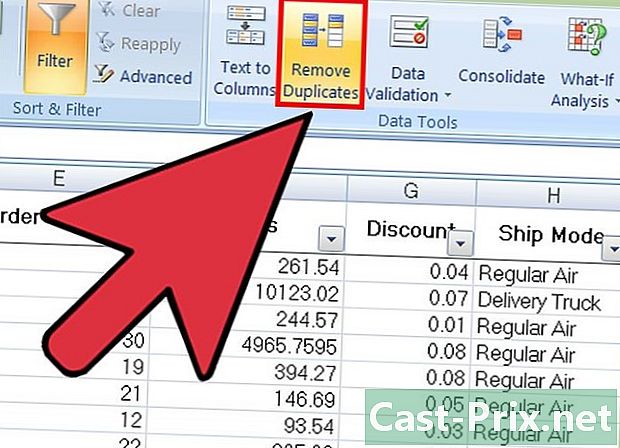
Mag-click sa Tanggalin ang mga duplicate. Pagkatapos ay lilitaw ang isang window ng pagpapasadya. -
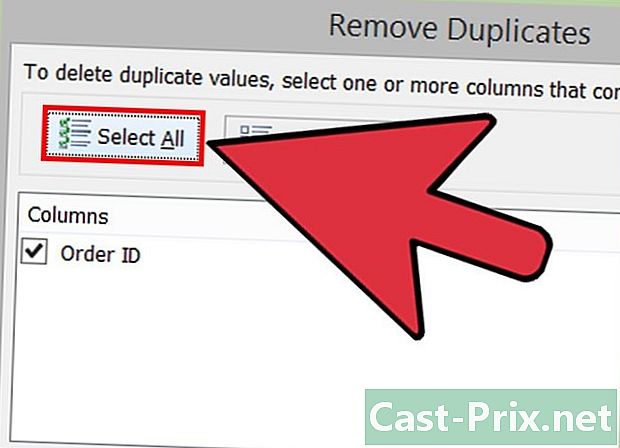
Mag-click sa Piliin ang lahat. Ang lahat ng mga haligi na iyong napili ay susuriin. -
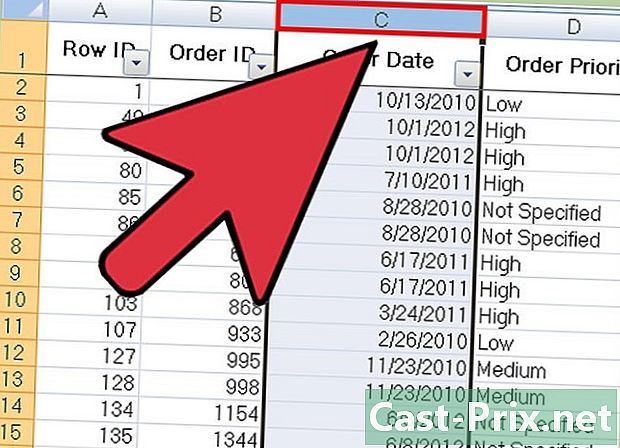
Suriin ang lahat ng mga haligi upang suriin gamit ang tool. Bilang default, susuriin ang lahat ng mga haligi. -
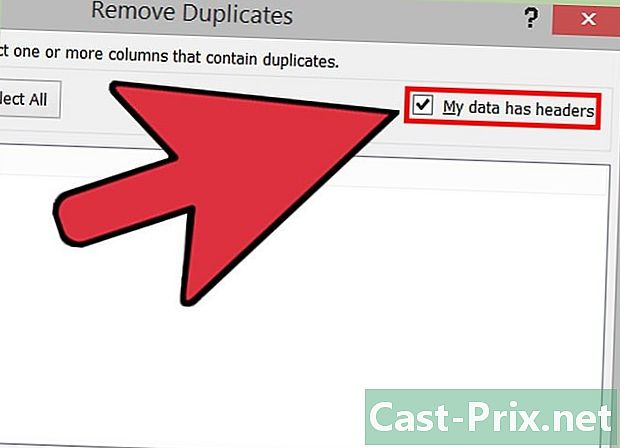
Mag-click kung kinakailangan sa pagpipilian Ang aking data ay may mga header. Kaya, isasaalang-alang ng programa na ang unang pagpasok ng bawat haligi ay isang pamagat at aalisin ito mula sa proseso ng pagtanggal. -
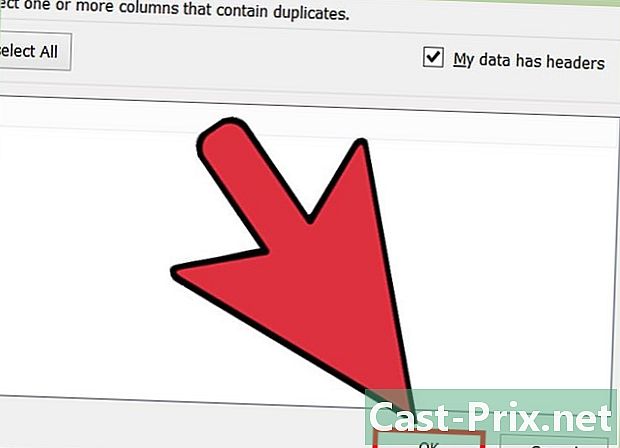
Mag-click sa OK upang alisin ang mga duplicate. Kapag nasiyahan ka sa iyong mga pagpipilian, mag-click sa OK. Ang lahat ng mga duplicate ay awtomatikong aalisin sa iyong pagpili.- Kung sasabihin sa iyo ng programa na walang mga duplicate (habang alam mo na mayroong), maaari kang maglagay ng isang marka ng tseke sa tabi ng bawat haligi mula sa window Tanggalin ang mga duplicate. Sa kasong ito, ang pagsusuri ng bawat haligi nang paisa-isa ay ginagawang posible upang malutas ang anumang mga pagkakamali.
-
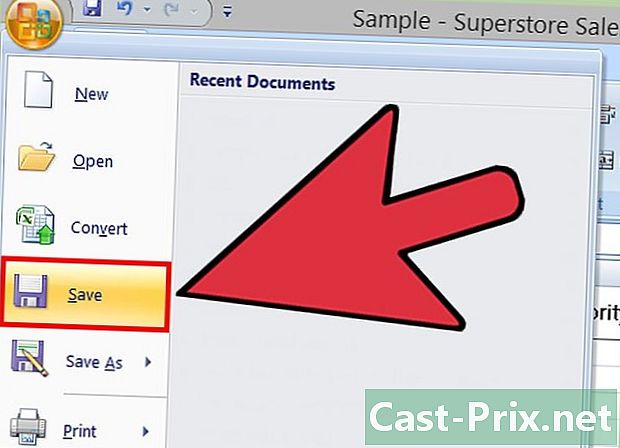
I-save ang mga pagbabago sa iyong mga dokumento. Kung nasiyahan ka sa iyong mga pagbabago, matagumpay mong tinanggal ang lahat ng mga duplicate na may Excel!