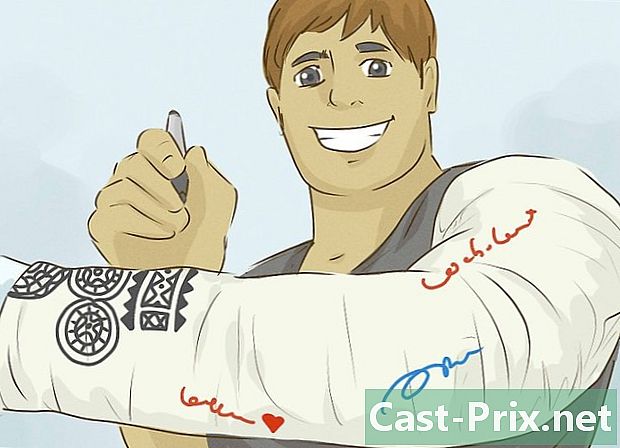Paano ilipat ang mga email sa Gmail
May -Akda:
Robert Simon
Petsa Ng Paglikha:
18 Hunyo 2021
I -Update Ang Petsa:
1 Hulyo 2024

Nilalaman
- yugto
- Paraan 1 Ilipat ang Isa mula sa Gmail para sa Desktop
- Paraan 2 Ilipat ang isa mula sa mobile app
- Pamamaraan 3 Ilipat ang lahat ng s
Pinapayagan ka ng Gmail na ilipat ang iyong e-mail sa ibang e-mail address (sa iyo o sa ibang tao), mula sa website o mula sa mobile app. Kung nais mong maipadala ng Gmail ang lahat ng natanggap sa pamamagitan ng default sa isa pang address, maaari mong itakda ang ibang address na ito bilang default na lokasyon ng pagpapasa mula sa mga setting ng Gmail (sa isang desktop computer).
yugto
Paraan 1 Ilipat ang Isa mula sa Gmail para sa Desktop
- Buksan ang Gmail. Sa browser ng web ng iyong computer, mag-sign in sa Gmail. Kung naka-log in ka sa iyong account, bubuksan nito ang iyong inbox ng Gmail.
- Kung hindi ka pa naka-log in, ipasok muna ang iyong address na sinundan ng iyong password.
-

Piliin ang l upang ilipat. Hanapin ang nais mong ilipat at mag-click upang buksan ito. -

Mag-click sa ⋮. Ang pindutan na ito ay nasa kanang tuktok ng l at magbubukas ng isang drop down menu.- Maaari ka ring mag-scroll sa ibaba ng pahina.
-
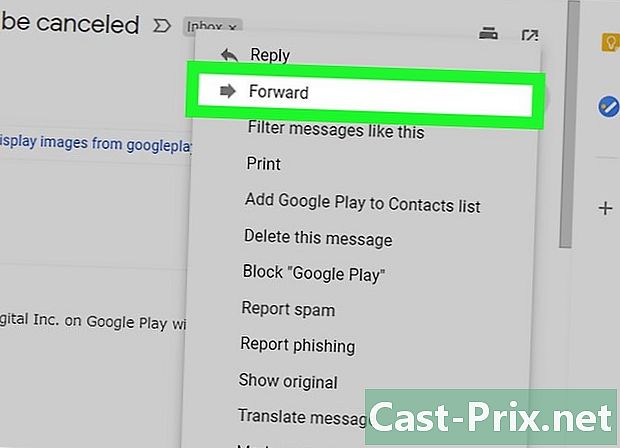
piliin paglilipat. Ang pagpipiliang ito ay nasa drop-down menu at nagbibigay-daan sa iyo upang buksan ang isang bagong form d.- Kung mag-scroll ka sa pahina, makikita mo ang pagpipilian paglilipat sa huling linya.
-

Maglagay ng isang address. Sa larangan ng e À, i-type ang address ng taong gusto mong ilipat l.- Maaari kang magpasok ng maraming mga address hangga't gusto mo, ngunit dapat kang magdagdag ng hindi bababa sa isa.
-
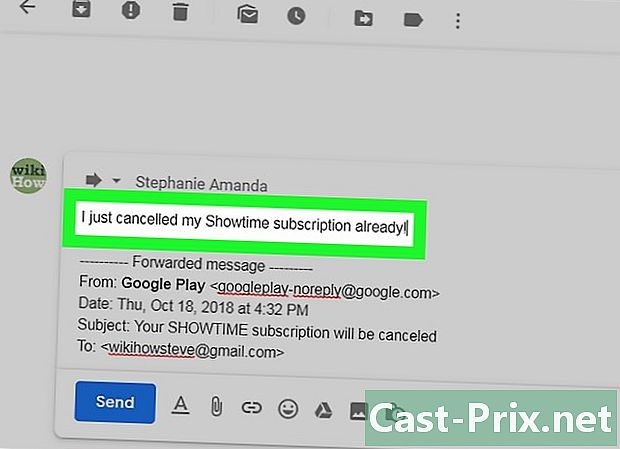
Magdagdag ng isa kung kinakailangan. Kung nais mong magdagdag ng isa sa itaas ng nailipat, mag-click sa walang laman na puwang sa itaas ng iyong pirma at pagkatapos ay i-type ang iyong. -
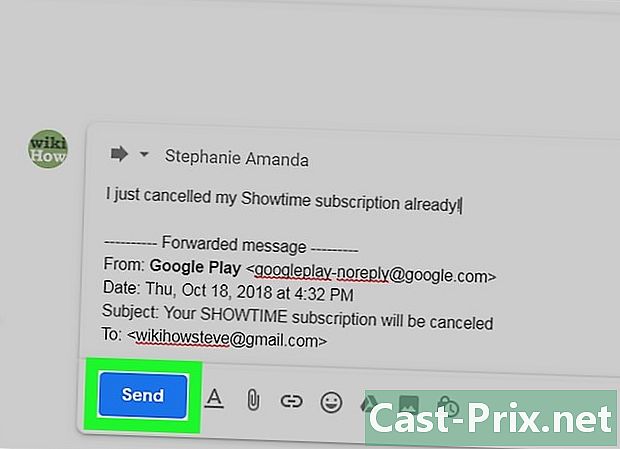
Mag-click sa send. Ito ang bughaw na pindutan sa ibabang kaliwa ng pahina. Mag-click dito upang mailipat ang napiling isa sa (mga) tatanggap na iyong ipinahiwatig sa bukid À.
Paraan 2 Ilipat ang isa mula sa mobile app
-

Buksan ang Gmail. I-tap ang icon ng Gmail app na mukhang isang pulang "M" sa isang puting sobre. Bubuksan nito ang iyong inbox.- Kung hindi ka pa naka-log in, ipasok ang iyong address at password bago magpatuloy sa susunod na hakbang.
-
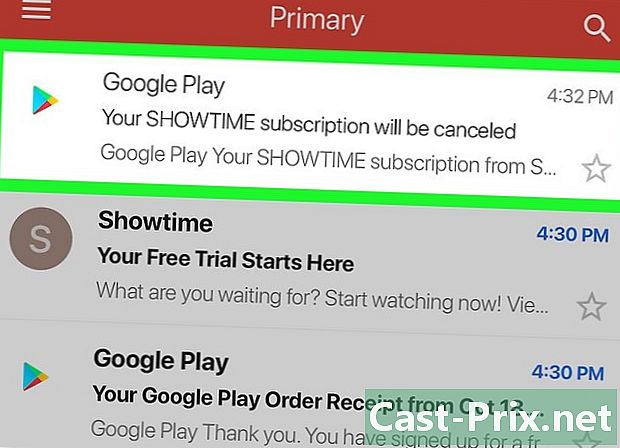
Pumili ng isa upang ilipat. Pumunta sa nais mong ilipat at pindutin ito upang buksan. -
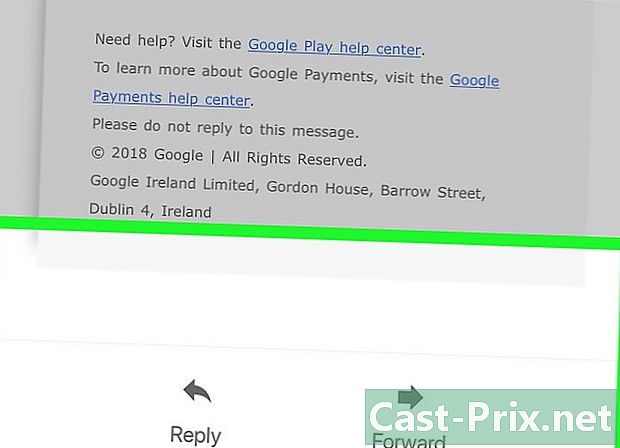
Mag-scroll pababa. ang pagpipilian paglilipat nasa ibaba ng pahina. -
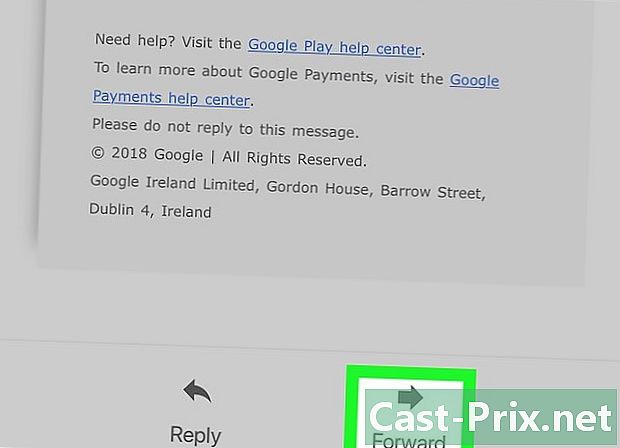
Pindutin paglilipat. Ang pagpipiliang ito ay nasa ilalim ng screen at magbubukas ng isang bagong form d. -
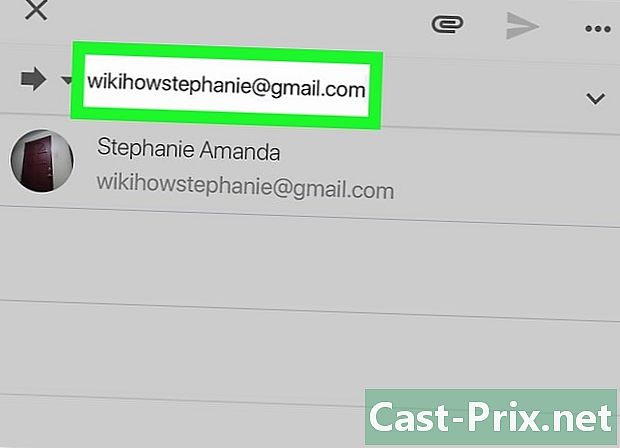
Maglagay ng isang address. Sa larangan ng e À, i-type ang address ng taong gusto mong ilipat l.- Kung nais mo, maaari kang magdagdag ng iba pang mga address, ngunit dapat mong tukuyin ang hindi bababa sa isa.
-
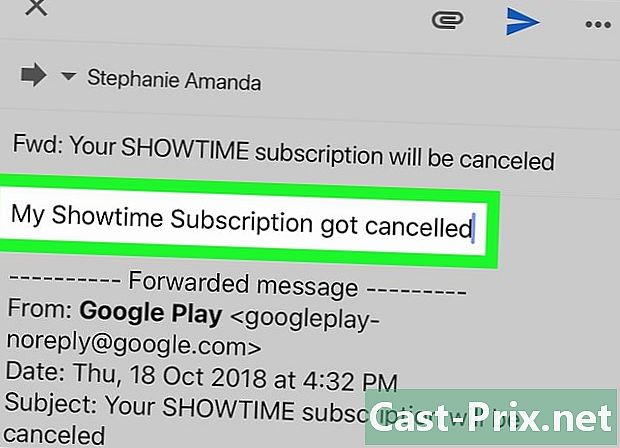
I-type ang isa kung kinakailangan. Upang magdagdag ng isa sa paglipat, pindutin ang puting puwang sa itaas ng header mailipat pagkatapos ay i-type ang iyong. -
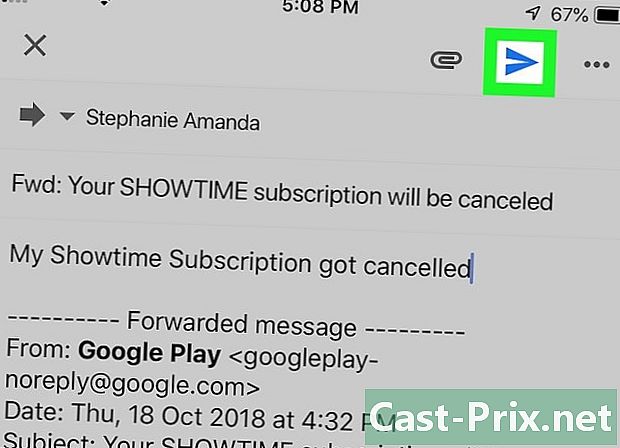
Pindutin ang icon ng pagbabalik
. Ito ay isang icon na hugis-eroplano na icon sa itaas ng screen. I-tap upang ilipat sa mga (mga) tatanggap na nakalista sa patlang À.
Pamamaraan 3 Ilipat ang lahat ng s
-

Mag-sign in sa Gmail. Buksan ang iyong web browser at mag-sign in sa Gmail. Kung naka-log in ka na, bubuksan nito ang iyong inbox.- Kung hindi ka pa naka-log in, ipasok muna ang iyong address at password kapag sinenyasan.
- Sa kasamaang palad, ang mobile na bersyon ng Gmail ay hindi pinapayagan na ilipat ang lahat s.
-

Mag-click sa icon ng mga setting
. Ito ay isang notched na icon ng gulong sa kanang tuktok ng iyong inbox. Mag-click dito upang magbukas ng isang drop-down na menu. -
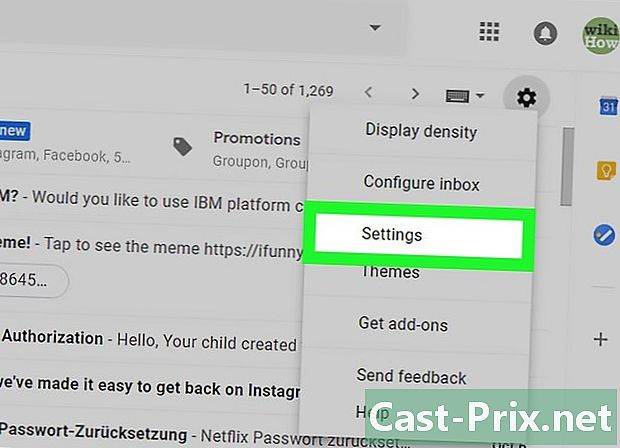
piliin setting. ang pagpipilian setting ay nasa drop-down menu. -

Pumunta sa tab Transfer at POP / IMAP. Ang tab na ito ay nasa tuktok ng pahina. -
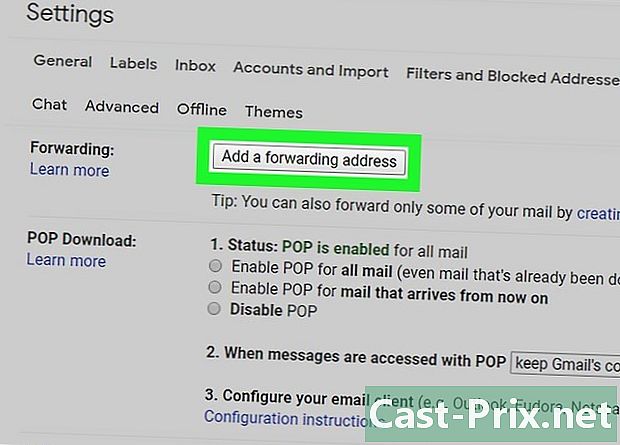
Mag-click sa Magdagdag ng isang address ng paglipat. Ito ang pindutang kulay abo sa seksyon paglilipat sa tuktok ng menu. -

Maglagay ng isang address. Sa larangan ng e sa gitna ng window ng konuelle, i-type ang address na nais mong ilipat ang iyong s. -
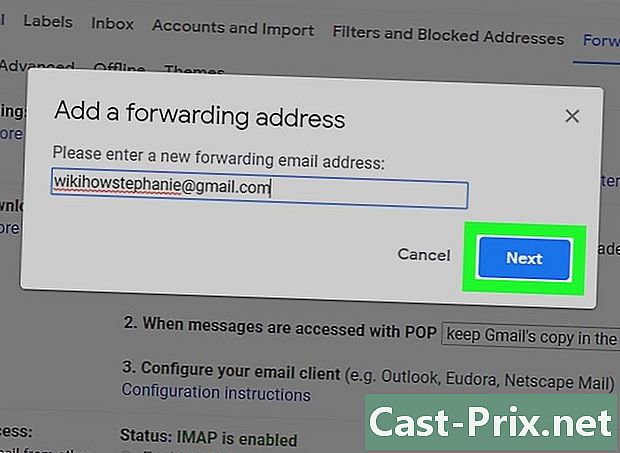
piliin sumusunod. Ito ang bughaw na pindutan sa ilalim ng larangan. -
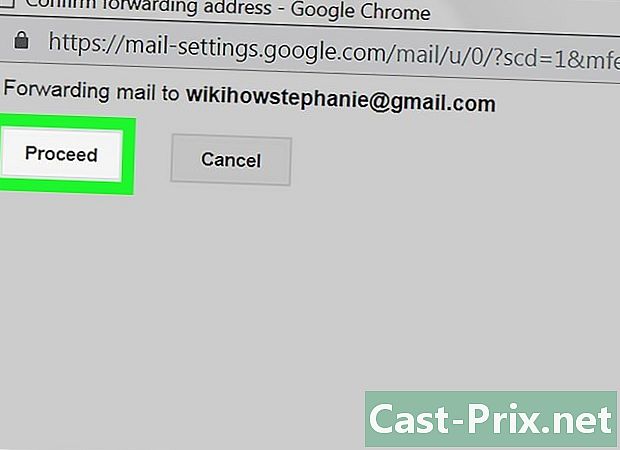
piliin magpatuloy kapag ikaw ay inanyayahan. Kinukumpirma nito ang iyong desisyon na ilipat ang iyong Gmail sa ibang address. -
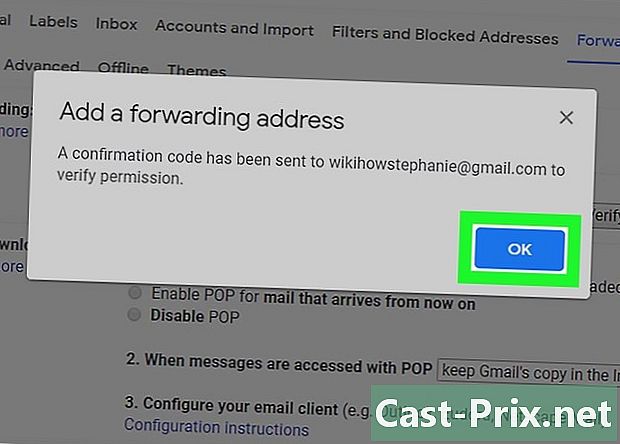
Mag-click sa OK sa command prompt. Ang isang pagpapatunay ay ipapadala sa address ng paglilipat. -

Suriin ang iyong address. Ang kailangan mo lang gawin ay suriin ang address na nais mong ilipat ang iyong Gmail.- Buksan ang inbox ng address na nais mong ipasa ang iyong Gmail.
- Mag-log in kung sinenyasan.
- Buksan ang Pagkumpirma ng paglipat ng Gmail - Resibo ng de ipinadala ng pangkat ng Gmail (sa Gmail, makikita mo ito sa isang tab Mga Update mula sa iyong inbox).
- Kung wala kang natanggap sa iyong inbox pagkatapos ng ilang minuto, tingnan ang folder spam o basket.
- Mag-click sa link sa pag-verify sa ilalim ng e ... mag-click sa link sa ibaba upang tanggapin ang kahilingan.
-
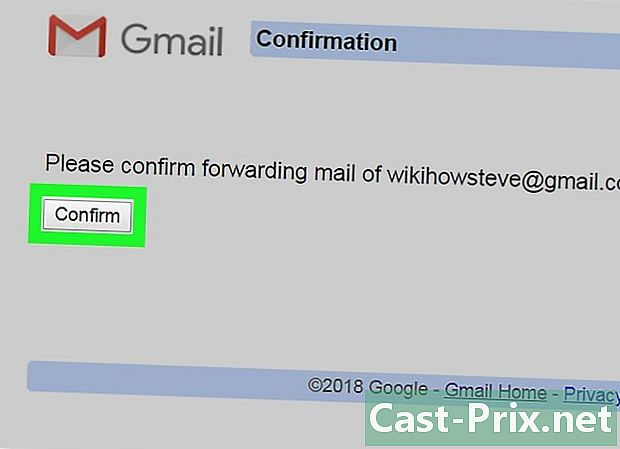
Mag-click sa kumpirmahin sa command prompt. Ang adres na ito ay idadagdag sa mga kagustuhan sa paglilipat ng iyong account sa Gmail. -
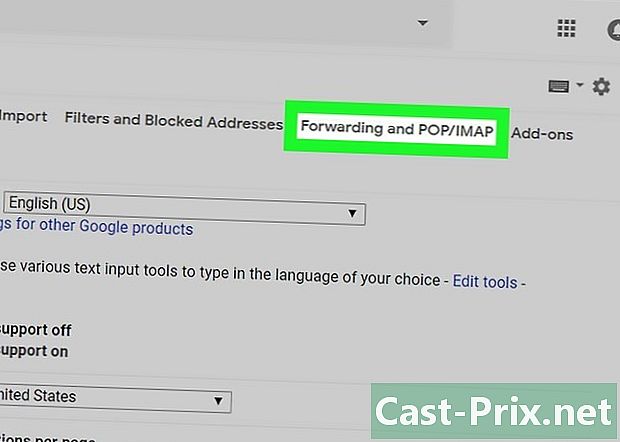
Bumalik sa pahina Transfer at POP / IMAP. Dapat mong i-update ang iyong mga setting sa pamamagitan ng pagsunod sa mga hakbang na ito:- pumunta sa iyong inbox at muling kumonekta kung kinakailangan;
- mag-click sa icon ng mga setting

; - piliin setting sa drop-down menu;
- pumunta sa longlet Transfer at POP / IMAP.
-
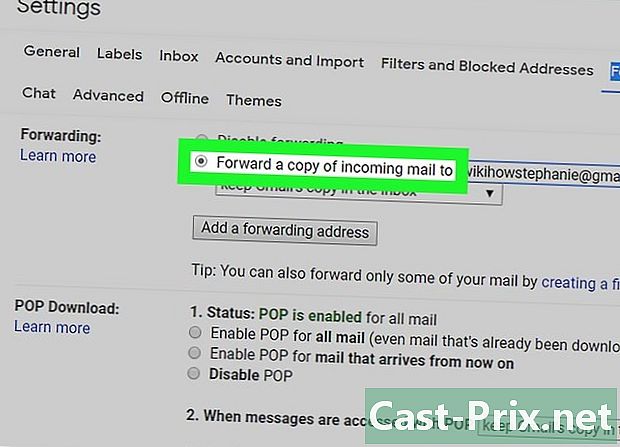
Lagyan ng tsek ang kahon Maglipat ng kopya ng mga resibo sa. Ang kahon na ito ay nasa seksyon paglilipat. -
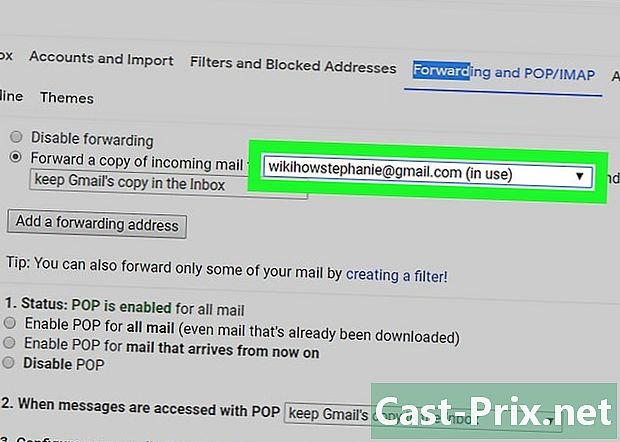
Piliin ang iyong address kung kinakailangan. Kung tinukoy mo ang higit sa isang inbox ng Gmail upang ilipat, hilahin ang kahon sa kanan ng header Maglipat ng kopya ng mga resibo sa pagkatapos ay piliin ang iyong address. -
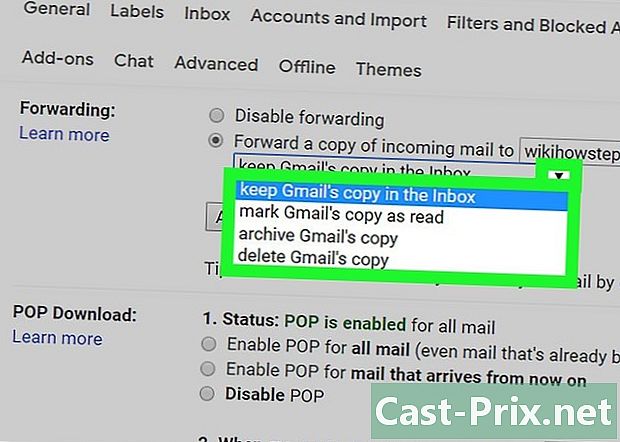
Tukuyin ang pag-uugali ng Gmail. Maaari mong tukuyin kung paano tinatrato ng Gmail ang inbox nito pagkatapos ilipat ang mga ito. Hilahin ang menu sa kanan ng at pagkatapos ay mag-click sa isa sa magagamit na mga pagpipilian.- Itago ang orihinal na kopya ng Gmail sa inbox : Piliin ang pagpipiliang ito kung nais mong panatilihin ng Gmail ang isang kopya ng inilipat na file sa folder Kahon ng pagtanggap nang hindi ito minarkahan bilang "basahin".
- Markahan ang kopya ng Gmail na nabasa : Piliin ang pagpipiliang ito kung nais mong panatilihin ng Gmail ang isang kopya ng inilipat na file sa folder Kahon ng pagtanggap at ang tatak bilang "basahin".
- I-archive ang orihinal na kopya ng Gmail : I-click ang pagpipiliang ito kung nais mong markahan ito ng Gmail bilang "Basahin" bago ilipat ito sa folder Lahat ng mga s.
- Tanggalin ang orihinal na kopya ng Gmail : Ang pagpipiliang ito ay gumagalaw ng inilipat na file sa folder basket.
-
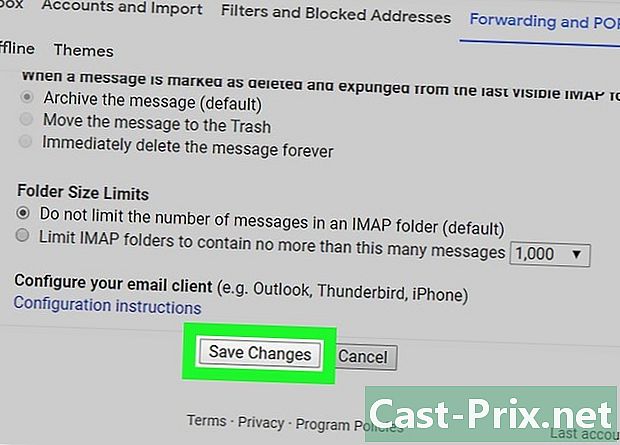
Mag-click sa I-save ang mga pagbabago. Ang pagpipiliang ito ay nasa ilalim ng pahina at nagbibigay-daan sa iyo upang awtomatikong ilipat ang iyong account sa Gmail sa address na iyong tinukoy.
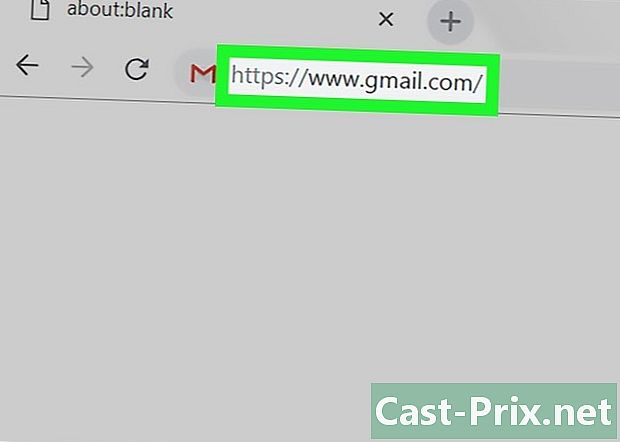
- Kung magpasya kang alisin ang isang address mula sa listahan ng mga address ng paglipat, mag-click sa drop-down box sa pahina. Transfer at POP / IMAP pagkatapos ay mag-click Tanggalin (address) sa drop-down menu na lilitaw.
- Maaari mo lamang ilipat ang iyong account sa isang address nang paisa-isa.