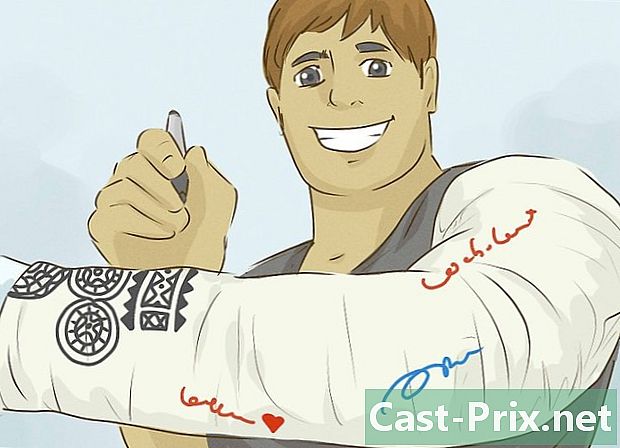Paano i-highlight ang isang dokumento ng Salita na pula
May -Akda:
Randy Alexander
Petsa Ng Paglikha:
27 Abril 2021
I -Update Ang Petsa:
1 Hulyo 2024

Nilalaman
- yugto
- Paraan 1 Gumamit ng pagpipilian Mga pagbabago sa subaybayan
- Pamamaraan 2 I-highlight nang manu-mano nang pula
Ang pag-highlight ng pula ay isang anyo ng pag-edit na gumagamit ng pulang tinta upang ipahiwatig ang pagtanggal o pagdaragdag ng e sa Microsoft Word. Posible ito gamit ang built-in na function Mga pagbabago sa subaybayan o sa pamamagitan ng mano-manong pagbabago ng kulay ng font at gamit ang function nahadlangan. Ang pagsubaybay sa mga pagbabago ay mahusay para sa pag-edit at pag-annot ng mga mahahabang dokumento habang ang manu-manong pag-highlight ay pinakamahusay para sa mas maiikling mga dokumento at papel na ipinagpapalit sa pagitan ng iba't ibang mga bersyon ng Salita.
yugto
Paraan 1 Gumamit ng pagpipilian Mga pagbabago sa subaybayan
-

Buksan ang dokumento na nais mong i-edit. -

Pumunta sa tab rebisyon. Sa toolbar sa tuktok ng screen, mag-click sa tab rebisyon na naglalaman ng mga tool sa pag-verify at pagbabago, na ang pagpapaandar Mga pagbabago sa subaybayan. -

Mag-click sa Mga pagbabago sa subaybayan. Ang pagpapaandar Mga pagbabago sa subaybayan maglagay ng isang pulang linya sa binagong nilalaman. Nagpapakita rin ito sa pula ng bagong e.- Maaari mo ring paganahin ang mga pagbabago sa track mula sa anumang tab sa pamamagitan ng pagpindot kontrol + ⇧ Shift + E.
-

Hilahin ang menu sa tabi ng pindutan Mga pagbabago sa subaybayan. Pinapayagan ka ng menu na ito na baguhin ang mga pagpipilian para sa mga pagbabago sa pagsubaybay. -

piliin pangwakas. Ang pagpipiliang ito ay nagpapakita ng pula ang idinagdag o pinalitan. Nagdaragdag din ito ng mga komento na nagdetalye sa pagkilos na kinunan sa kanang bahagi ng dokumento (hal nakapasok o tinanggal na).- Ang iba pang mga pagpipilian ay magagamit Pangwakas: Ipakita ang mga tatak na nagpapakita ng mga pulang linya sa tabi ng binagong e-line, ngunit hindi partikular na ipinapakita kung ano ang nagbago, Orihinal: Ipakita ang mga tatak na hindi nagpapakita ng anumang mga pagbabago at orihinal na nagpapakita ng isang linya sa tinanggal na e, ngunit hindi ipinapakita ang bagong e.
- sa Pangwakas: Ipakita ang mga tatak, maaari kang mag-click sa mga pulang linya sa tabi ng binagong e linya upang ipakita ang mga pagbabagong naganap (tulad ng sa pangwakas ).
-

Hilahin ang menu Ipakita ang mga tatak. Pinapayagan ka ng menu na ito na piliin ang mga elemento para maipakita ang mga pagbabago sa pagsubaybay. Mag-click sa bawat pagpipilian upang suriin (paganahin) o alisan ng tsek (huwag paganahin).- piliin komento upang ipakita ang mga komento ng corrector sa margin.
- piliin Mga anotasyon ng sulat-kamay upang ipakita ang mga sulat-kamay na anotasyon ng corrector.
- piliin Mga pagsingit at pagtanggal upang ipakita ang e insert at tinanggal.
- piliin Pag-format upang ipakita ang mga pagbabago sa pag-format (tulad ng dobleng puwang o pagpapalit ng mga margin)
-

Magdagdag ng isang puna. Mag-highlight at pagkatapos ay mag-click sa Bagong komento sa seksyon komento ng toolbar. Ang pagpapaandar na ito ay nagbibigay-daan sa iyo upang magkomento sa mga naka-highlight at ipakita ang iyong puna sa kanang bahagi ng dokumento. -

I-edit ang dokumento. Sa tuwing tinanggal mo o magdagdag ng isang character, ang Microsoft Word ay maglalagay ng isang pulang linya sa tabi ng e na nabago. -

Mag-click sa tanggapin upang mai-save ang iyong mga pagbabago. Ang iyong dokumento ay matagumpay na na-highlight ng pula! Mag-click sa tanggapin upang itago ang mga pulang linya at iba pang mga tagapagpabatid ng pag-format.
Pamamaraan 2 I-highlight nang manu-mano nang pula
-

Buksan ang dokumento na nais mong i-edit. Kung nag-e-edit ka ng isang dokumento sa isang lipas na bersyon ng Salita o nais na magkaroon ng higit na kontrol sa mga ipinapakita na mga pagbabago, mas mahusay na i-highlight ito nang pula nang manu-mano. Ang pagpipiliang ito ay katugma sa lahat ng mga bersyon ng Salita. -

Pumunta sa tab maligayang pagdating. Ang tab na ito ay naglalaman ng iba't ibang mga tool upang ilagay ang e sa bold, italic o salungguhitan. Ito ay nasa asul na toolbar sa tuktok ng screen. -

Hanapin ang pindutan nahadlangan. Ang pindutan na ito ay nasa kanan ng pagpipilian Underline at hahayaan kang harangan ang hindi kanais-nais na e. -

Piliin ang pagpipilian Kulay ng font. ang pagpipilian Kulay ng font mukhang capital A sa isang kulay na bar (karaniwang itim). Papayagan ka nitong ilarawan ang iyong bagong e sa ibang kulay.- Maaari mong baguhin ang kulay ng font sa pamamagitan ng pag-click sa bar sa ilalim ng "A" at pagkatapos ay pumili ng isang bagong kulay mula sa drop-down menu.
-

I-highlight ang isang seksyon ng e. I-click at i-drag ang cursor ng mouse sa hindi nais na seksyon. Kapag ang e ay na-highlight, ang anumang tool ay maaaring baguhin ito (halimbawa ang pindutan Kulay ng font magbabago ang kulay ng mga naka-highlight e sa na ng bar sa ilalim ng "A"). -

Mag-click sa pindutan nahadlangan. Ang pindutan na ito ay nagbibigay-daan sa iyo upang maglagay ng isang linya sa pamamagitan ng naka-highlight na e. Ipinapahiwatig nito ang inirekumenda na pagtanggal ng nilalaman ng strikethrough. -

Ipasok ang isang puwang pagkatapos ng salitang strikethrough. Kailangan mong tiyakin na mayroong isang puwang sa pagitan ng salitang strikethrough at sa susunod. Kung hindi, ang e ay na-type mo pagkatapos ay awtomatikong mai-hadlang din. -

Ilagay ang iyong cursor pagkatapos ng puwang na sumusunod sa cross bar. Kung muling nai-type mo ang strikethrough, gawin ito sa ibang kulay kaysa sa default e. -

Mag-click sa Kulay ng font. Kung ang iyong bagong e ay may parehong kulay tulad ng natitirang dokumento, bigyan ito ng isang kulay na magbibigay-daan sa iyo upang madaling makilala ito (hal. Pula o kahel). Ito ang iyong pag-edit ng kulay. -

Idagdag ang iyong bagong e. Ang linya sa pamamagitan ng nakaraang isang pinagsama sa iyong bagong pulang nilalaman ay malinaw na ipahiwatig kung ano ang tinanggal at kung ano ang idinagdag upang palitan ito. -

Tiyaking ang bagong e ay nasa pag-edit ng kulay. Dapat mong malinaw na pag-iba-ibahin ang e na idinagdag mo lamang sa dokumento.- Halimbawa, kung magdagdag ka ng isang semicolon sa isang mahabang pangungusap, gamitin ang iyong pag-edit ng kulay.
-

Ulitin ang mga hakbang 5 hanggang 11. Ulitin ang lahat ng mga hakbang na ito hanggang sa ganap na mabago ang iyong dokumento. -

Pindutin kontrol + S. Lahat ng mga pagbabago na ginawa sa dokumento ay mai-save!- Maaari ka ring mag-click sa talaksan sa kaliwang tuktok ng screen at piliin ang rekord.