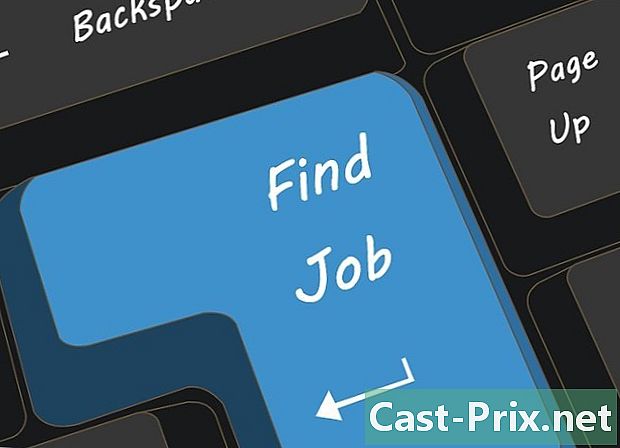Paano tanggalin ang mga pansamantalang file sa Windows 7
May -Akda:
Randy Alexander
Petsa Ng Paglikha:
25 Abril 2021
I -Update Ang Petsa:
1 Hulyo 2024

Nilalaman
- yugto
- Bahagi 1 Ipakita ang mga nakatagong file
- Bahagi 2 Tanggalin ang pansamantalang mga file ng application
- Bahagi 3 Alisin ang pansamantalang mga file mula sa Windows
- Bahagi 4 Tanggalin ang Pansamantalang mga File sa Internet Explorer
Kung ang iyong Windows 7 computer ay nagpapabagal o naubos sa imbakan, maaari mong subukang tanggalin ang mga pansamantalang file. Una sa lahat, kakailanganin mong ipakita ang mga nakatagong mga file at pagkatapos lamang na maaari mong tanggalin ang pansamantalang mga file mula sa mga folder ng aplikasyon, ang Windows folder at ang Internet cache.
yugto
Bahagi 1 Ipakita ang mga nakatagong file
- Isara ang maraming mga programa hangga't maaari. Ang mga programa sa iyong computer ay gumagamit ng mga file na nasa folder temp at hindi mo matanggal ang pansamantalang mga file na ginagamit.
-

Buksan ang menu ng Start
. Mag-click sa Windows logo sa ibabang kaliwa ng screen. -
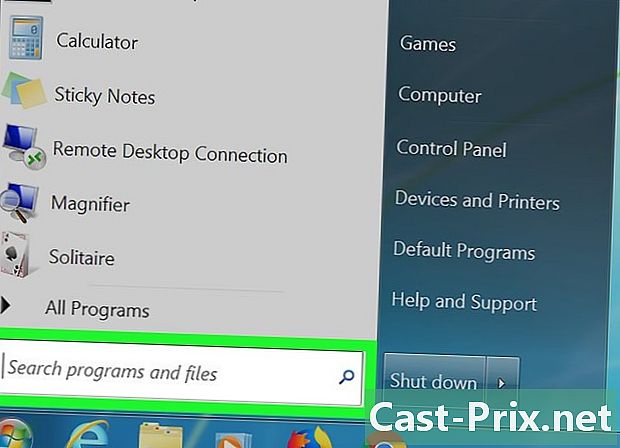
Mag-click sa larangan ng e. Makikita mo ito sa ilalim ng window ng Start. -

uri windows explorer. Ang iyong computer ay maghanap para sa application ng Windows Explorer. -
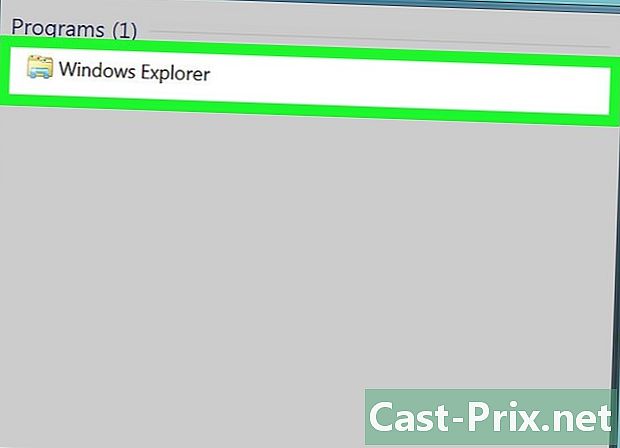
Mag-click sa
Windows Explorer. Ito ang icon ng folder sa tuktok ng window ng Start. -
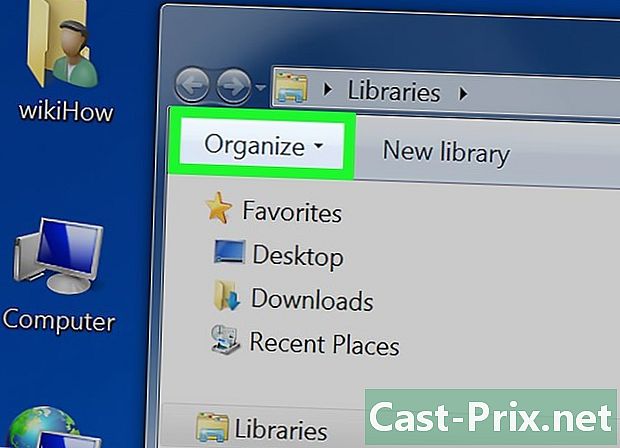
piliin magtatag. Ang tab na ito ay nasa kaliwang tuktok ng window. Binubuksan nito ang isang drop-down na menu. -
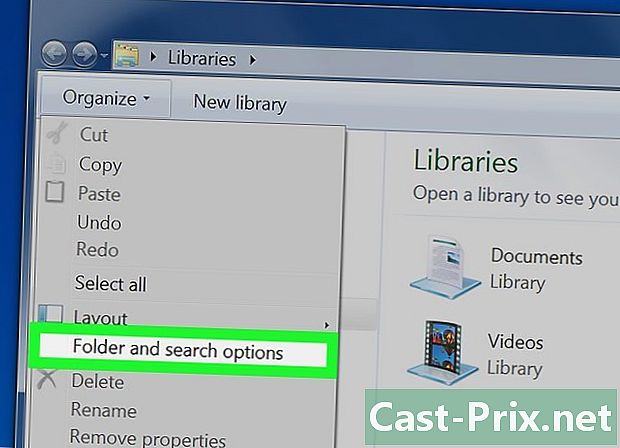
Mag-click sa Mga pagpipilian sa folder at paghahanap. Ang pagpipiliang ito ay nasa gitna ng drop-down menu at magbubukas ng isang bagong window. -
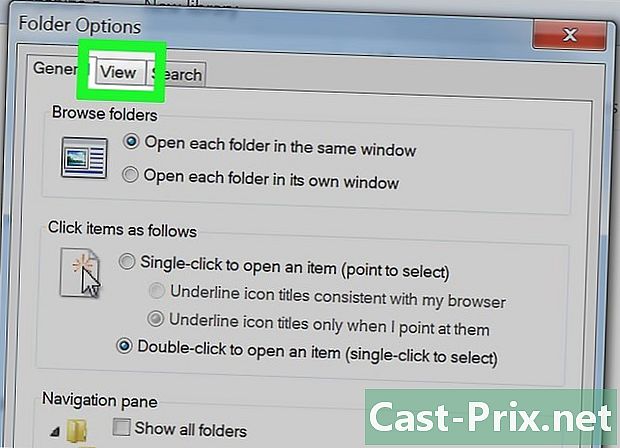
Buksan ang tab pagtingin. Nasa tuktok ito ng bintana. -
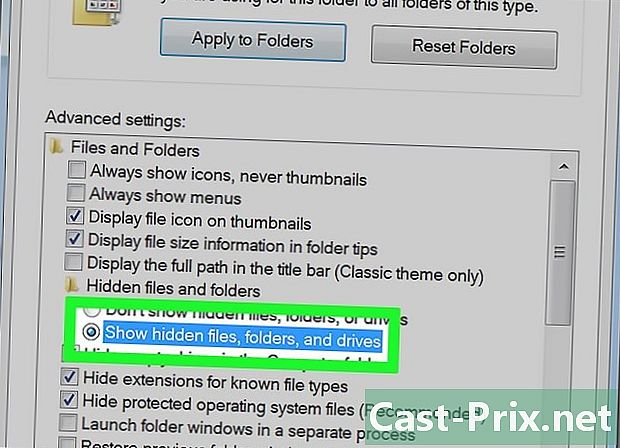
Suriin ang pagpipilian Tingnan ang mga nakatagong file, folder, at drive. Ang pagpipiliang ito ay nasa gitna ng pahina.- Ipinapakita ng iyong computer ang mga nakatagong file kung ang pagpipiliang ito ay naka-check.
-
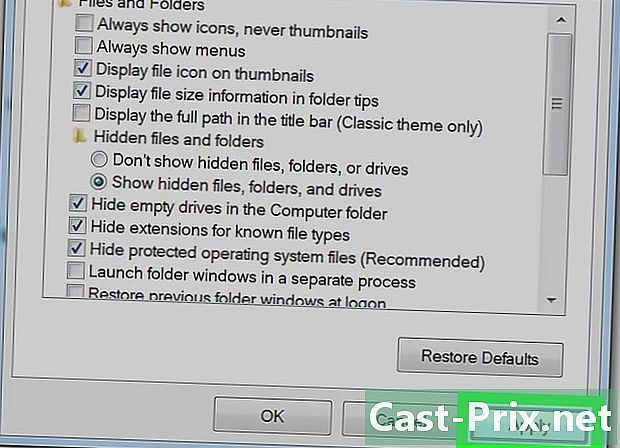
Mag-click sa gamitin pagkatapos ay OK. Mula ngayon, magkakaroon ka ng access sa file temp at maaari mo itong buksan para sa iyong mga aplikasyon at para sa Windows mismo.
Bahagi 2 Tanggalin ang pansamantalang mga file ng application
-
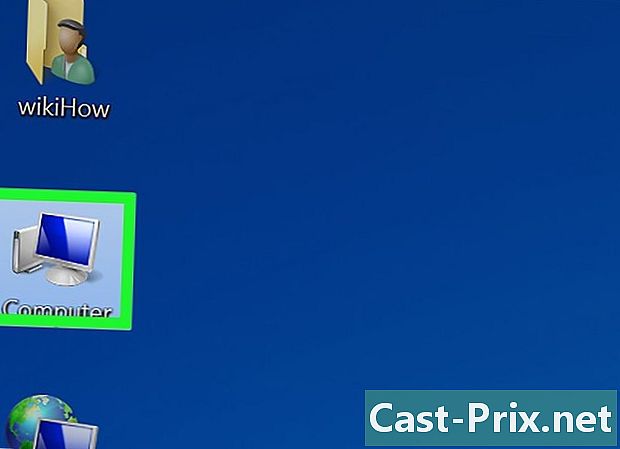
Mag-click sa Ang aking computer. Ang pagpipiliang ito ay nasa haligi sa kaliwa ng window. -
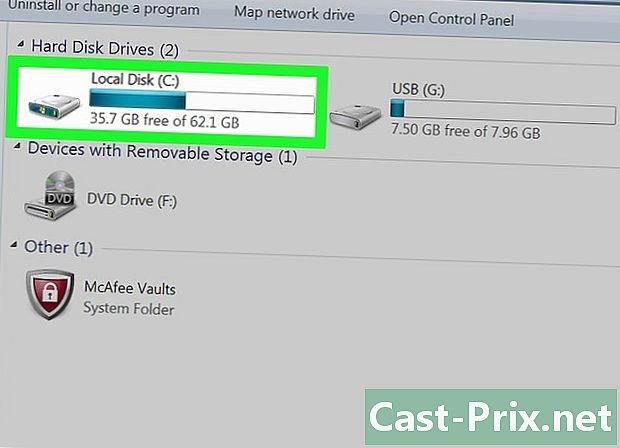
Mag-double click sa hard drive ng iyong computer. Ang icon ng hard drive na ito ay nasa ilalim ng heading Mga Peripheral at mambabasa at karaniwang nagdadala ng liham C. -
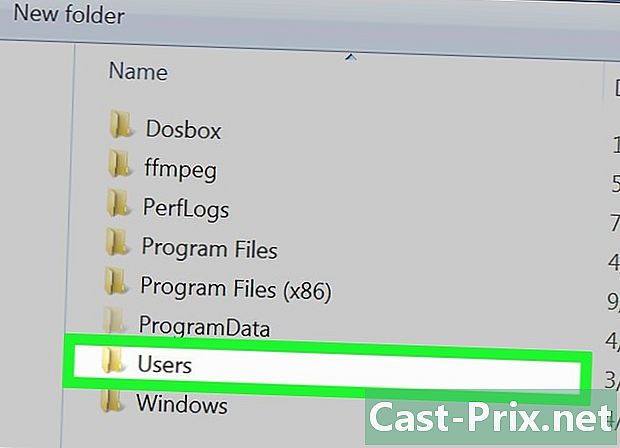
Mag-double click sa folder gumagamit. Dapat itong nasa tuktok ng window. -
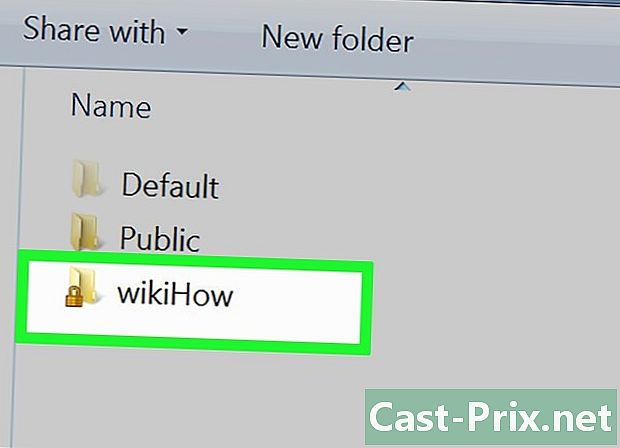
Mag-double click sa iyong folder ng gumagamit. Ito ang folder na may mga unang titik ng iyong pangalan, o ang iyong username kung gumagamit ka ng isang rie address upang kumonekta sa iyong computer. -
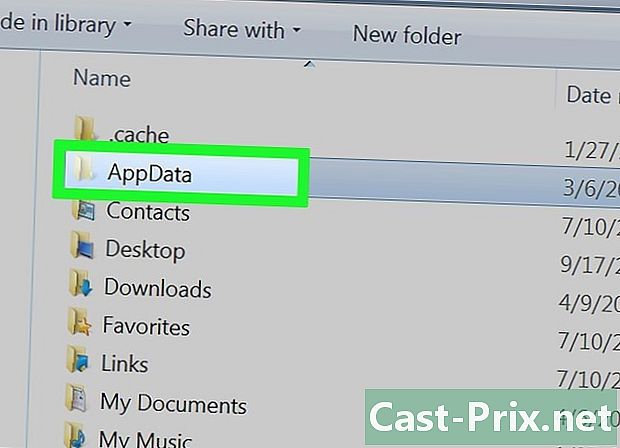
Mag-double click sa folder AppData. Nasa tuktok ito ng bintana. -
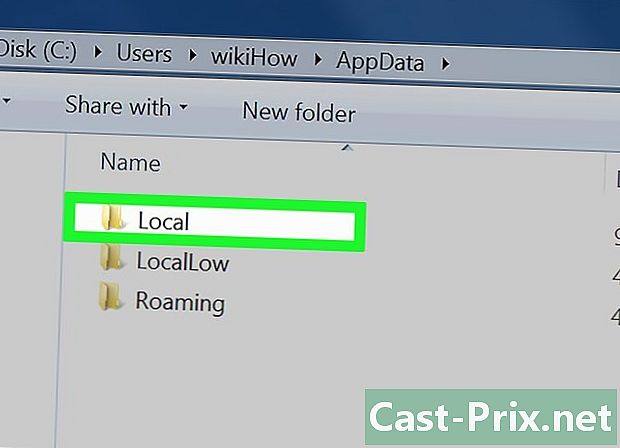
Mag-double click sa folder lokal. Nasa itaas din ito ng bintana. -
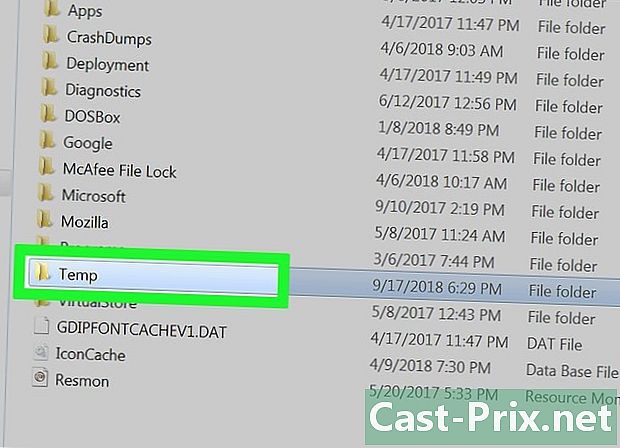
Piliin ang folder temp. Mag-click sa folder temp sa tuktok ng window upang piliin ito. -
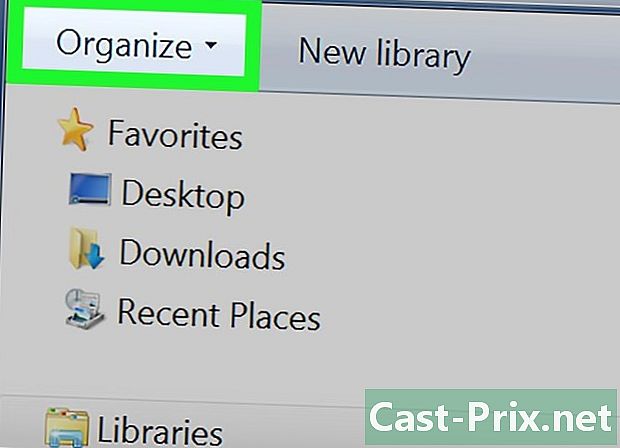
Mag-click sa magtatag. Ito ang tab sa kaliwang tuktok ng window. Mag-click dito upang buksan ang isang menu. -
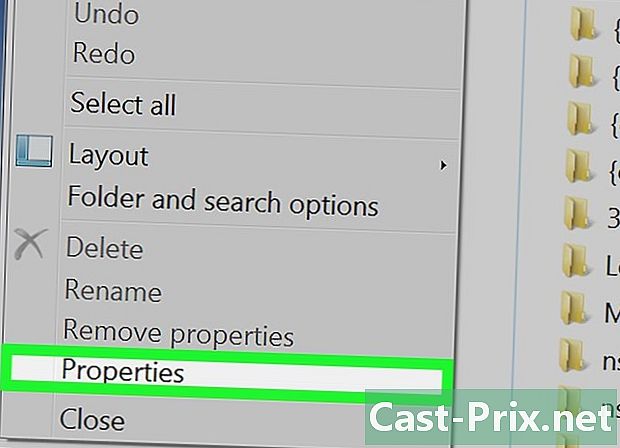
piliin mga pag-aari. Ang pagpipiliang ito ay nasa ilalim ng menu at magbubukas ng isang bagong window. -
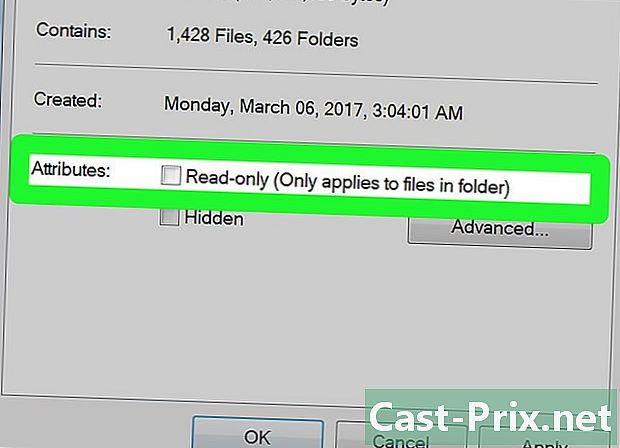
Alisin ang tsek ang kahon Basahin lamang. Nasa ibaba ito ng bagong window. -
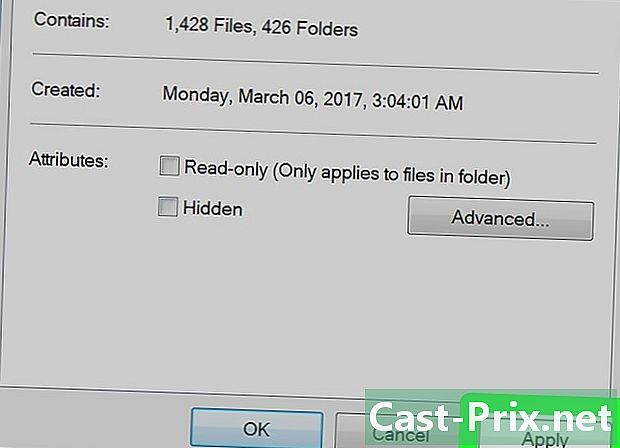
Mag-click sa gamitin. Ang pindutan na ito ay nasa kanang ibaba ng window. -
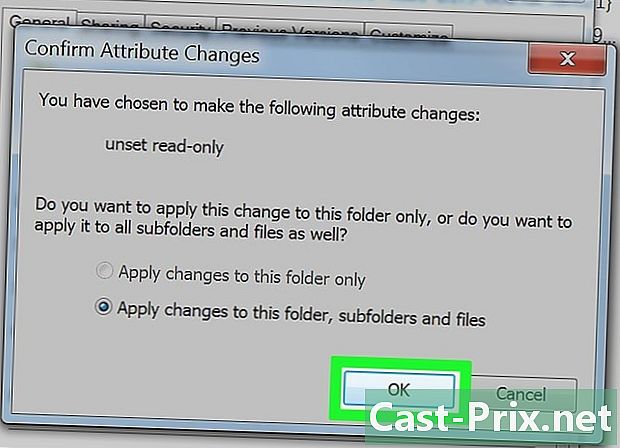
piliin OK kapag ikaw ay inanyayahan. Tinitiyak ng hakbang na ito na ang lahat sa folder temp ay nababahala sa pag-deactivation ng "basahin lamang".- Maaaring kailanganin mong mag-click sa magpatuloy o gumastos o kumpirmahin ang pagtanggal ng read-only para sa folder na ito bago magpatuloy.
-
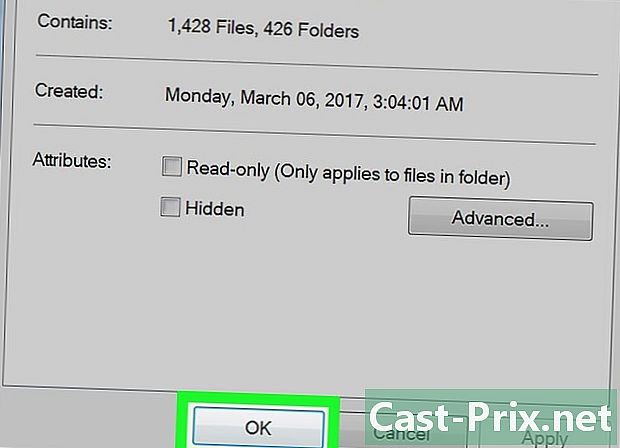
Mag-click sa OK. Ang pindutan na ito ay nasa ilalim ng window at pinapayagan ka nitong tanggalin ang mga nilalaman ng folder temp. -
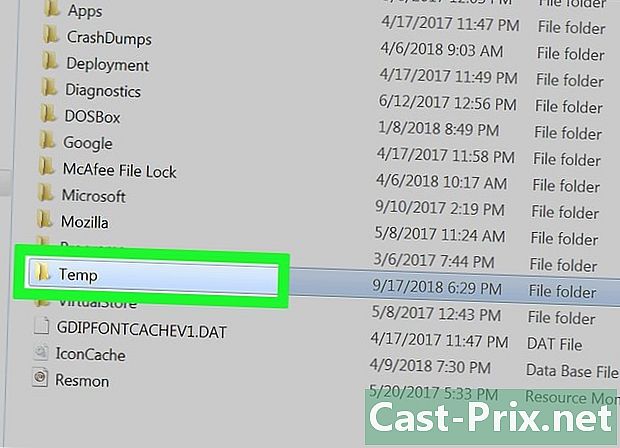
Buksan ang folder temp. I-double click ito upang buksan ito sa Windows Explorer. -
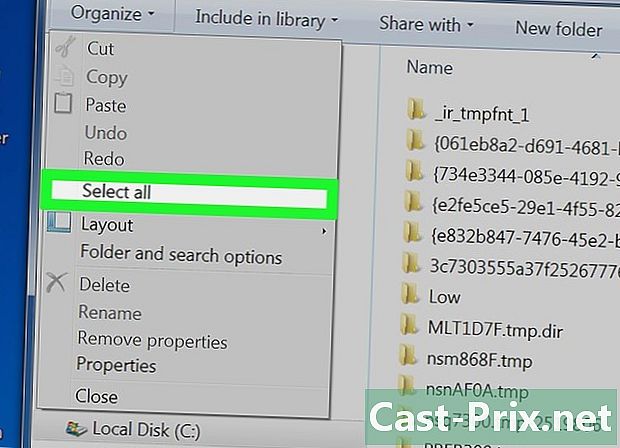
Piliin ang lahat ng mga file. Mag-click muli magtatag pagkatapos ay Piliin ang lahat o pindutin nang sabay Ctrl at A. -
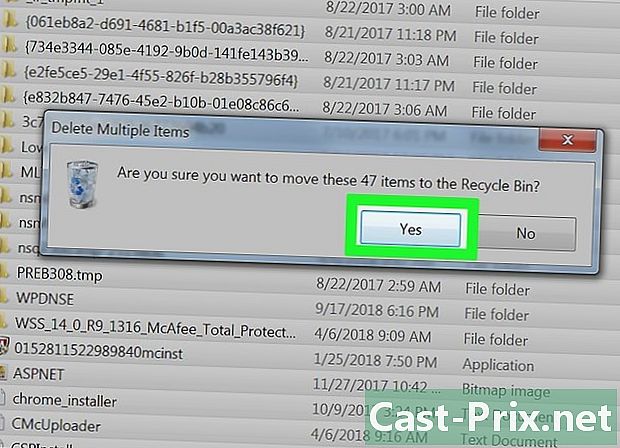
Tanggalin ang mga file. Pindutin ang key Delete mula sa iyong computer o i-click magtatag pagkatapos remove sa drop-down menu. Ang mga nilalaman ng file temp ay lilipat sa Basurahan.- Upang permanenteng tanggalin ang mga file na ito, kakailanganin mong walang laman ang Recycle Bin.
- Posible na makahanap kami ng mga file ng system sa folder temp. Ang mga file na ito ay hindi matanggal, ngunit kukuha lamang sila ng ilang kilobyte ng espasyo.
Bahagi 3 Alisin ang pansamantalang mga file mula sa Windows
-
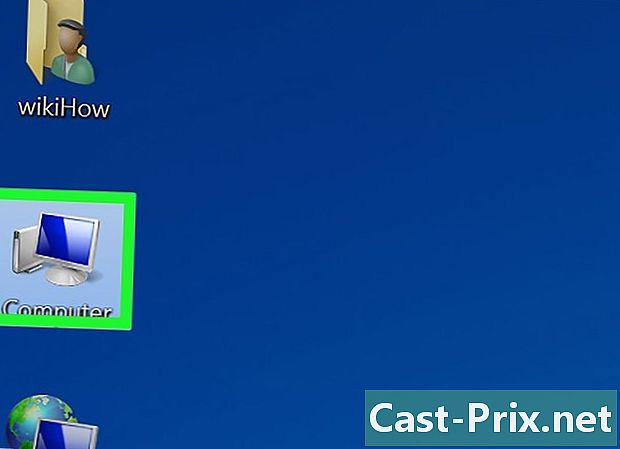
Mag-click muli Ang aking computer. Ang tab na ito ay matatagpuan sa kaliwang bahagi ng window ng Windows Explorer. -
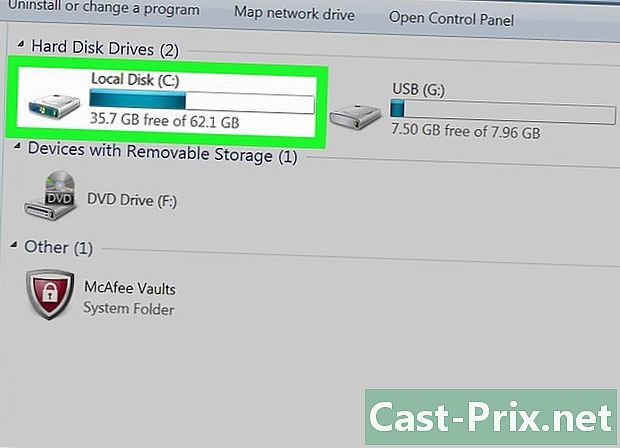
Doubleclick sa iyong hard drive. Bukas muli ang folder sa iyong hard drive. -
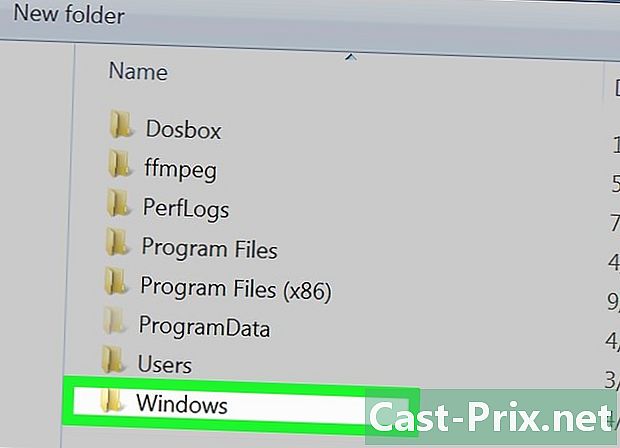
Mag-double click sa folder Windows. Karaniwan ito sa gitna ng bintana. -
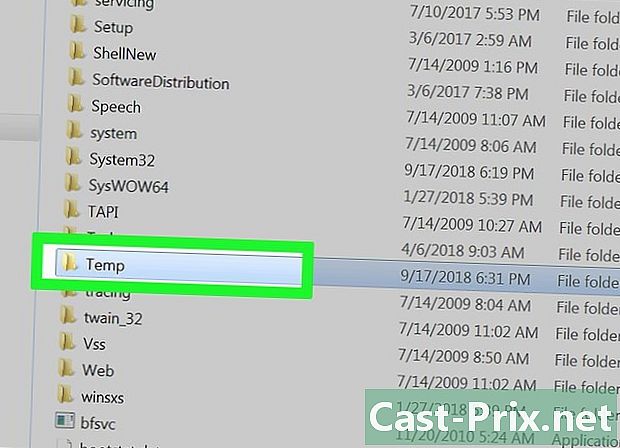
Mag-scroll at piliin ang folder temp. Nasa ibaba ito ng bintana. -
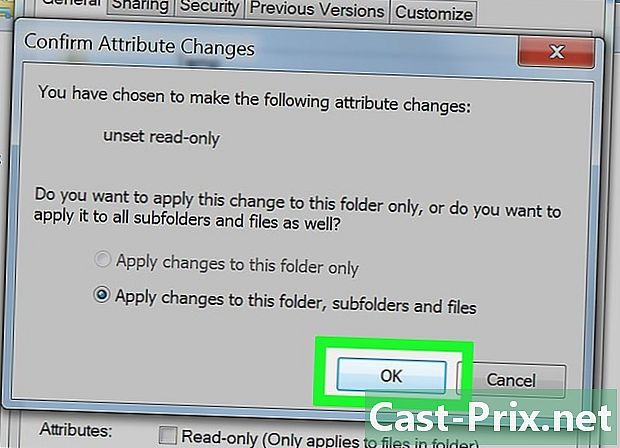
Alisin ang proteksyon sa pagbabasa mula sa folder temp.- Mag-click sa magtatag.
- piliin mga pag-aari.
- Alisin ang tsek ang kahon Basahin lamang.
- Mag-click sa gamitin.
- piliin OK kapag ikaw ay inanyayahan.
- Mag-click sa OK.
-
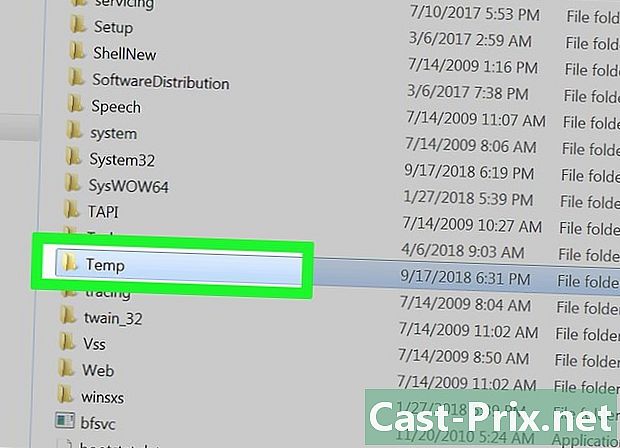
Buksan ang folder temp. I-double click ang folder upang buksan ito. -
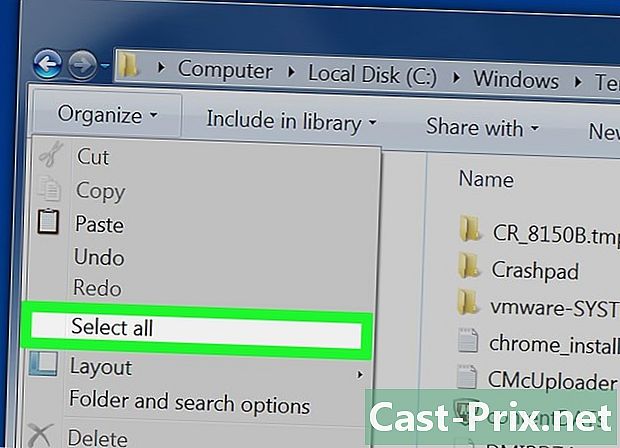
Piliin ang lahat ng mga file sa folder. Mag-click muli magtatag pagkatapos ay Piliin ang lahat o pindutin ang mga susi Ctrl at A. -
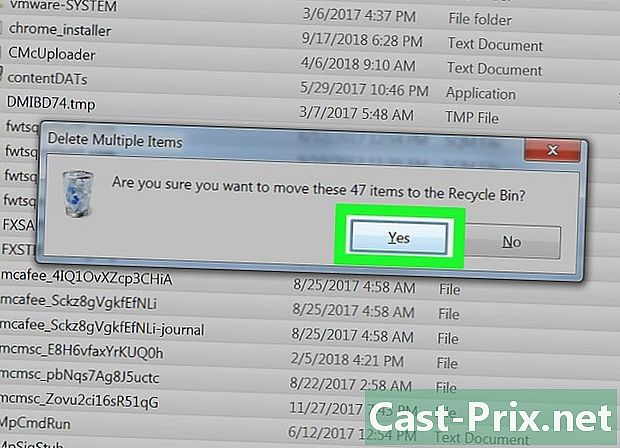
Tanggalin ang mga file. Pindutin ang key Delete mula sa iyong computer o i-click magtatag pagkatapos remove sa menu na lilitaw. Ang mga nilalaman ng file temp ay lilipat sa Basurahan.- Kung nais mong permanenteng tanggalin ang mga file na ito, kakailanganin mong walang laman ang iyong Recycle Bin.
Bahagi 4 Tanggalin ang Pansamantalang mga File sa Internet Explorer
-

Buksan ang menu ng Start
. Mag-click sa Windows logo sa ibabang kaliwa ng iyong screen. -
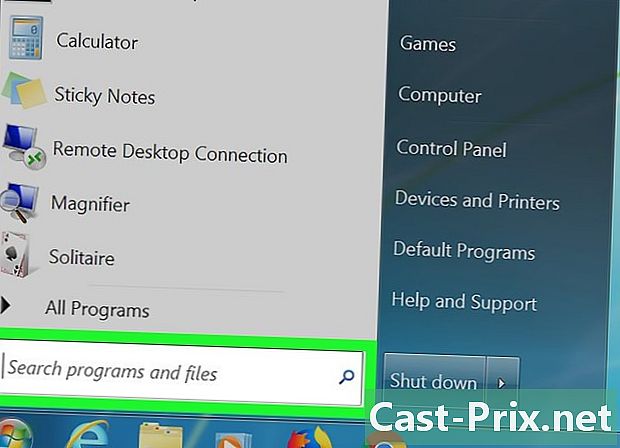
Mag-click sa larangan ng e. Ito ang larangan sa e sa ilalim ng window ng Start. -
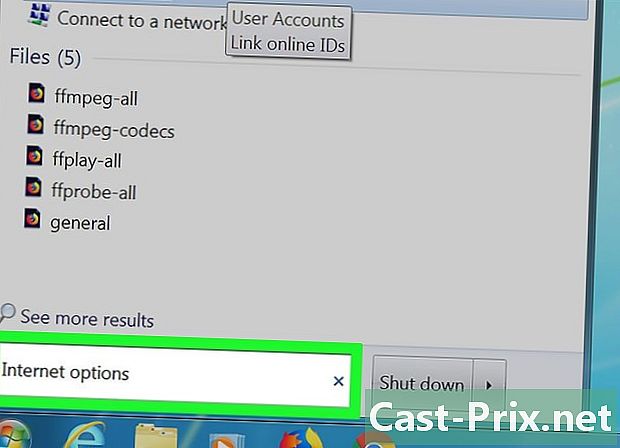
uri mga pagpipilian sa internet. Hahanapin ng Windows ang programang Mga Pagpipilian sa Internet sa iyong computer. -
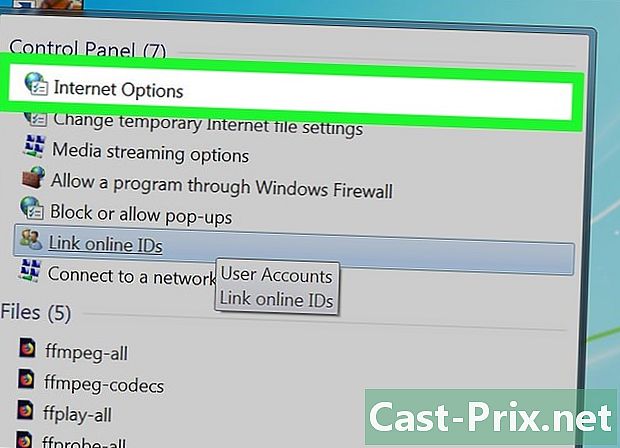
Mag-click sa Mga Pagpipilian sa Internet. Ito ang icon ng globo sa tuktok ng window ng Start. -
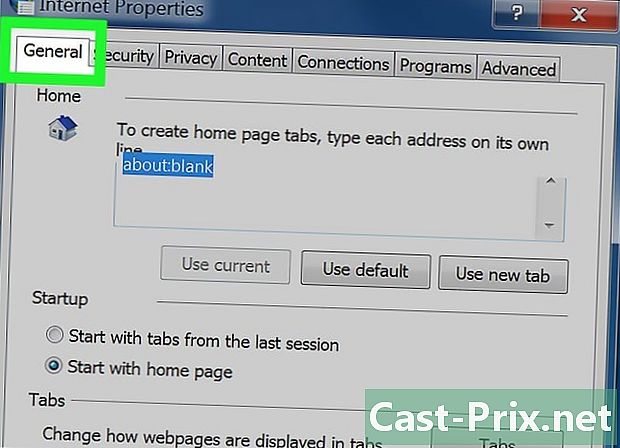
Piliin ang tab pangkalahatan. Nasa kaliwang bahagi ng window ng Mga Pagpipilian sa Internet. -
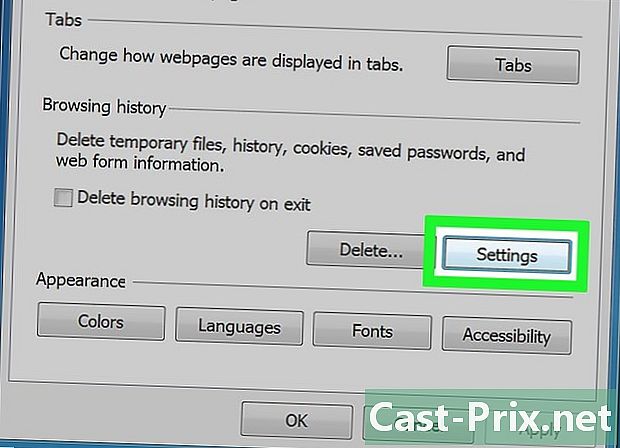
Mag-click sa setting. Ang pagpipiliang ito ay matatagpuan sa ibabang kanan ng seksyon Kasaysayan ng pagba-browse. -
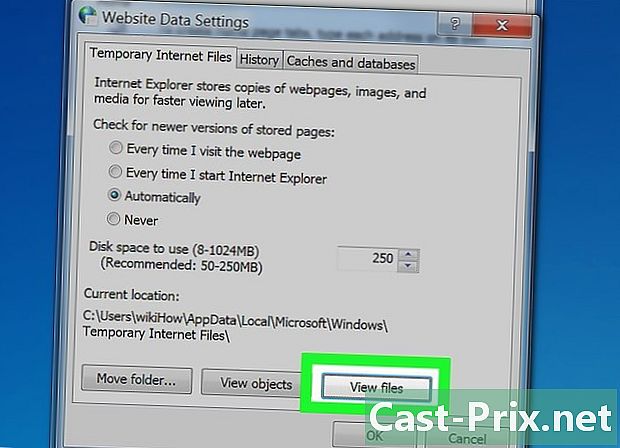
Mag-click sa Tingnan ang mga file. Malalaman mo ang pagpipiliang ito sa ibabang kanan ng window. -
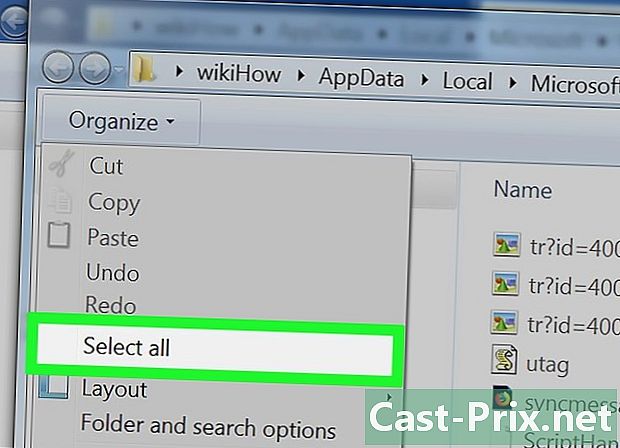
Piliin ang mga file. Mag-click muli magtatag pagkatapos ay Piliin ang lahat. Maaari mo ring pindutin ang mga susi nang sabay Ctrl at A. -
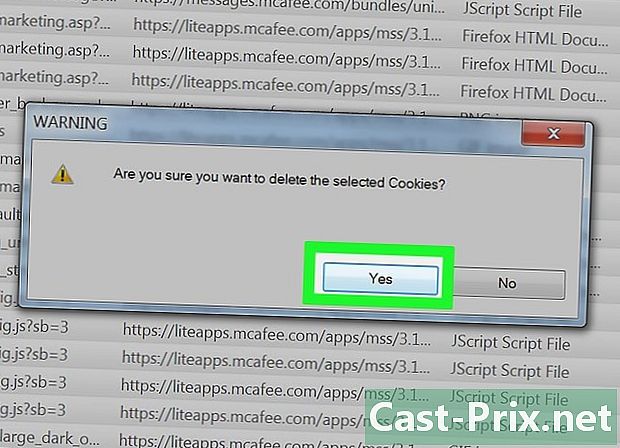
Tanggalin ang mga file. Pindutin ang key Delete mula sa iyong keyboard upang tanggalin ang mga napiling file. Maaari ka ring mag-click magtatag pagkatapos ay remove sa drop-down menu. Ang mga file sa folder ng cache ng Internet ay lilipat sa Recycle Bin.- Kailangan mong mawalan ng laman ang Recycle Bin upang permanenteng tanggalin ang mga file na ito mula sa iyong computer.
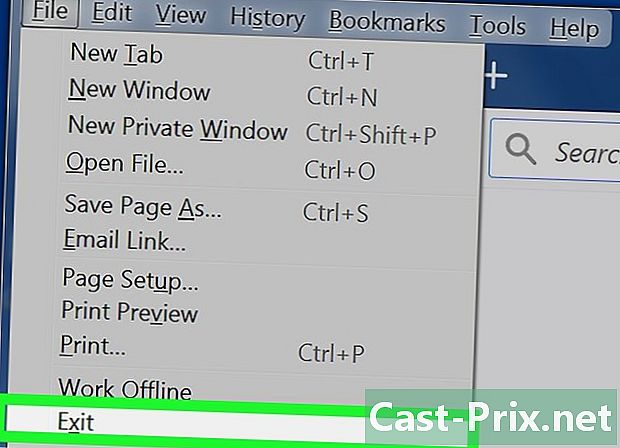
- Upang maiwasan ang akumulasyon ng pansamantalang mga file, ipinapayong tanggalin ang mga ito ng 1 o 2 beses bawat buwan mula sa iyong computer.
- Ang tampok na "Tanggalin ng Panahon ng Mga File" sa Mga Pagpipilian sa Internet o ang Disk Cleaner ay hindi magtatanggal ng pansamantalang mga file mula sa mga folder na ito.