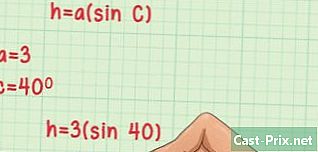Paano kumonekta sa isang koneksyon sa wireless internet
May -Akda:
John Stephens
Petsa Ng Paglikha:
1 Enero 2021
I -Update Ang Petsa:
1 Hulyo 2024

Nilalaman
- yugto
- Paraan 1 Ikonekta ang iyong iPhone o iPad sa isang wireless network
- Paraan 2 Ikonekta ang iyong Android sa isang wireless network
- Pamamaraan 3 Ikonekta ang isang Windows Computer sa isang Wireless Network
- Paraan 4 Ikonekta ang iyong Mac sa isang wireless network
Ang pagkonekta sa isang wireless Internet network ay maaaring maging kapaki-pakinabang kung nais mong manatiling konektado, ngunit wala kang access sa isang wired network o wala kang planong mobile data. Maaari kang kumonekta sa isang wireless network sa iPhone, Android, isang Windows computer, o isang Mac.
yugto
Paraan 1 Ikonekta ang iyong iPhone o iPad sa isang wireless network
-
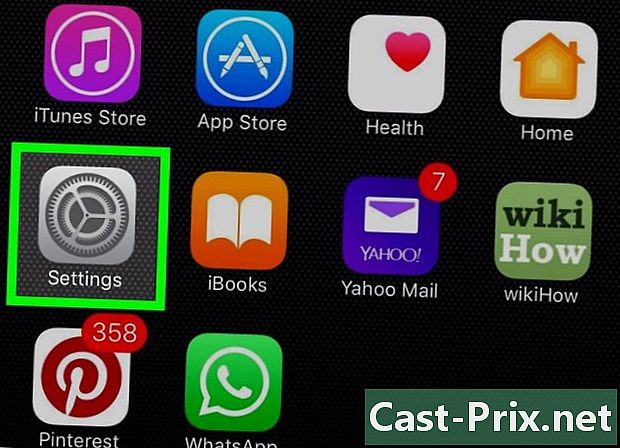
Pindutin ang setting
. Ang application ng Mga Setting ay nasa home screen.- Ang mga hakbang na ito ay nalalapat din sa iPod touch.
-
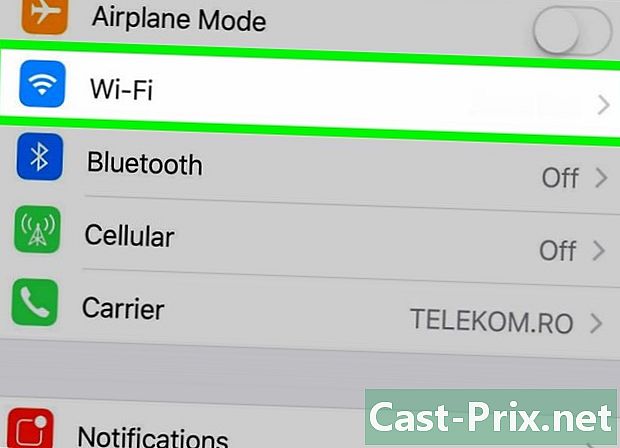
Pindutin ang Wi-Fi. Ang pagpipiliang ito ay nasa tuktok ng pahina ng mga setting. -
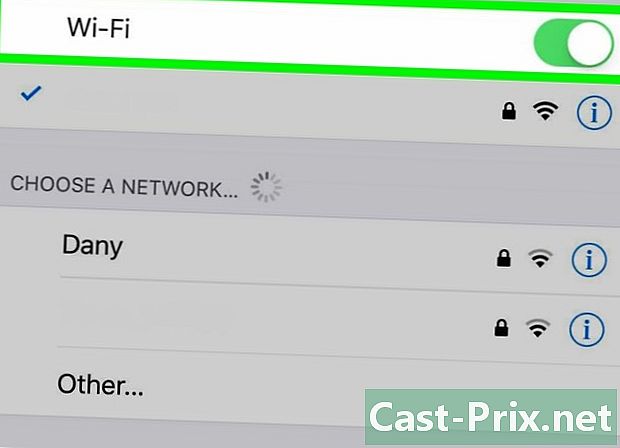
I-slide ang switch Wi-Fi sa posisyon sa ON
. Kung ang switch sa tabi Wi-Fi ay berde na, maaari mong laktawan ang hakbang na ito. -
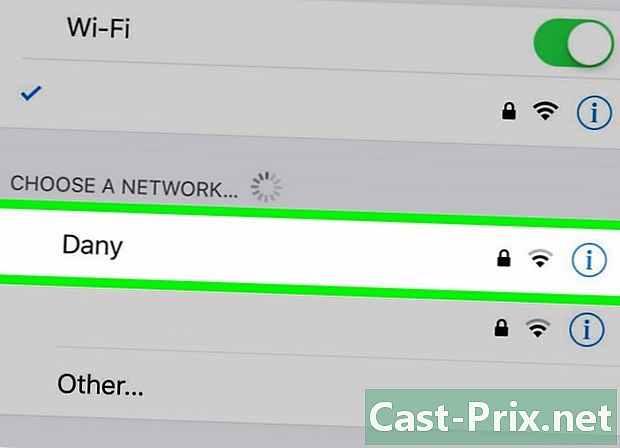
Tapikin ang pangalan ng isang network. Pangunahing pamamahagi Pumili ng isang networkmakikita mo ang pangalan ng iyong paboritong wireless network. I-tap upang ikonekta ang iyong aparato. -
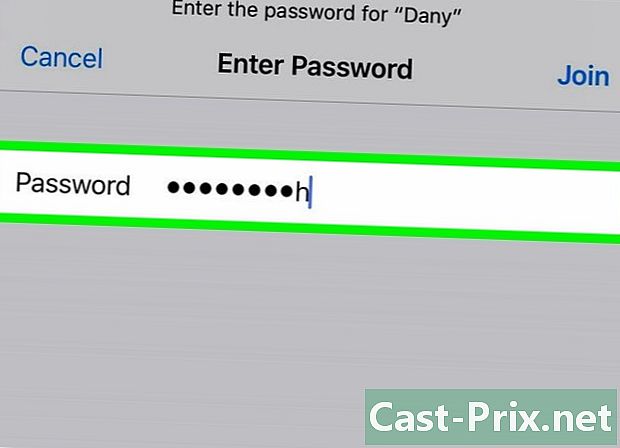
Ipasok ang password. Kung gumagamit ka ng isang home network at wala ka pang password, karaniwang makikita mo ito sa ilalim o sa likod ng router.- Kung ang koneksyon ay hindi nangangailangan ng isang password, kailangan mo lamang i-tap ang pangalan ng network upang awtomatikong mag-log in.
-
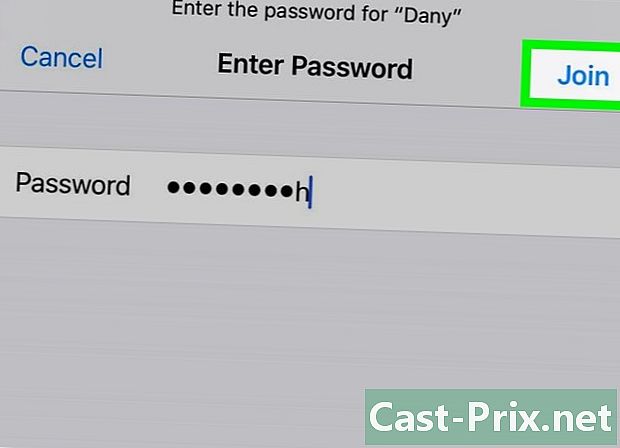
piliin makasalubong. Ang pagpipiliang ito ay matatagpuan sa kanang tuktok ng screen at, hangga't ipinasok mo ang tamang password, hahayaan ka nitong kumonekta sa network.
Paraan 2 Ikonekta ang iyong Android sa isang wireless network
-
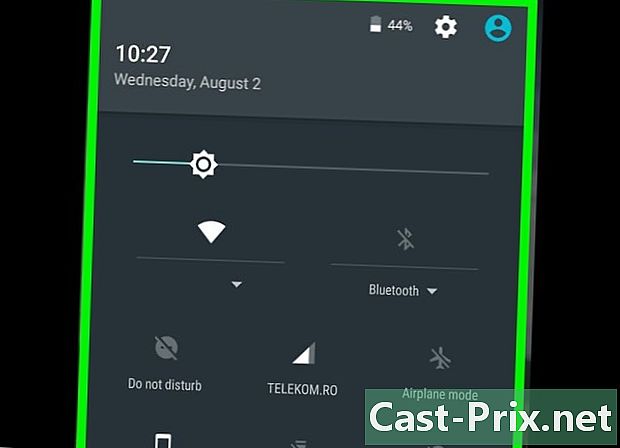
I-slide ang screen. Bukas ang menu ng mabilis na mga setting. -
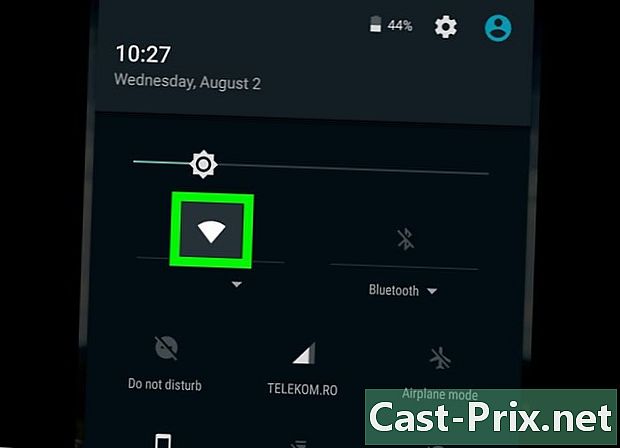
Mahabang pindutin
. Ang icon na ito ay karaniwang matatagpuan sa kaliwang tuktok ng menu at nagbibigay-daan sa iyo upang buksan ang mga setting ng Wi-Fi ng iyong Android. -
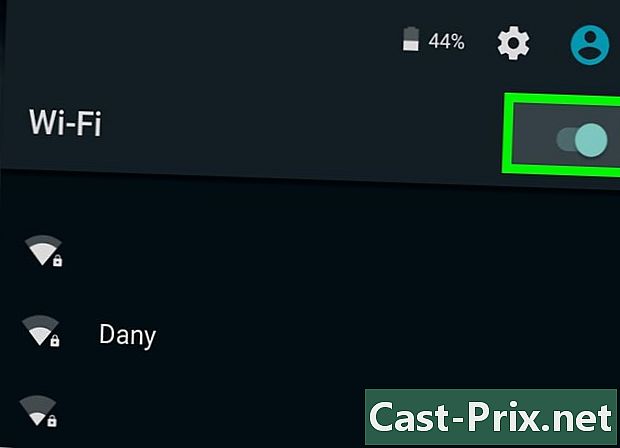
I-slide ang switch Wi-Fi sa posisyon sa ON
. Ito ay i-on ang Wi-Fi.- Kung ang switch ay nasa posisyon na ON, maaari mong laktawan ang hakbang na ito.
-
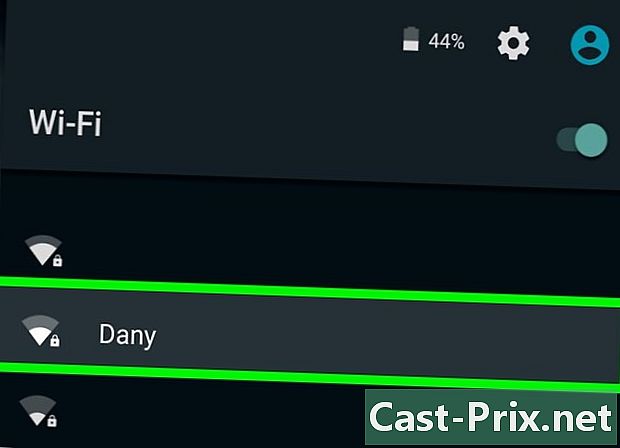
Pumili ng isang network. Maghanap para sa pangalan ng Wi-Fi network na nais mong kumonekta. -
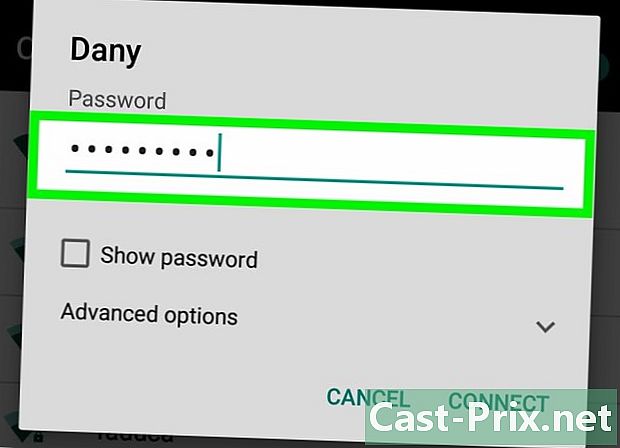
Ipasok ang password kung kinakailangan. Sa kaso ng isang home network na hindi ka pa nakakonekta, tumingin sa ilalim o sa likod ng router upang mahanap ang password.- Kung ang network ay hindi protektado ng isang password, tapikin ang pangalan nito upang awtomatikong mag-log in.
-

Pindutin ang Pag-login. Ang pagpipiliang ito ay matatagpuan sa ibabang kanan ng screen. Kung tama ang password na iyong ipinasok, magkokonekta ang iyong Android sa network.
Pamamaraan 3 Ikonekta ang isang Windows Computer sa isang Wireless Network
-

Mag-click sa
. Ang icon na ito ay matatagpuan sa ibabang kanan ng taskbar. Kung hindi ka nakakonekta sa anumang network, makakakita ka ng * sa itaas ng icon. Maaaring kailanganin mong mag-click muna ^ upang ipakita ito.- Kung gumagamit ka ng isang Windows 7 computer, ang icon ng Wi-Fi ay magiging hitsura ng maraming mga bar.
- Kung gumagamit ka ng isang computer na nagpapatakbo ng Windows 8, ilagay muna ang iyong mouse sa kanang itaas na sulok ng screen at piliin ang setting.
-
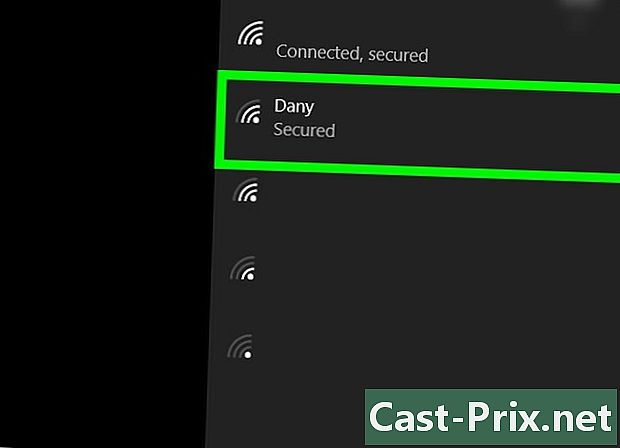
Pumili ng isang network. Mag-click sa pangalan ng network na ang iyong password alam mo at kung saan mayroon kang pahintulot upang kumonekta. -

Mag-click sa mag-log on. Ang pagpipiliang ito ay matatagpuan sa ibabang kanan ng pangalan ng network.- Maaari mo ring tiktikan ang pagpipilian Awtomatikong koneksyon upang ikonekta ang iyong computer sa network sa tuwing malapit ito.
-
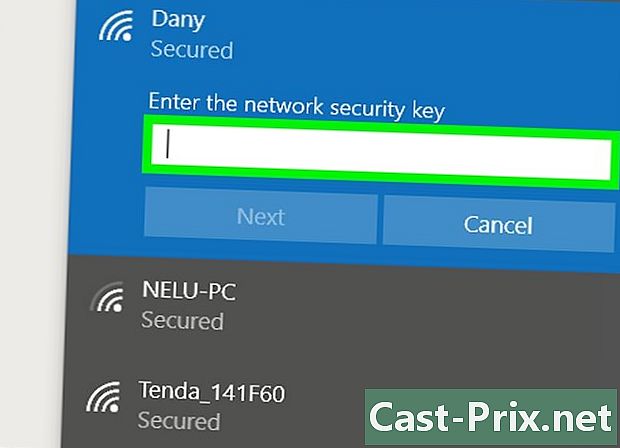
Ipasok ang password sa network. Kung gumagamit ka ng isang home network, hanapin ang Wi-Fi password sa ilalim o sa likod ng router.- Sa kaso ng isang network na hindi protektado ng isang password, kakailanganin mong mag-click lamang mag-log on awtomatikong mag-log in.
-
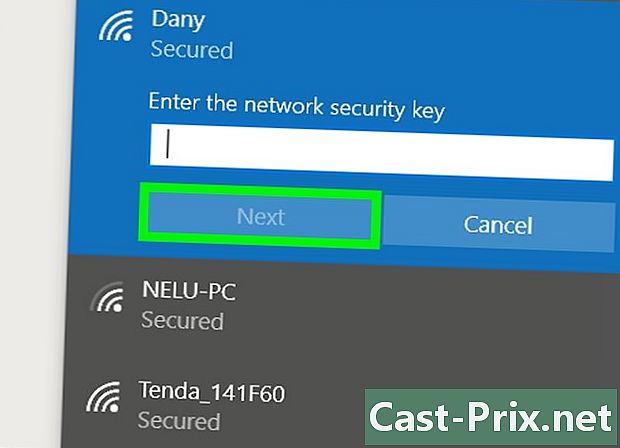
Mag-click sa sumusunod. ang pagpipilian sumusunod nasa ibaba ng kaliwang window ng network. Mag-click sa ito upang ikonekta ang iyong computer sa network (kung ang password ay naipasok ay tama).
Paraan 4 Ikonekta ang iyong Mac sa isang wireless network
-

Mag-click sa
. Ang pagpipiliang ito ay matatagpuan sa kanang tuktok ng menu bar sa tuktok ng screen. Kung ang iyong computer ay hindi konektado sa isang wireless network, ang icon na ito ay lilitaw na guwang
. -
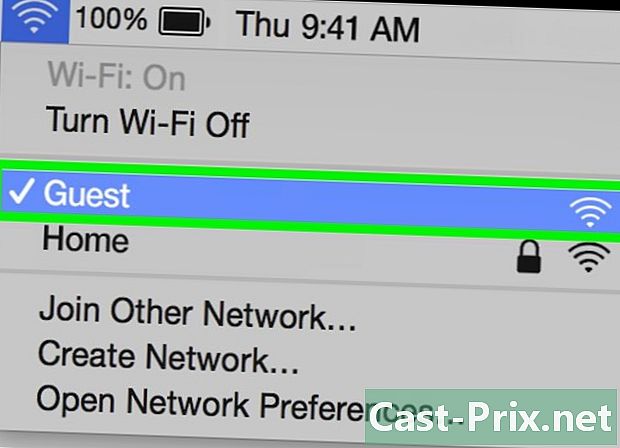
Pumili ng isang network. Mag-click sa isang pangalan ng network upang buksan ang isang conural window na humihiling para sa password. -
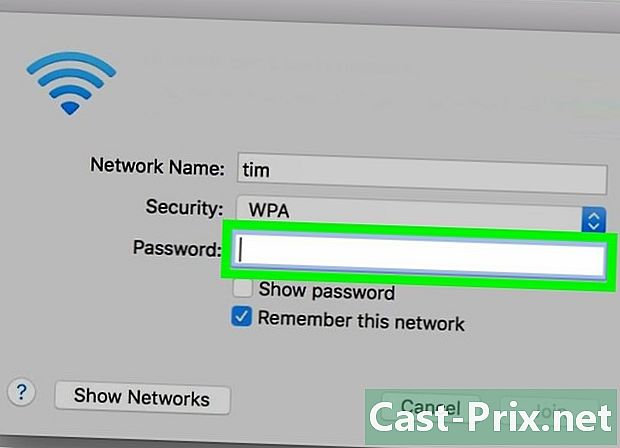
Ipasok ang password sa network. Kung kumokonekta ka sa isang home network at hindi mo alam ang password, hanapin ang password ng Wi-Fi sa ilalim o sa likod ng router.- Kung walang kinakailangang password, awtomatikong mag-log ka pagkatapos mag-click sa pangalan ng network.
-
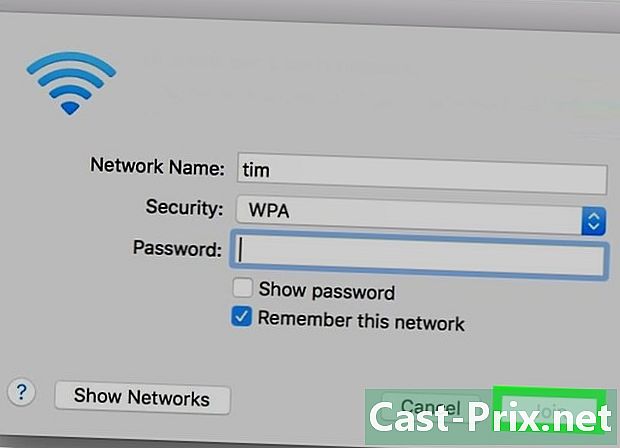
Mag-click sa makasalubong. Ang pagpipiliang ito ay nasa ilalim ng window ng conuelle. Kung naipasok mo ang tamang password, ang iyong Mac ay konektado sa network.