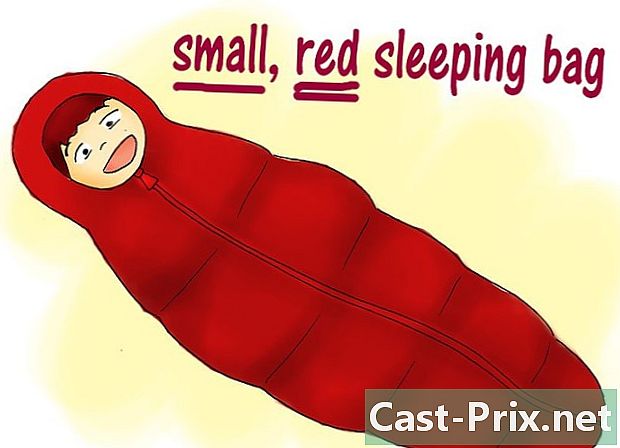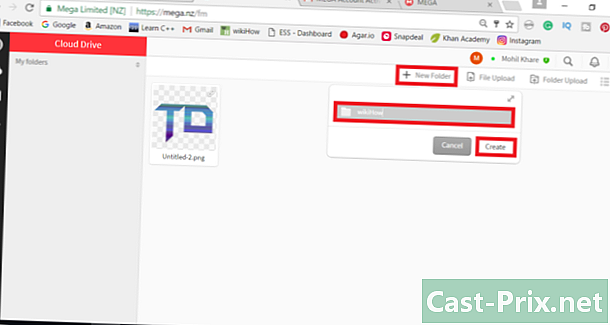Paano kumonekta sa Skype
May -Akda:
John Stephens
Petsa Ng Paglikha:
1 Enero 2021
I -Update Ang Petsa:
29 Hunyo 2024

Nilalaman
- yugto
- Paraan 1 Gumawa ng isang Skype Account
- Paraan 2 I-download at I-install ang Skype sa Windows
- Paraan 3 I-download at i-install ang Skype sa Mac OS X
- Paraan 4 Kumonekta sa Skype
- Paraan 5 Kumonekta sa Skype sa isang account sa Microsoft
- Paraan 6 Mag-sign in sa Skype gamit ang isang Facebook account
Ang Skype ay isang program na ginamit upang makagawa ng mga tawag sa telepono at video call. Bago mo magamit ang Skype, kakailanganin mong lumikha ng isang account sa website ng Skype. Kung mayroon ka nang isang Facebook account o isang account sa Microsoft, maaari mo itong gamitin sa halip na lumikha ng isang bagong account ng Skype. Maaari kang lumikha ng isang bagong account nang direkta mula sa Skype app mismo.
yugto
Paraan 1 Gumawa ng isang Skype Account
-
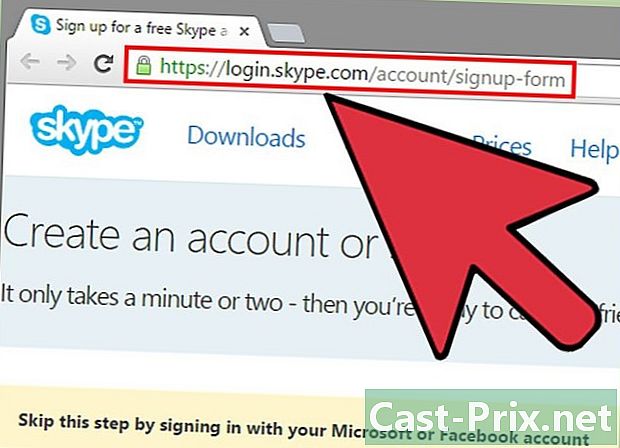
Pumunta sa pahina ng pag-sign up ng Skype. Kung mayroon ka nang isang account sa Facebook o isang account sa Microsoft, maaari mong laktawan ang seksyong ito upang i-download at direktang mai-install ang Skype. Makita ka sa Skype. -
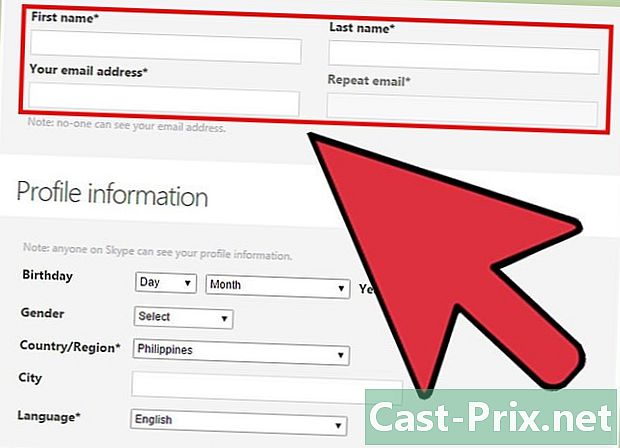
Ipasok ang iyong pangalan at email address. Sa bukid pangalan, ipasok ang iyong unang pangalan. Sa bukid pangalan, ipasok ang iyong huling pangalan. Sa bukid E-mail address, ipasok ang iyong email address. Sa bukid Kumpirma ang email, ipasok muli ang iyong e-mail address. -
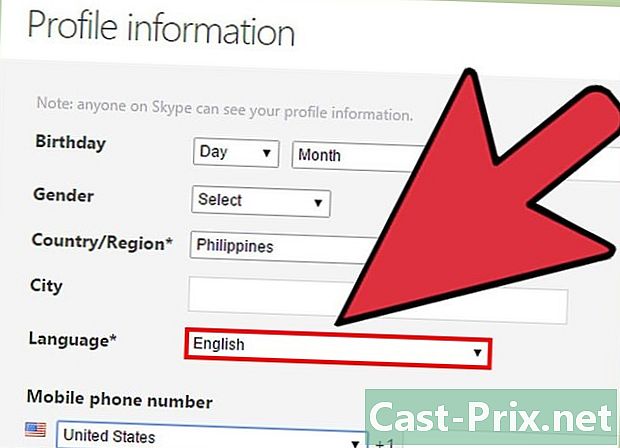
Piliin ang wika na nais mong gamitin sa Skype. Mag-scroll pababa at sa seksyon Impormasyon sa profile, sa tabi wika, piliin ang wika na nais mong gamitin sa Skype.- Maaari mo ring kumpletuhin ang iba pang mga patlang, ngunit ito ay opsyonal.
-
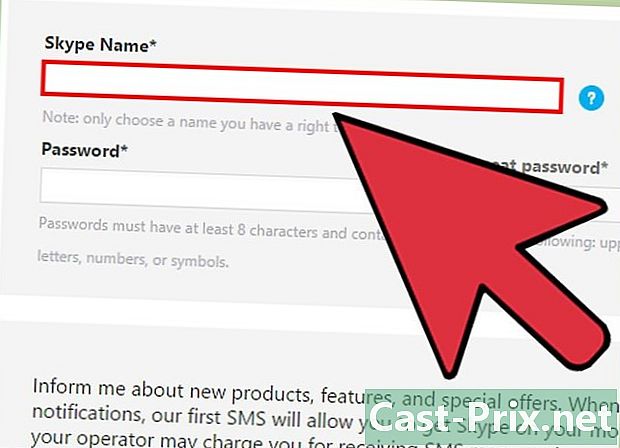
Pumili ng isang Skype Nickname. Sa bukid Palayaw ng Skype, piliin ang Pangalan ng Skype na nais mong gamitin, pagkatapos ay i-click ang pindutan? Sasabihin nito sa iyo kung magagamit ang iyong Skype Nickname. Kung hindi man, magpapanukala kami ng mga kahalili.- Ang iyong Skype Nickname ay dapat maglaman ng hindi bababa sa 6 na character. Dapat itong magsimula sa isang liham. Wala siyang puwang o bantas.
-

Pumili ng isang password. Sa bukid Password, mag-type ng password. Tiyaking maalala mo ito, ngunit hindi masyadong madaling hulaan. Sa bukid Kumpirma ang password, ipasok muli ang iyong password.- Ang iyong password ay maaaring nasa pagitan ng 6 hanggang 20 character (mga titik o numero).
- Inirerekomenda na isulat mo ang iyong password sa isang piraso ng papel.
-
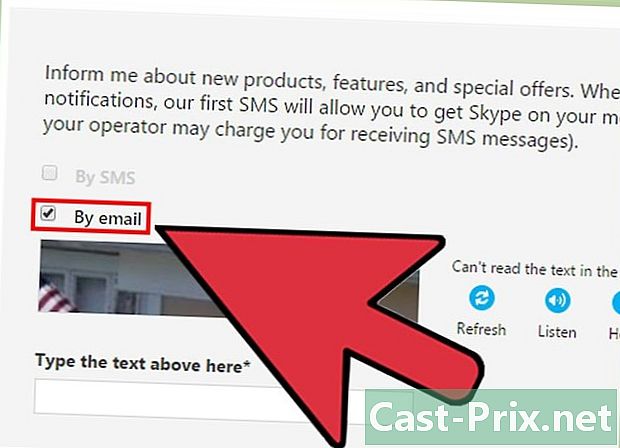
Piliin kung nais mong makatanggap ng mga e-mail sa Skype. Kung nais mong makatanggap ng isang email tungkol sa Skype, iwanan ang kahon Sa pamamagitan ng e-mail naka-check. Kung hindi, alisin ito. -
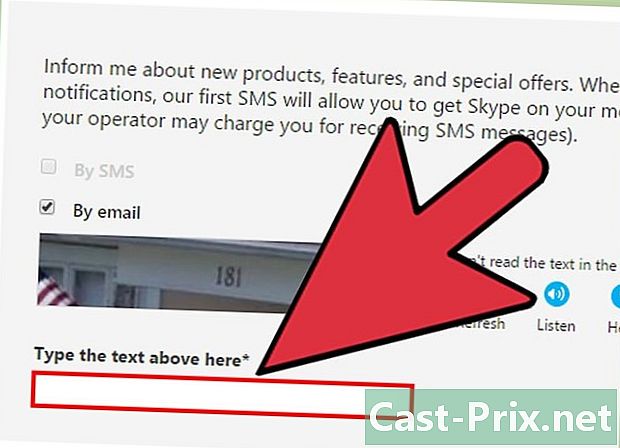
I-type ang mga titik at numero na nakikita mo sa imahe. Bilang isang panukalang panseguridad, upang maiwasan ang mga computer mula sa awtomatikong paglikha ng mga account, gumagamit ang Skype ng isang captcha. I-type ang mga titik o numero na nakikita mo sa imahe sa patlang Ipasok dito ang e na lilitaw sa itaas.- Kung nagkakaproblema ka sa pagbabasa ng imahe, i-click ang pindutan ng Refresh. Mag-click sa Makinig upang basahin ang mga titik.
-

Mag-click sa Jaccepte - Magpatuloy. Handa ka nang mag-download at mai-install ang Skype.
Paraan 2 I-download at I-install ang Skype sa Windows
-

I-download ang Skype. Sa isang web browser, pumunta sa Skype. I-click ang pindutan ng Download Skype. Magsisimula ang pag-download ng file ng pag-install ng Skype.- Sa pahina I-download ang SkypeMaaari mong i-download ang Skype para sa anumang aparato na pagmamay-ari mo sa pamamagitan ng pag-click sa icon ng aparato sa tuktok ng pahina.
-

Buksan ang file ng pag-install ng Skype. Sa iyong folder ng Mga Pag-download, hanapin ang SkypeSetup.exe file. I-double click ang SkypeSetup.exe upang simulan ang proseso ng pag-install. -
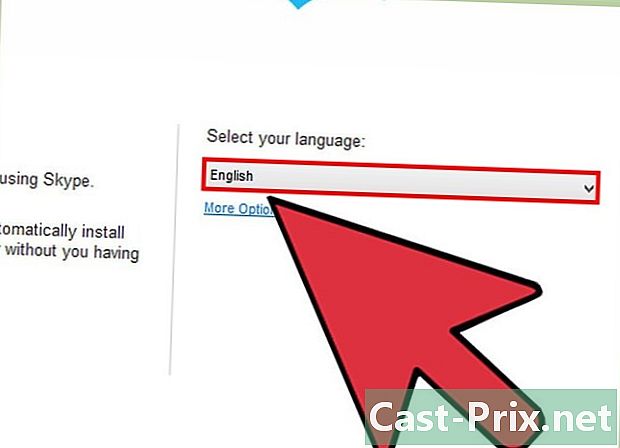
Piliin ang iyong wika Sa window ng pag-install ng Skype, sa ibaba Piliin ang iyong wika, i-click ang drop-down menu, at pagkatapos ay i-click ang wika na nais mong gamitin sa Skype. -

Piliin ang pagpipilian sa pagsisimula ng Skype. Kung nais mong magsimula ang Skype kapag nakabukas ang iyong computer, iwanan ang kahon Patakbuhin ang Skype kapag nagsimula ang computer naka-check. Kung hindi, alisan ng tsek ang kahon. Mag-click sa
Jaccepte - Susunod.- Mag-click sa Marami pang mga pagpipilian Papayagan kang pumili ng folder kung saan mai-install ang software ng Skype at kung gagawa ba ang Skype ng isang icon sa desktop o hindi.
-
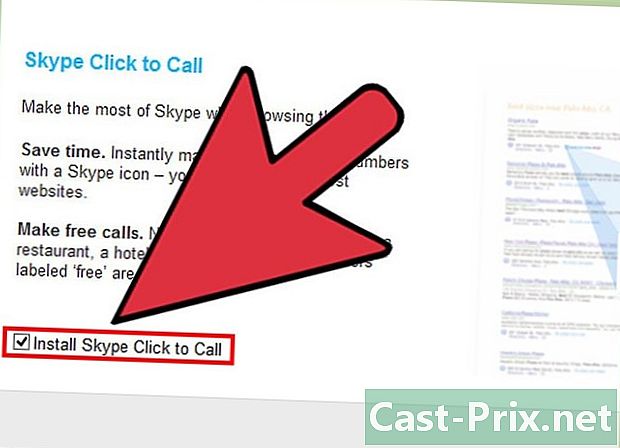
Piliin kung nais mong mai-install ang tampok na Skype Mag-click upang tumawag. Ang tampok na Skype Mag-click upang tumawag ay magdagdag ng isang icon ng Skype sa tabi ng mga numero ng telepono sa internet na maaari kang tumawag sa Skype. Kung nais mong gamitin ang pagpapaandar na ito, iwanan ang naka-check sa kahon. Kung hindi, alisan ng tsek ang kahon. I-click ang Magpatuloy. -
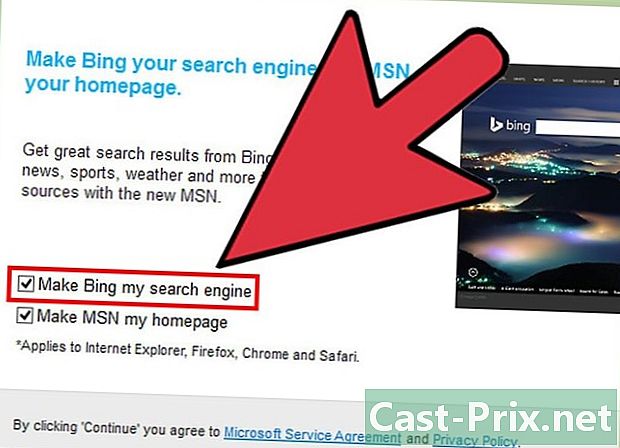
Piliin kung nais mong itakda ang Bing bilang iyong default na search engine. Kung nais mong gamitin ang Bing bilang default na search engine sa iyong browser, iwanan ang kahon Tukuyin ang Bing bilang isang Search Engine naka-check. Kung hindi, alisan ng tsek ang kahon.- Ang pagpili ng pagpipiliang ito ay gagawing Bing ang default na search engine para sa lahat ng iyong mga browser.
-
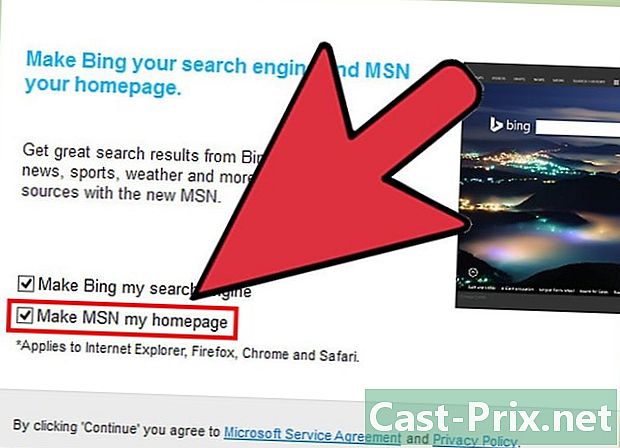
Piliin kung nais mo ang homepage ng iyong browser na maging MSN. Kung nais mong buksan ang iyong browser sa MSN sa tuwing magbubukas ka ng isang bagong window window o tab, iwanan ang kahon Gawin ang aking homepage ng MSN naka-check. Kung hindi, alisan ng tsek ang kahon. I-click ang button na Magpatuloy.- Kung nag-install ka ng antivirus software, maaaring hilingin sa iyo na kumpirmahin ang pag-install. Kung gayon, i-click ang pindutang Oo upang magpatuloy. Hangga't nai-download mo ang Skype mula sa opisyal na website ng Skype, walang panganib.
- Kapag kumpleto ang pag-install ng Skype, magbubukas ang screen ng pag-login sa Skype.
Paraan 3 I-download at i-install ang Skype sa Mac OS X
-

I-download ang Skype. Sa isang web browser, pumunta sa Skype. I-click ang pindutan ng Download Skype. Magsisimula ang pag-download ng file ng pag-install ng Skype.- Sa pahina I-download ang SkypeMaaari mong i-download ang Skype para sa anumang aparato na pagmamay-ari mo sa pamamagitan ng pag-click sa icon ng aparato sa tuktok ng pahina.
-
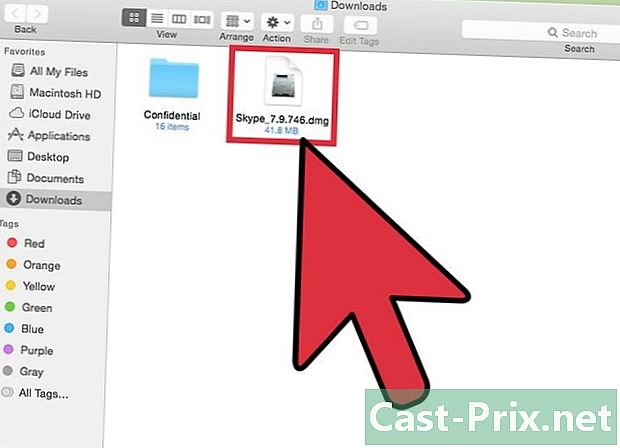
Buksan ang file na DMG Skype. Sa iyong folder ng Mga Pag-download, hanapin ang Skype.dmg file. I-double click sa Skype.dmg file upang buksan ito. -

I-install ang Skype. Sa window ng Skype, i-click ang Skype.app at i-drag ito sa folder ng Aplikasyon. Ang Skype ay naka-install sa iyong folder ng Application.
Paraan 4 Kumonekta sa Skype
-
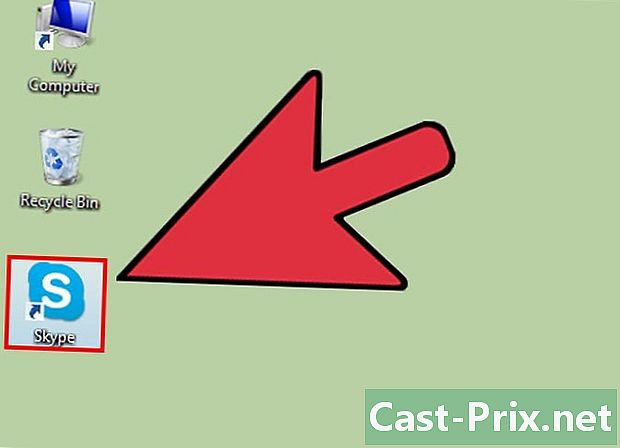
Buksan ang Skype. -

Mag-click sa Skype Nickname. -

Ipasok ang iyong Skype username at password. Ang iyong Skype Pangalan ay ang pangalan na iyong pinili at hindi ang iyong email address. -

I-click ang Kumonekta. Tatandaan ng Skype ang iyong impormasyon sa pag-login sa susunod na buksan mo ito.
Paraan 5 Kumonekta sa Skype sa isang account sa Microsoft
-
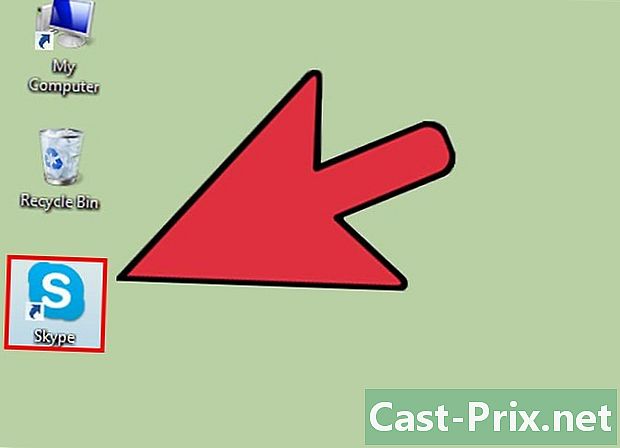
Buksan ang Skype. -

Mag-click sa Microsoft Account. -

Ipasok ang iyong account sa Microsoft at ang iyong password. Ang iyong Microsoft account ay ang email na ginamit mo upang lumikha ng iyong account sa Microsoft. -
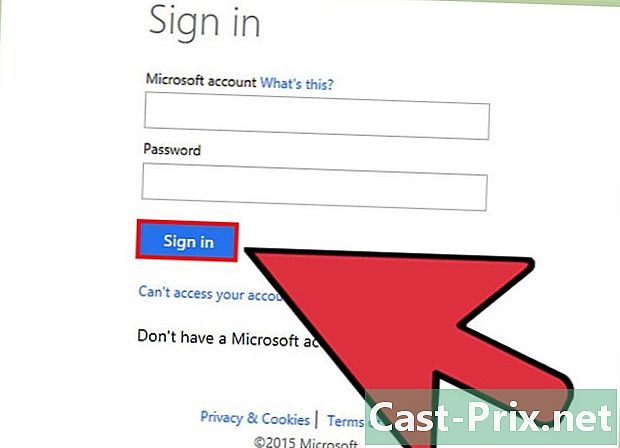
I-click ang Kumonekta. Tatandaan ng Skype ang iyong impormasyon sa pag-login sa susunod na buksan mo ito.
Paraan 6 Mag-sign in sa Skype gamit ang isang Facebook account
-
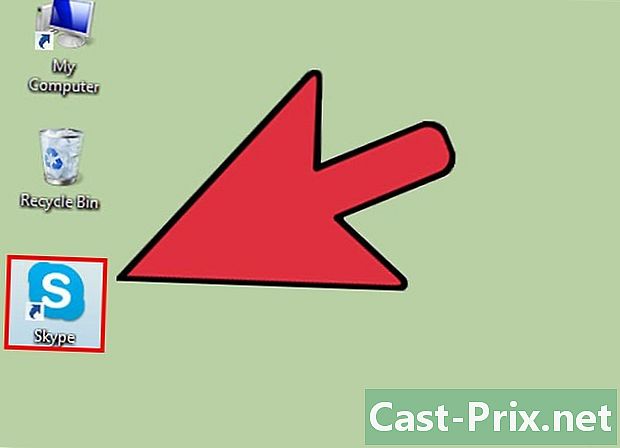
Buksan ang Skype. -
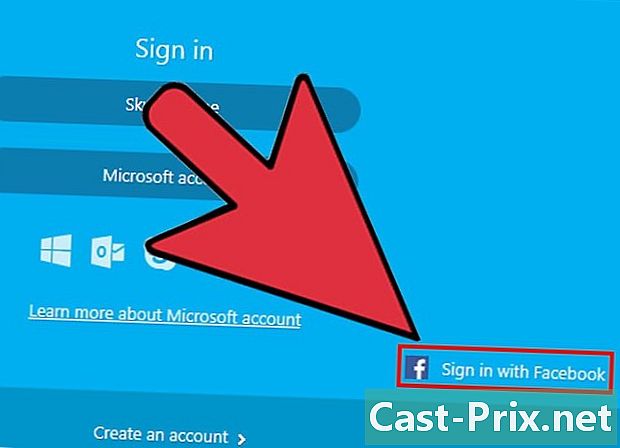
I-click ang Kumonekta sa Facebook. Matatagpuan ito sa ibabang kanang sulok ng window ng Skype. -
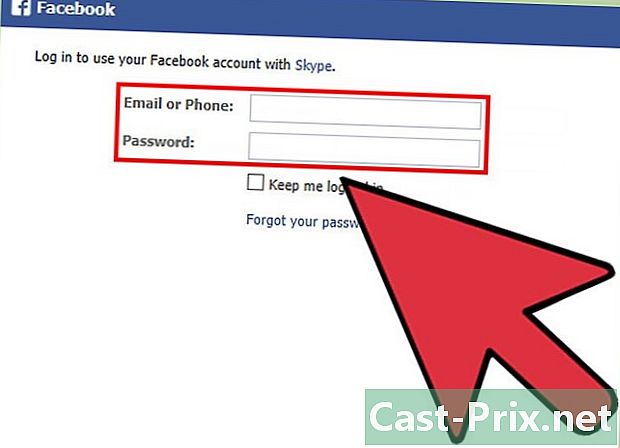
Sa window ng pag-login sa Facebook, ipasok ang numero ng telepono o e-mail address at password na ginagamit mo upang mag-sign in sa Facebook. -
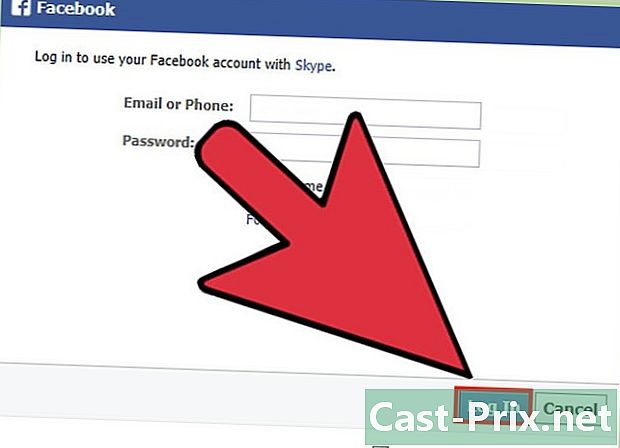
I-click ang Kumonekta. -

Piliin kung nais mong mag-log in awtomatikong gamit ang Facebook kapag nagsimula ka sa Skype. Kung nais mong awtomatikong kumonekta ang Skype sa pamamagitan ng Facebook kapag sinimulan mo ang Skype, suriin ang kahon Mag-log in sa Skype startup.- Ang check box ay nasa kanang ibaba.
-
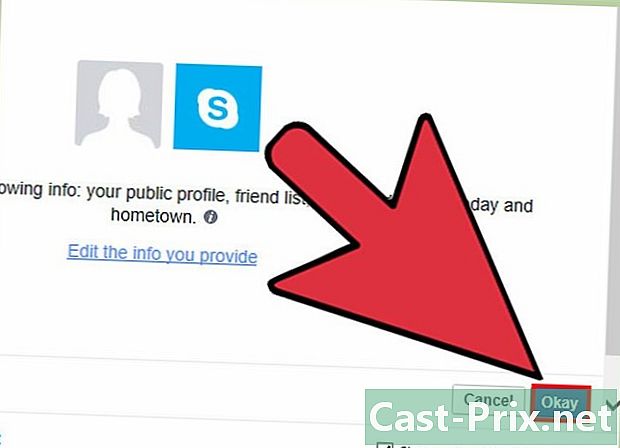
Tapos na ang pag-log in. I-click ang Kumonekta sa Facebook. -
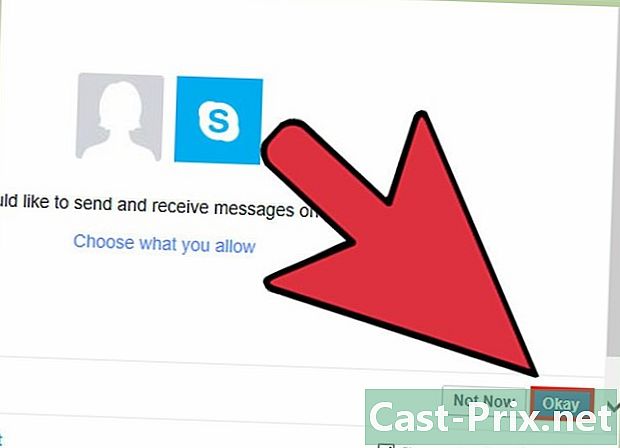
Bigyan ng pahintulot ang Skype na gamitin ang iyong Facebook account. I-click ang Payagan upang bigyan ng pahintulot ang Skype upang ma-access ang iyong Facebook account.- Papayagan nitong mag-publish ang Skype para sa iyo, bibigyan ito ng pag-access sa iyong balita sa Facebook at chat.
-

I-click ang Start. -
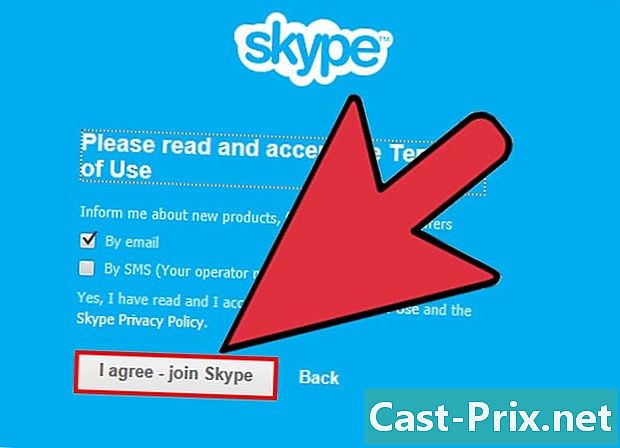
Basahin at sumang-ayon sa mga tuntunin ng paggamit ng Skype. Basahin ang mga termino at kundisyon para sa paggamit ng Skype, at pagkatapos ay mag-click sa Jake - Magpatuloy. Ikokonekta ng Skype sa pamamagitan ng Facebook sa susunod na buksan mo ito.