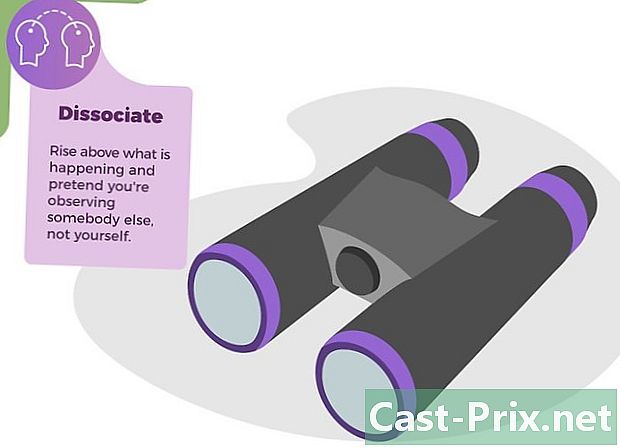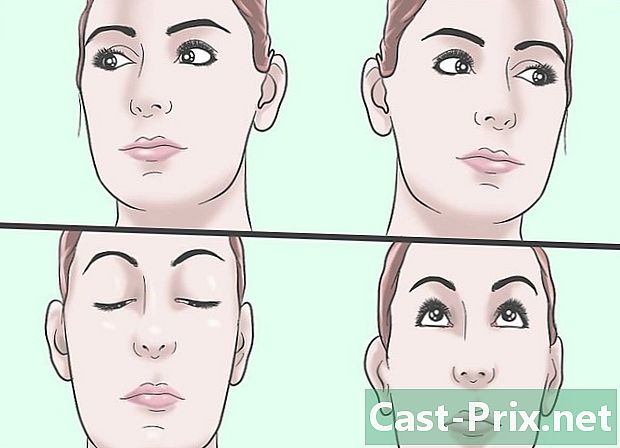Paano maayos ang pag-aayos ng hindi kilalang USB key
May -Akda:
Roger Morrison
Petsa Ng Paglikha:
1 Setyembre 2021
I -Update Ang Petsa:
8 Mayo 2024

Nilalaman
- yugto
- Bahagi 1 Malutas ang mga pangunahing problema
- Bahagi 2 Suriin ang katayuan ng USB key
- Bahagi 3 Magtalaga ng isang sulat ng drive sa isang USB key
- Bahagi 4 Format ang USB key
- Bahagi 5 Pagbubukas ng isang USB Key na Formatted para sa Mac sa Windows
Kung ang iyong USB key ay hindi kinikilala ng computer, maraming mga kadahilanan na maaaring maging sanhi ng problemang ito. Ang isa sa mga sanhi ay maaaring maging isang problema sa hardware o isang napinsala na pagkahati. Sa kabutihang palad, maaari mo pa ring mabawi ang iyong mga dokumento at pagkatapos ay i-format ang USB drive upang magamit muli.
yugto
Bahagi 1 Malutas ang mga pangunahing problema
-

Ipasok ang USB stick sa isa pang USB port. Maaaring magkaroon ng isang pisikal na problema sa partikular na USB port, kaya subukang ipasok ang USB stick sa isa pang USB port sa iyong computer. Huwag gumamit ng USB hub upang ikonekta ang iyong USB drive, ikonekta ito nang direkta sa computer. -

Ipasok ang susi sa isa pang computer. Kung ang USB stick ay gumagana sa isa pang computer, ngunit hindi ito gumana kapag ipinasok mo ito sa isa sa iyong mga USB port, nangangahulugan ito na may problema sa hardware o sa mga USB driver ng iyong computer.- Maaari mong subukang mag-install ng isang karagdagang USB drive.
- I-update ang iyong mga driver ng USB.
- I-access ang isang USB drive na na-format para sa Mac OS mula sa Windows.
Bahagi 2 Suriin ang katayuan ng USB key
-

Buksan ang gumagamit ng Pamamahala ng Disk. Maaari mo itong buksan mula sa Control Panel, ngunit ang pinakamabilis na paraan upang ma-access ito ay sa pamamagitan ng pag-tap ⊞ Manalo+R pagkatapos sa pamamagitan ng pagsusulat diskmgmt.msc. -

Maghanap para sa iyong USB key. Upang matukoy ang iyong USB key, mas mabilis itong tingnan ang laki ng mga drive. Ang iyong USB drive ay karaniwang mas maliit kaysa sa iyong hard drive.- Kung ang iyong USB key ay hindi magagamit sa gumagamit ng Pamamahala ng Disk, nangangahulugan ito na tiyak na may isang problema sa hardware, alinman sa iyong USB key, o sa iyong USB port at kailangan itong ayusin.
-

Suriin ang pagkahati ng iyong USB key. Sa ibabang bahagi ng window ng gumagamit ng Pamamahala ng Diskmakikita mo ang lahat ng mga drive na konektado, pati na rin ang kanilang mga partisyon sa kanan ng bawat drive. Ang pagkahati ng iyong USB drive ay dapat na malusog .- Kung ang isa sa mga partisyon ay malusog, ngunit hindi ito kinikilala, magtalaga ng isang bagong drive letter sa USB key.
- Kung ang pagkahati ay tinukoy bilang Hindi inilalaan, i-format ang USB key.
Bahagi 3 Magtalaga ng isang sulat ng drive sa isang USB key
-

Mag-right click sa pagkahati ng USB key. Ang pagkahati na ito ay nasa gumagamit ng Pamamahala ng Disk. Kung ang iyong USB stick ay nasa mabuting kalagayan, ngunit hindi kinikilala ng Windows, maaaring ito ay walang naibigay na sulat sa pagmamaneho. Ang lahat ng mga nakakonektang disks ay nangangailangan ng isang drive letter para mabasa ang system at isulat sa disk. -

Mag-click sa Baguhin ang titik ng drive at pag-access ng mga landas. Pagkatapos, i-click ang Idagdag ... -

Mag-click sa Italaga ang sumusunod na liham sa mambabasa. Pagkatapos, pumili ng isang sulat mula sa drop-down menu. Hindi ka makakapili ng isang sulat na naitalaga sa isang hard drive. Iwasan ang pagpili ng mga titik na "A" o "B".- Kung hindi mo pa rin ma-access ang iyong USB drive, kahit na pagkatapos mong italaga ito ng isang drive letter, kailangan mo lamang itong i-format.
Bahagi 4 Format ang USB key
-

Mag-right click sa pagkahati ng USB key. Ito ay sa gumagamit ng Pamamahala ng Disk. Kung ang pagkahati ng iyong USB drive ay hindi inilalaan o hindi mo pa rin makita ito kahit na matapos kang mag-atas ng isang drive letter, ang kailangan mo lang gawin ay pormat ito upang subukang ayusin ito.- Ang pag-format ng isang disc ay nangangahulugang tatanggalin ka lahat ang data ay naroroon pa rin sa disk, kaya inirerekumenda na gumamit ng isang data bawing programa upang subukang i-save ang iyong mga mahahalagang dokumento.
-

Mag-click sa kanan at pumili pag-format. -

piliin FAT32 bilang isang file system. Kahit na medyo matanda ang format ng FAT32, mag-aalok ka sa iyo ng maximum na pagiging tugma sa halos anumang aparato na maaaring basahin ang isang USB key.- Kung sa palagay mo ay gumagamit ka lamang ng USB key kasama ang mga computer ng Windows, pumili NTFS bilang isang file system.
-

Alisin ang tsek ang kahon Patakbuhin ang isang mabilis na format. Ang pag-format ay tatagal ng kaunti, ngunit makakatulong ito sa iyo na ayusin ang mga error sa disc. -

Mag-click sa OK. Maghintay hanggang sa kumpleto ang pag-format. Kung ang pag-format ay matagumpay, magagawa mong basahin ang iyong USB drive sa anumang computer.- Kung nabigo ang pag-format, marahil nangangahulugan ito na ang USB key ay nasira.
Bahagi 5 Pagbubukas ng isang USB Key na Formatted para sa Mac sa Windows
-

I-download ang RatingExplorer. Ito ay isang libreng utility na nagbibigay-daan sa iyo upang matingnan ang rating + file system (Mac OS Extended File System) mula sa isang USB stick. Ang huli ay isang file system na partikular sa operating system ng Mac OS at isang Mac lamang ang maaaring ma-access ito. Pinahihintulutan ka ng HFSExplorer na tingnan ang mga file mula sa USB key mula sa isang computer sa Windows. -

Ilunsad ang file ng pag-install at sundin ang mga tagubilin. Kapag na-install ang programa, simulan ito. -

Mag-click sa menu talaksan. Pagkatapos, sa I-load ang file system mula sa isang aparato. -

Piliin ang USB key mula sa listahan ng mga konektadong aparato. Ang USB key ay gagana lamang kung ito ay na-format na may rating o may Rating +. -

Piliin ang mga file na nais mong kopyahin. Kapag na-load ang USB drive, dapat mong makita ang lahat ng mga file nito at lahat ng mga folder na nilalaman nito. Piliin ang mga file na iyong kopyahin sa computer. -

Mag-click sa pindutan kunin. Hihilingin kang pumili sa computer ang lokasyon kung saan nais mong mai-save ang mga file. Kapag napili mo ang isang lokasyon, maaari mong kunin ang mga file. -

Maghintay habang ang pagkuha ay isinasagawa. Ang pamamaraan ay maaaring tumagal ng ilang sandali, depende sa laki ng mga file. Kapag kumpleto na ang pagkuha, magagawa mong tingnan ang iyong mga file sa tinukoy na lokasyon nang mas maaga.- Maraming mga file ng Mac ang nangangailangan ng isang tukoy na programa ng Mac OS upang buksan ang mga ito.