Paano muling mai-install ang Windows XP nang walang pag-install ng CD
May -Akda:
Roger Morrison
Petsa Ng Paglikha:
27 Setyembre 2021
I -Update Ang Petsa:
1 Hulyo 2024

Nilalaman
Sa artikulong ito: Pagkuha ng Paghahanda sa Iyong ComputerSetting Windows XPreferences
Nais mong i-install muli ang iyong operating system ng Windows XP, ngunit wala kang pag-install disk? Kung ito ang kaso, kakailanganin mo ang susi ng produkto.
yugto
Bahagi 1 Paghahanda
-
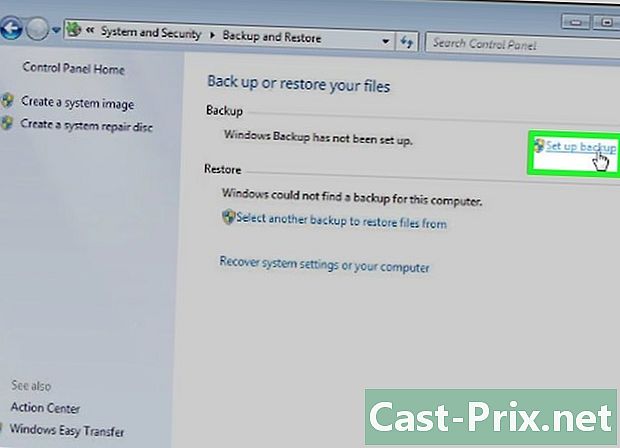
I-save ang iyong data. Malamang na mawawala sa iyo ang lahat ng iyong data sa panahon ng proseso ng muling pag-install. Ang pag-save sa kanila ay magbibigay-daan sa iyo upang maibalik ang mga ito sa anumang oras.- Kapag nai-back up ang iyong data, dapat mong ilagay ang backup file sa isang panlabas na lokasyon tulad ng isang disk o isang USB key.
-
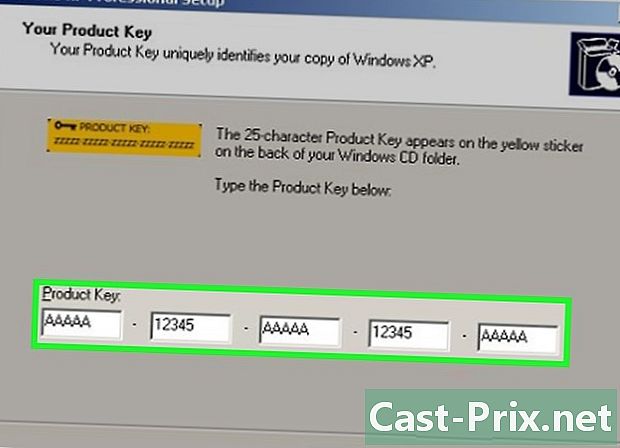
Hanapin ang susi ng iyong produkto. Ito ay isang 25-character code. Karaniwan itong matatagpuan sa isang sticker sa ilalim ng mga laptop, sa likod ng unit unit (desktop computer) o sa kahon ng Windows XP.- Posible na gamitin ang ProduKey upang makuha ang susi ng produkto kung hindi mo mahanap ang sticker.
-
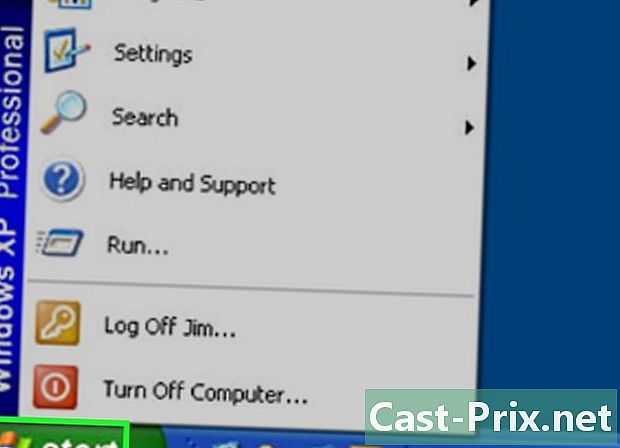
Mag-click sa simula. Ito ang berdeng pindutan sa kaliwang kaliwa ng iyong screen. -
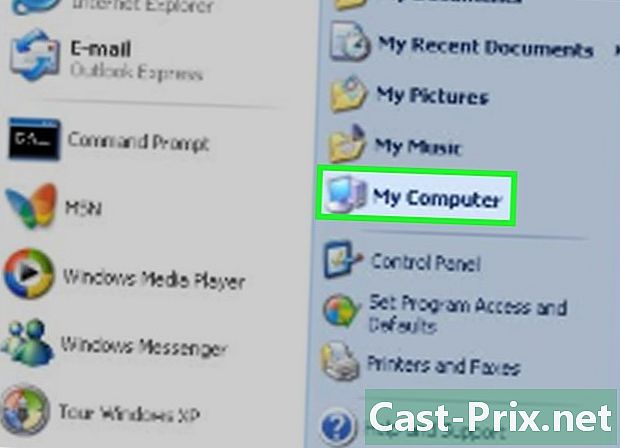
Mag-click sa Workstation. Ito ay isang icon ng monitor na matatagpuan sa kanang tuktok ng window simula. Ang folder Workstation magbubukas sa susunod. -
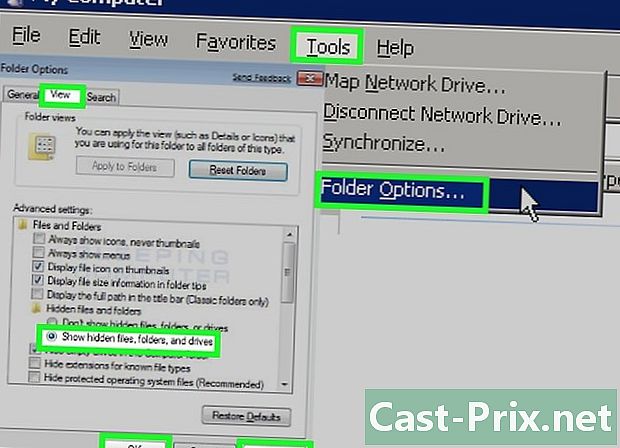
Paganahin ang kakayahang makita ng mga nakatagong folder at file. Para sa:- mag-click sa tab mga kasangkapan na nasa kaliwang tuktok ng window,
- mag-click sa Opsyon ng mga folder ... sa drop-down menu,
- mag-click sa tab pagtingin,
- siyasatin Ipakita ang Mga Nakatagong Mga File at Folder,
- mag-click sa gamitin, pagkatapos OK.
-
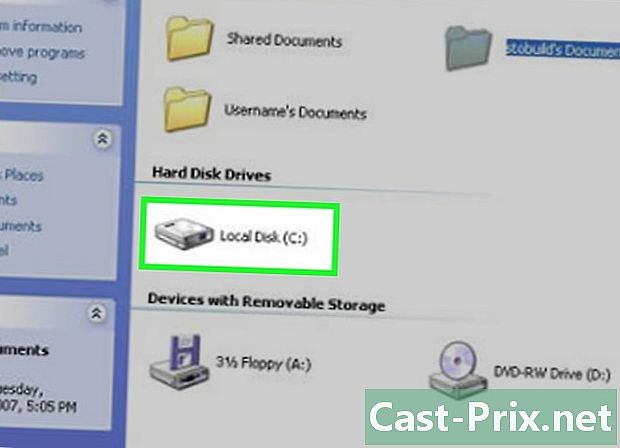
Mag-double click Lokal na Disk. Nasa ilalim ng seksyon Hard disk drive sa folder Workstation.- I-double-click sa disc sa halip (C :) kung maraming mga lokal na disk.
-
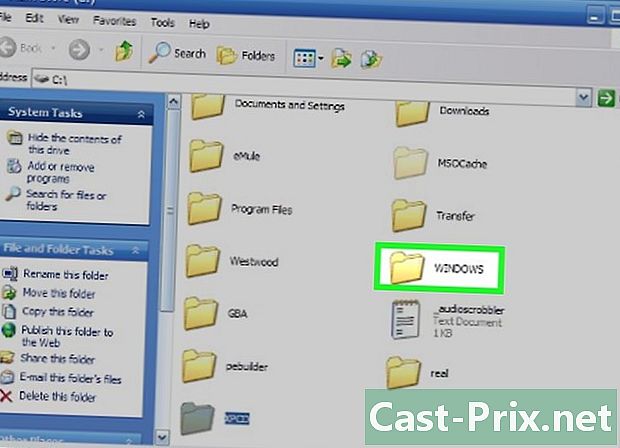
Mag-double click sa folder Windows. Ang aksyon na ito ay magbubukas ng folder. -
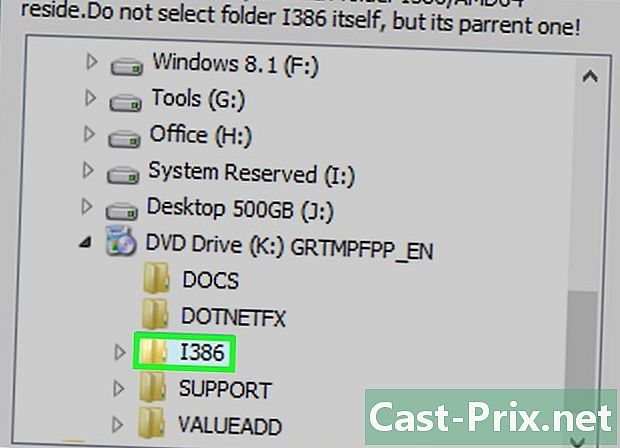
Mag-double click sa folder i836. Maaaring kailangan mong mag-scroll pababa upang makita ito. -
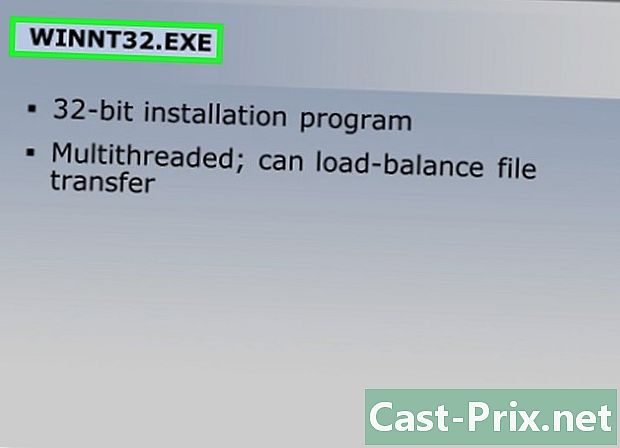
Hanapin ang file winnt32.exe at i-double-click ito. Ang proseso ng pag-install ng Windows XP ay ilulunsad. -
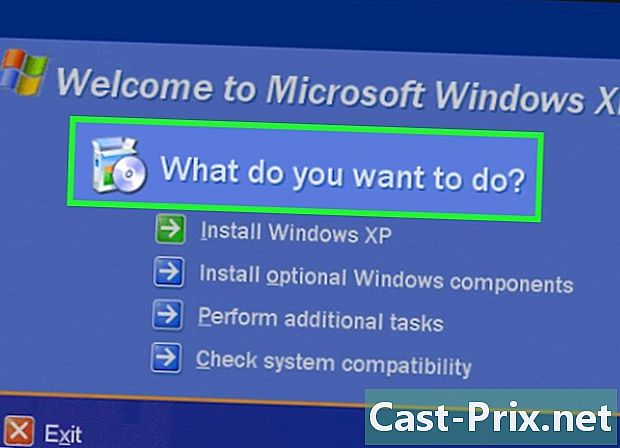
Maghintay para lumitaw ang window ng setting. Maaaring tumagal ito ng ilang minuto: nakasalalay ito kung gaano kabilis ang iyong computer at mga programa na nakabukas bago ka magdoble sa file ng winnt32.exe.
Bahagi 2 Format ang iyong computer
-
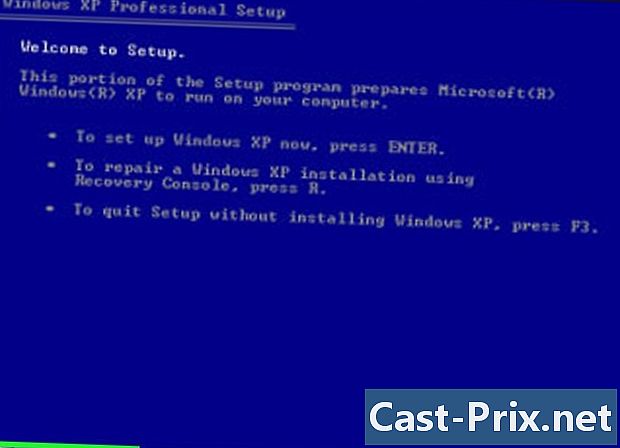
Sa asul na screen, pindutin ang magpasok. Ang pag-install ay ilulunsad. -
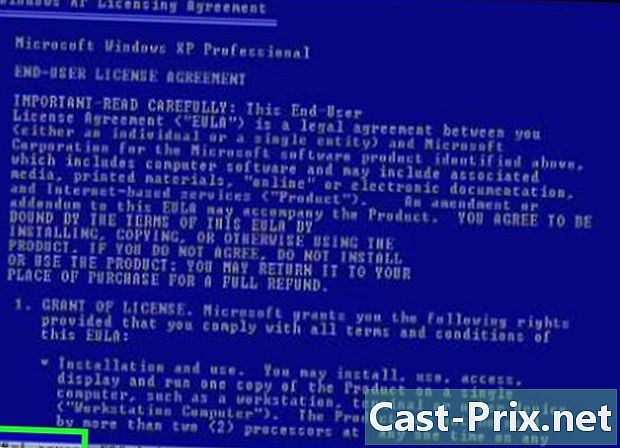
Pindutin ang pindutan tinatanggap ko. Sa ilalim ng screen, makikita mo sa kaliwa ng pagpipiliang ito ng isa pang pindutan (halimbawa F8). Upang ipagpatuloy ang pag-install, pindutin ang pindutan na ito upang tanggapin ang mga termino at kondisyon ng Microsoft. -
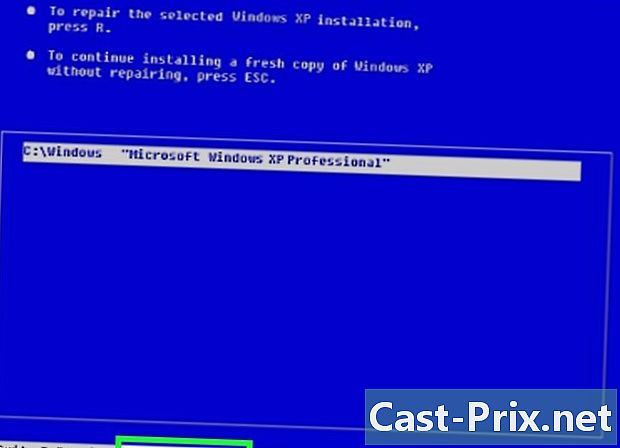
Pindutin ang pindutan Huwag mag-ayos. Makikita mo ito sa ilalim ng screen. Karaniwan, ito ang susi Esc. -
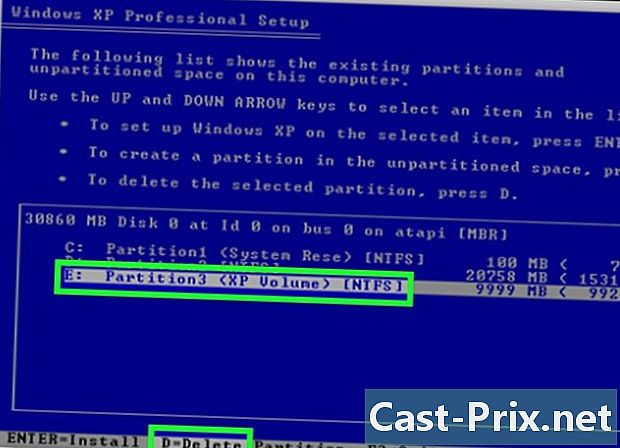
Tanggalin ang iyong kasalukuyang pag-install. Gamit ang mga pindutan ng direksyon, piliin ang pagpipilian NTFS hard drive, pagkatapos ay pindutin ang key remove (karaniwan D) sa ilalim ng screen. -
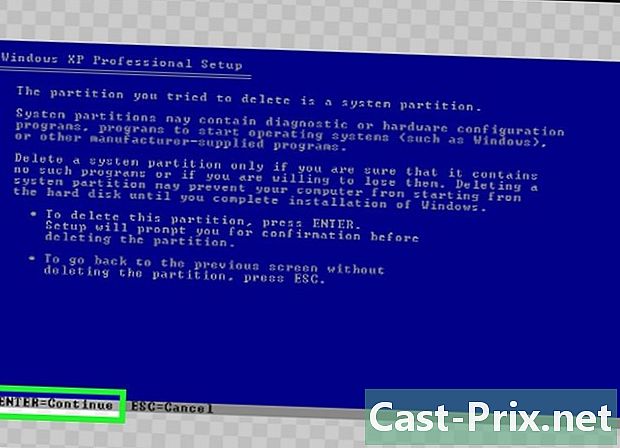
Kapag sinenyasan, pindutin magpasok. Sasabihin nito sa Windows na nais mong tanggalin ang napiling pag-install. -
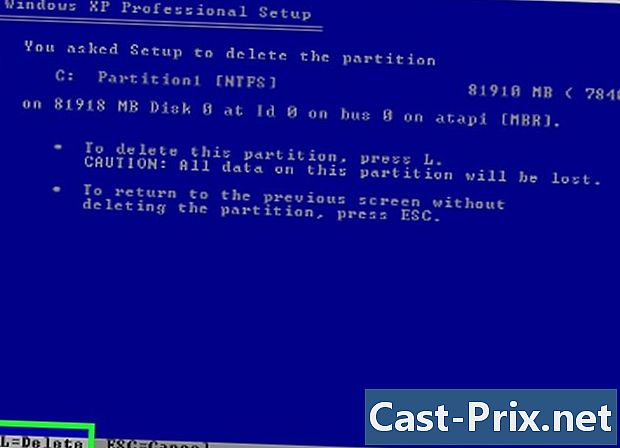
Kapag sinenyasan, pindutin ang. Sa paggawa nito, mabubura ang hard disk at ipapakita ang menu ng pag-install. -
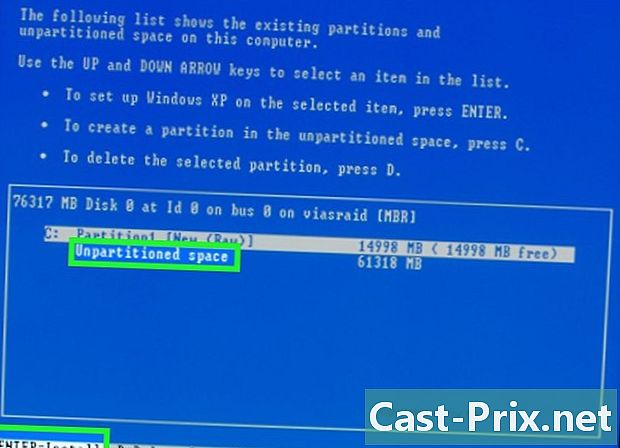
Pindutin ang magpasok pagkatapos pumili Walang puwang. Ang iyong hard disk ay mapili bilang isang mount point. -
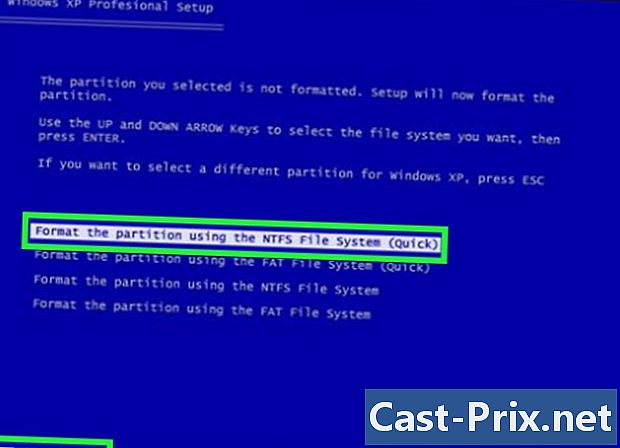
I-format ang iyong hard drive. piliin I-format ang pagkahati gamit ang NTFS file system at pagkatapos ay pindutin magpasok. Kaya, ang hard drive ay mai-configure upang simulan ang proseso ng pag-install. Maaaring tumagal ng ilang minuto o kahit isang oras: lahat ay depende sa kapasidad ng iyong hard drive.- Maaari mo ring piliin dito ang pagpipilian ng pag-format mabilis. Sa kabilang banda, ang iyong hard disk ay maaaring hindi maayos na mai-format.
-
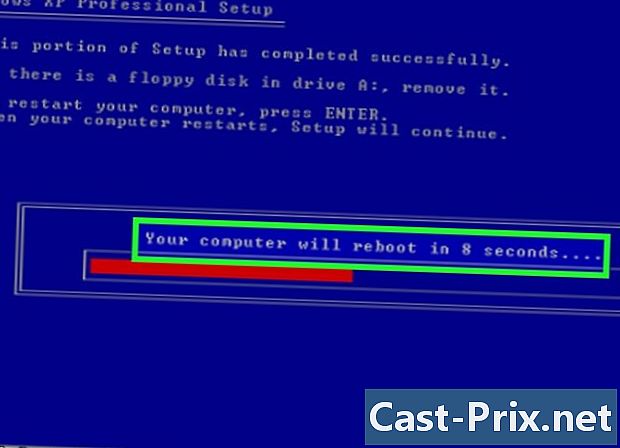
Maghintay para ma-restart ang iyong makina. Magsisimula ito sa window ng pagsasaayos ng pagpili ng mga gumagamit, sa sandaling kumpleto ang pag-format. Mag-ingat na huwag pindutin ang isang key hanggang sa kumpleto na ang pagsasaayos.
Bahagi 3 I-set up ang Windows XP
-
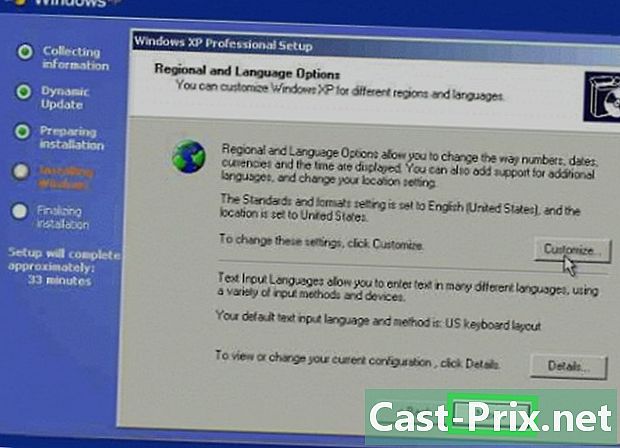
Mag-click sa sumusunod. Ito ang pindutan sa kanang ibaba ng window.- Posible ring mag-click sa pindutan I-customize ang ... matatagpuan sa kanan ng seksyon Opsyon sa rehiyon at lingguwistika. Magagawa mong pumili ng isang wika o ibang lugar na heograpikal.
-
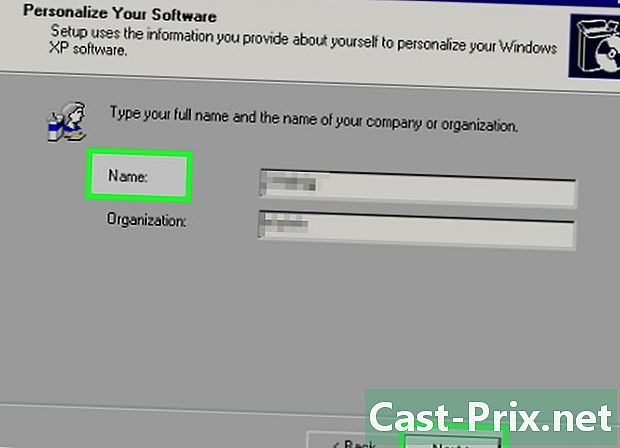
Ipasok ang iyong pangalan at i-click sumusunod. Ipasok ang iyong pangalan sa patlang na ibinigay.- Sa bahagi samahanposible na idagdag ang pangalan ng iyong kumpanya.
-
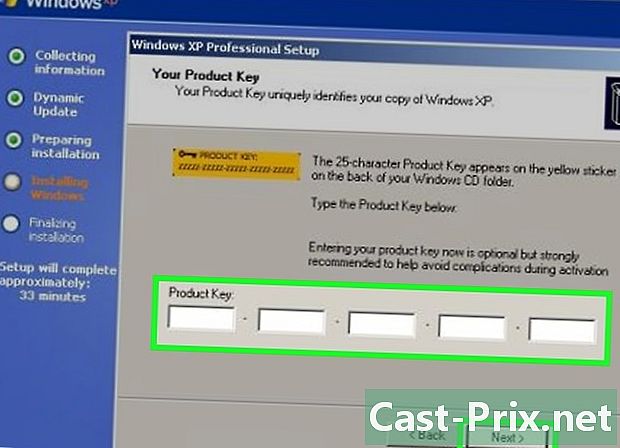
Ipasok ang iyong susi ng produkto at i-click sumusunod. Ipasok ang 25-character key na natagpuan mo nang mas maaga sa mga kahon na ipinakita. -
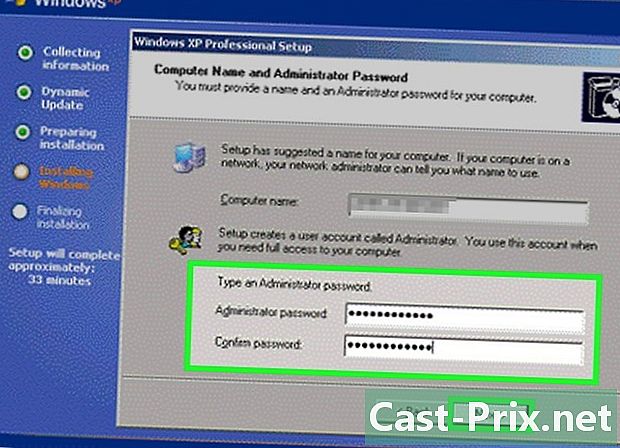
Magdagdag ng isang password at i-click sumusunod. Sa ilalim ng bintana, sa mga bukid Password ng Administrator at Kumpirma ang password, ipasok ang password na iyong napili.- Posible ring baguhin ang pangalan ng iyong PC sa larangan ng e sa tuktok ng window.
-
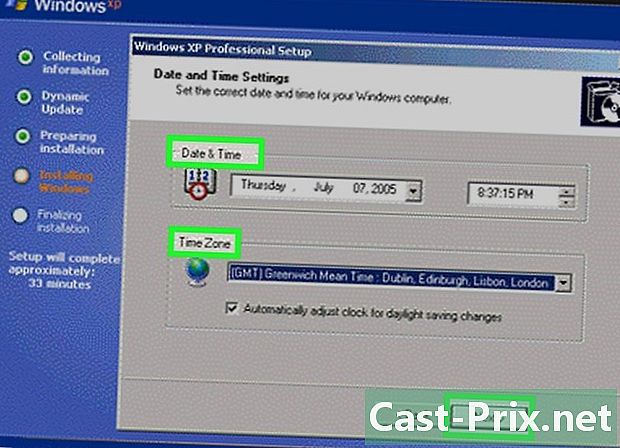
Magtakda ng time zone at isang petsa, at mag-click sumusunod}. Piliin ang kasalukuyang petsa pagkatapos ng pag-click sa drop-down menu, pagkatapos ay gawin ang parehong para sa mga zone Oras ng oras at oras. -
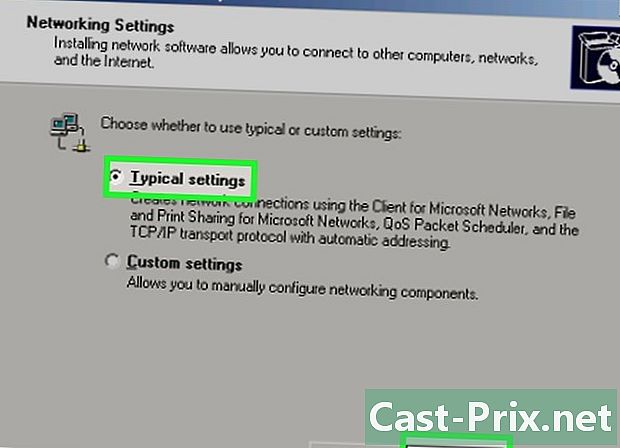
Piliin ang kahon Karaniwang Parameter at i-click sumusunod. Ang default na mga setting ay gagamitin sa panahon ng pag-install ng Windows XP. -
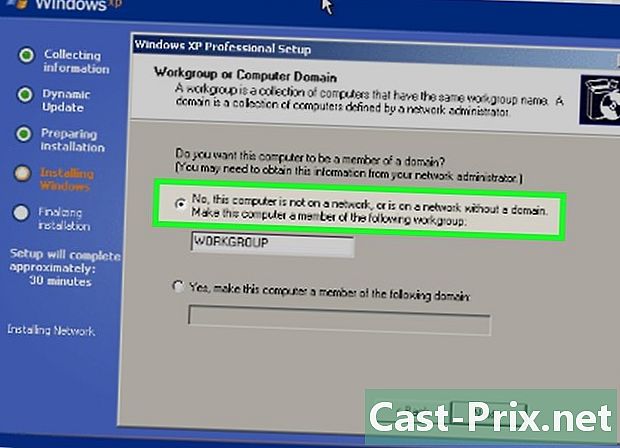
Piliin ang kahon hindi. Matatagpuan ito sa itaas na bahagi ng bintana. Lagyan ng tsek ang kahon oo kung ang iyong computer ay nasa isang workgroup, pagkatapos ay ipasok ang workgroup address sa e field. -
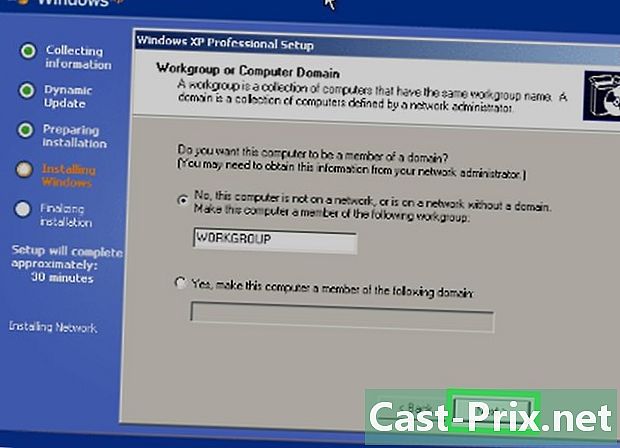
Mag-click sa sumusunod. Ang proseso ng pag-install ng pag-install ay kumpleto rin, kung hindi man ang Windows XP ay magpapatuloy sa pag-install. Maaaring maghintay ka ng mga tatlumpung minuto bago matapos ang operasyon.

