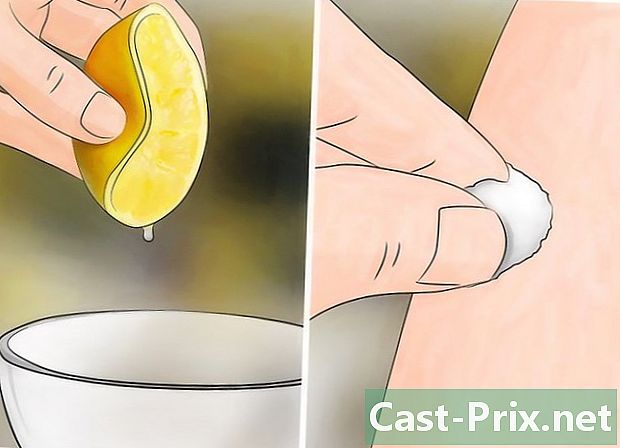Paano i-lock ang mga cell sa Excel
May -Akda:
Robert Simon
Petsa Ng Paglikha:
17 Hunyo 2021
I -Update Ang Petsa:
24 Hunyo 2024
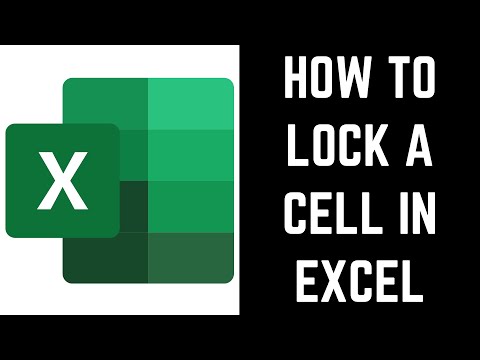
Nilalaman
- yugto
- Paraan 1 I-lock at Protektahan ang Mga Cell: Excel 2007 at Excel 2010
- Paraan 2 I-lock at Protektahan ang Mga Cells nito: Excel 2003
Upang maiwasan ang hindi sinasadyang pagbabago ng data at mga formula ng iyong mga cell sa Excel, inirerekumenda namin na i-lock mo ang mga ito.Kapag ang iyong mga cell ay naka-lock at samakatuwid ay protektado, maaari silang mai-lock sa anumang oras ng taong sinimulan ang pamamaraan ng lockout. Sundin ang mga tagubilin sa ibaba upang i-lock at protektahan ang mga cell sa iyong spreadsheet. Nalalapat ang mga tagubiling ito sa mga bersyon ng 2010, 2007, at 2003 ng Microsoft Excel.
yugto
Paraan 1 I-lock at Protektahan ang Mga Cell: Excel 2007 at Excel 2010
-
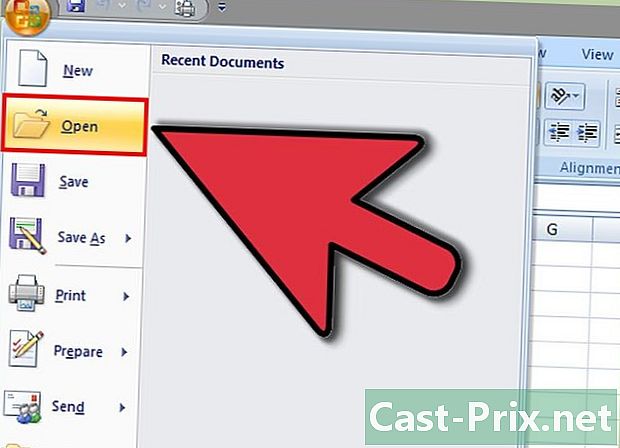
Buksan ang spreadsheet ng Excel kung saan ang mga cell na nais mong i-lock. -
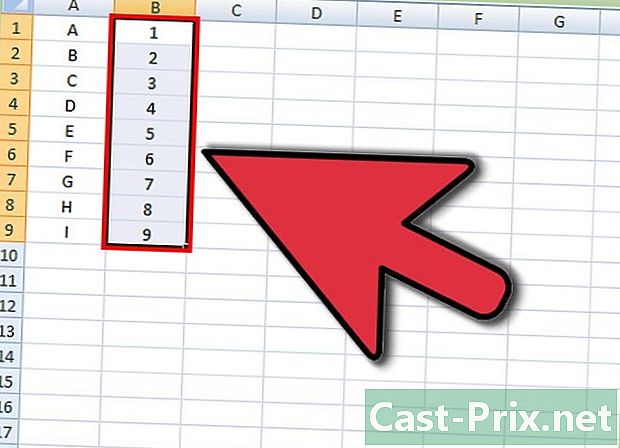
Piliin ang cell o cell na nais mong i-lock. -
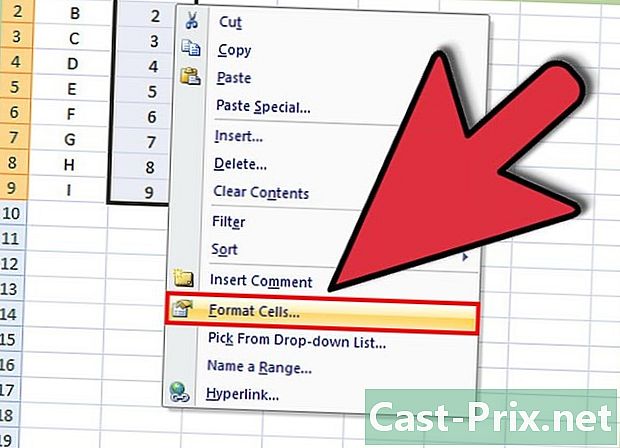
Mag-right click sa mga kaugnay na mga cell at piliin ang "Cell Format". -
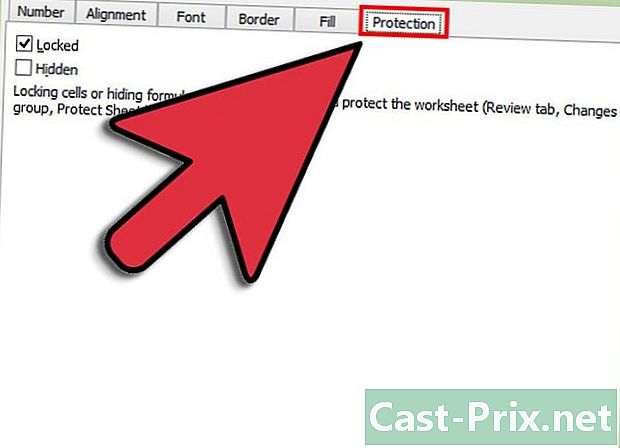
Mag-click sa tab na "Proteksyon". -
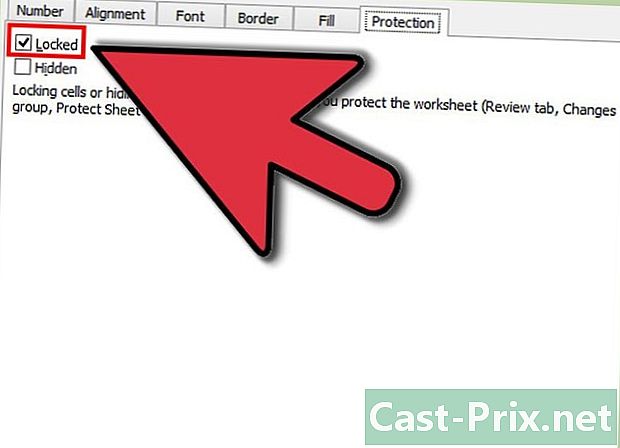
Suriin ang pagpipilian na "Locked". -
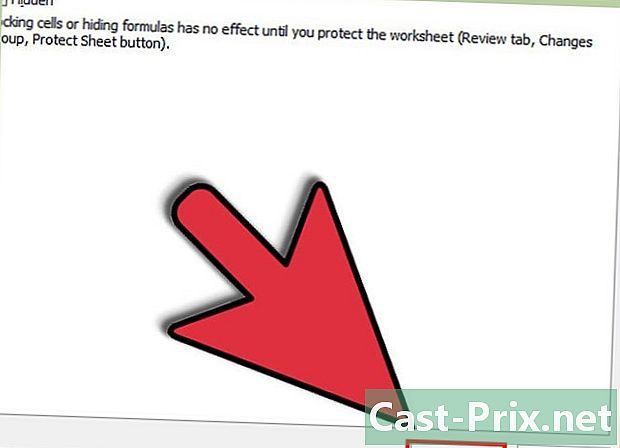
Kumpirma sa pamamagitan ng pagpindot sa "OK". -
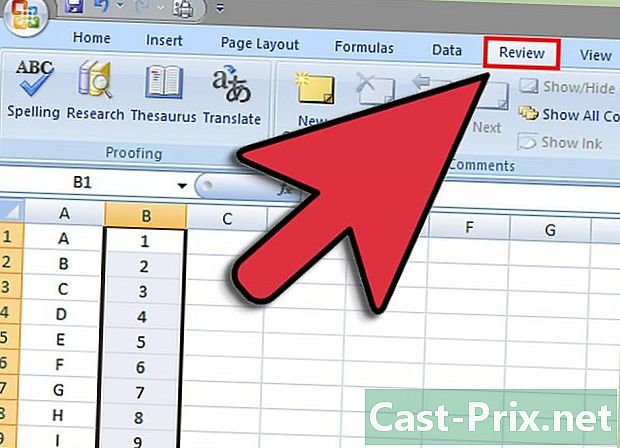
Mag-click sa tab na "Pagbabago" sa tuktok ng iyong spreadsheet ng Excel. -
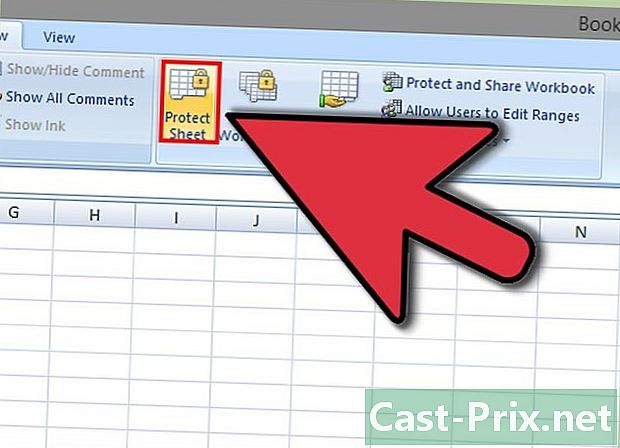
Mag-click sa pindutan ng "Protektahan ang Sheet" na matatagpuan sa seksyong "Mga Pagbabago". -
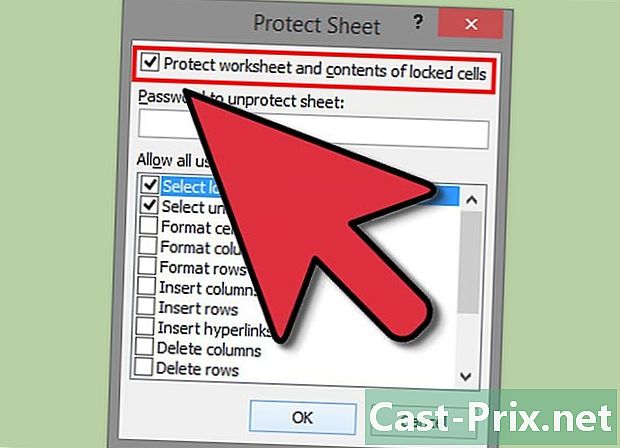
Suriin ang pagpipilian na "Protektahan ang sheet at ang mga nilalaman ng mga naka-lock na mga cell". -
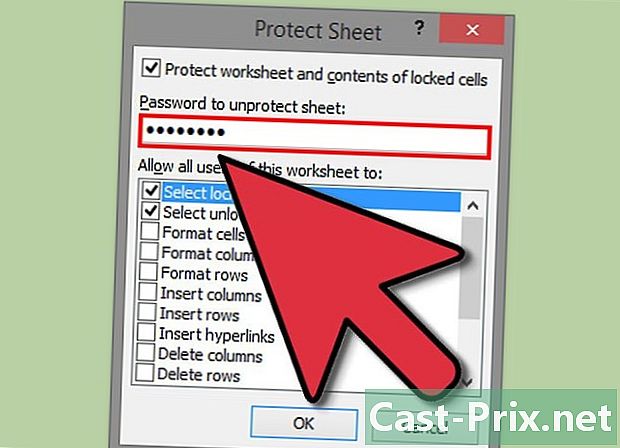
Maglagay ng password sa seksyon na "Password upang maalis ang proteksyon ng sheet". -
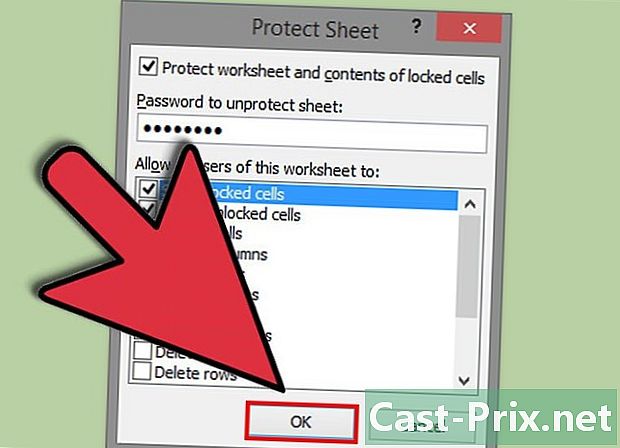
Kumpirma sa pamamagitan ng pagpindot sa "OK". -
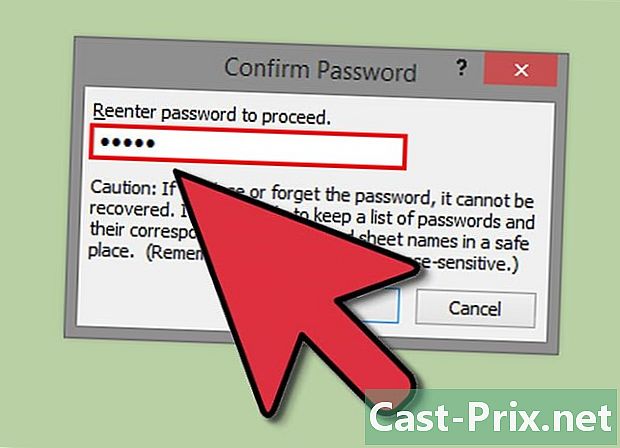
Ipasok muli ang iyong password sa window ng "Kumpirma ang password". -
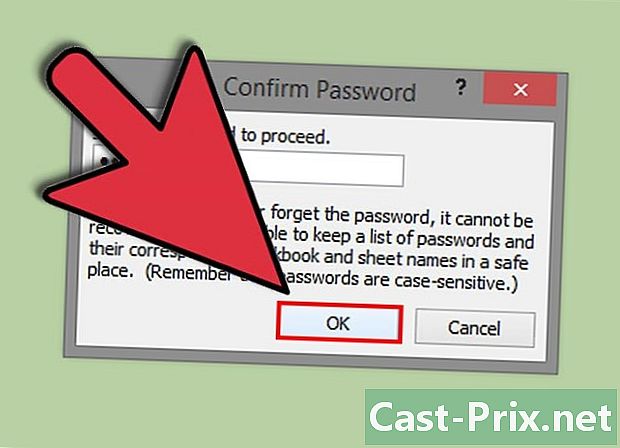
Kumpirma sa pamamagitan ng pagpindot sa "OK". Ang mga cell na iyong napili ay naka-lock at protektado ngayon. Upang i-unlock ang mga ito, kailangan mong muling piliin ang mga ito at ipasok ang password na iyong tinukoy lamang.
Paraan 2 I-lock at Protektahan ang Mga Cells nito: Excel 2003
-
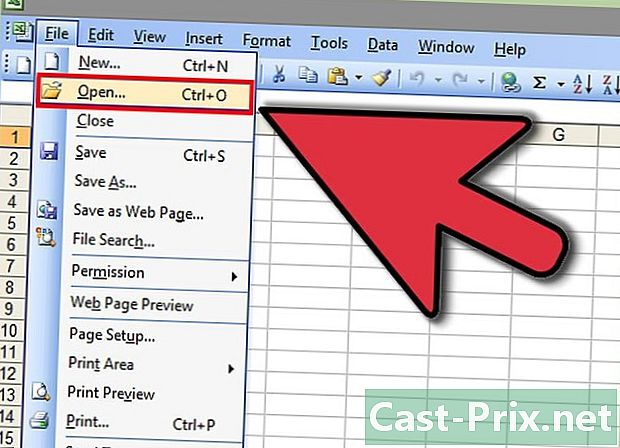
Buksan ang spreadsheet ng Excel kung saan ang mga cell na nais mong i-lock. -
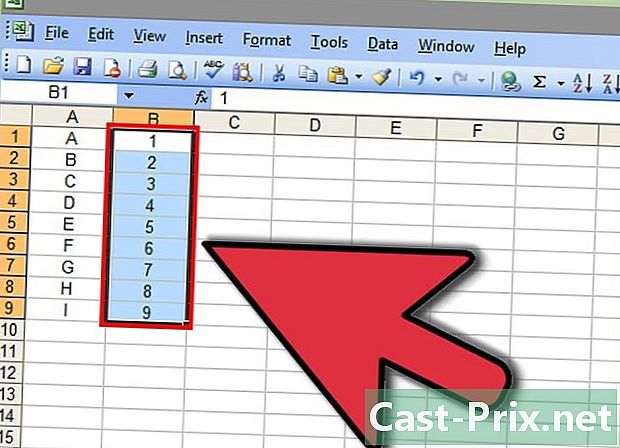
Piliin ang cell o cell na nais mong i-lock. -
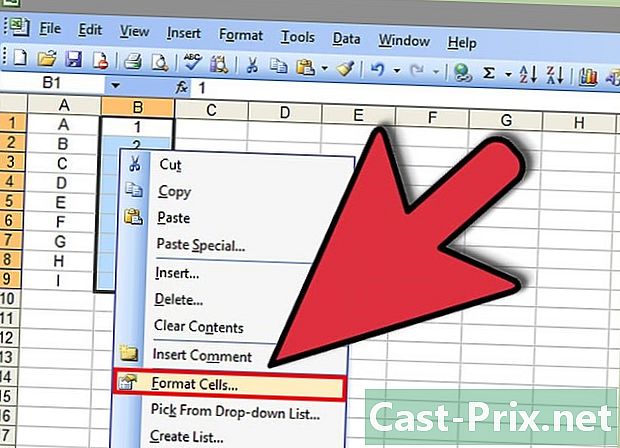
Mag-right-click sa mga kaugnay na mga cell at piliin ang "Cell Format" mula sa drop-down menu. -
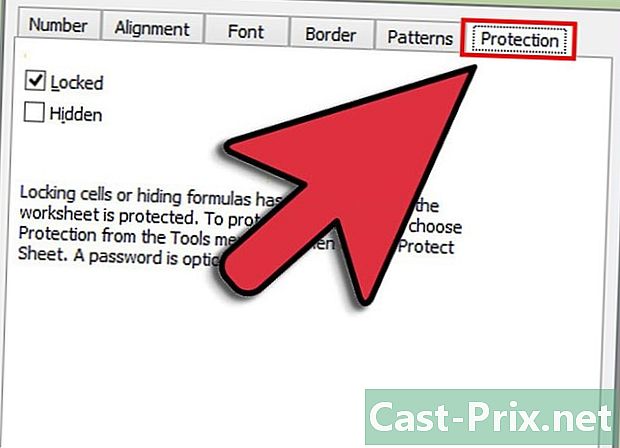
Mag-click sa tab na "Proteksyon". -
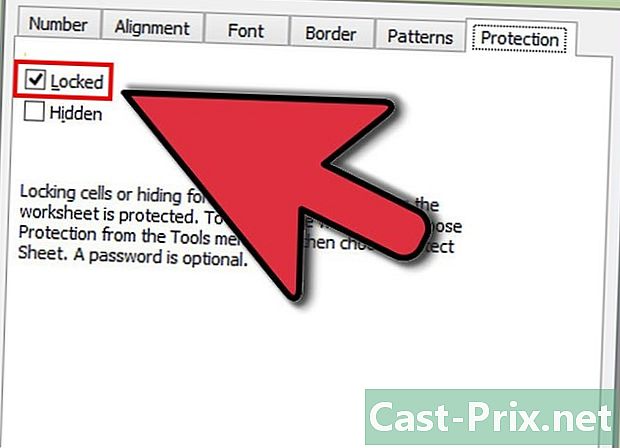
Suriin ang pagpipilian na "Locked". -
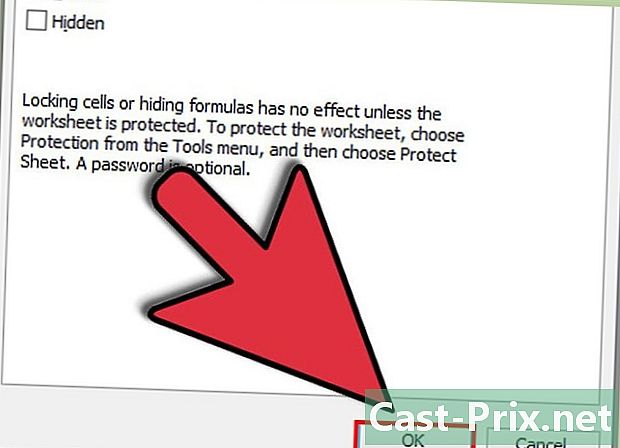
Mag-click sa pindutan ng "OK". -
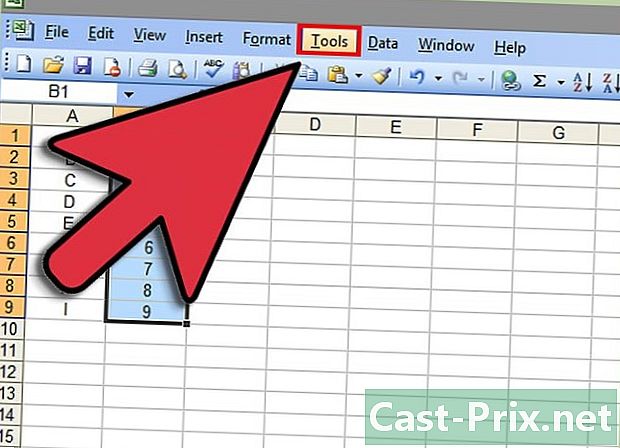
Mag-click sa tab na "Mga tool" na matatagpuan sa taskbar, sa itaas ng iyong dokumento sa Excel. -
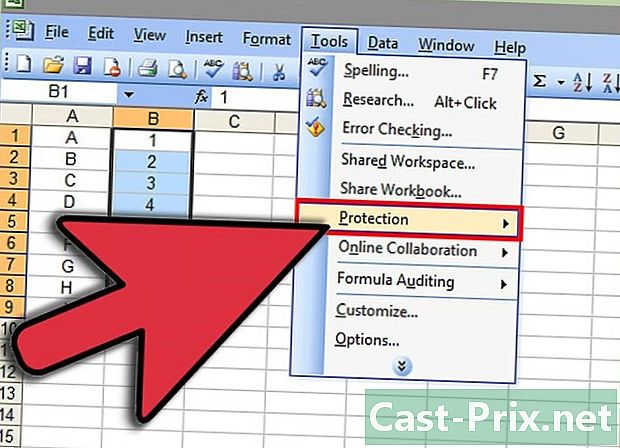
Piliin ang "Proteksyon" mula sa listahan ng mga iminungkahing pagpipilian. -
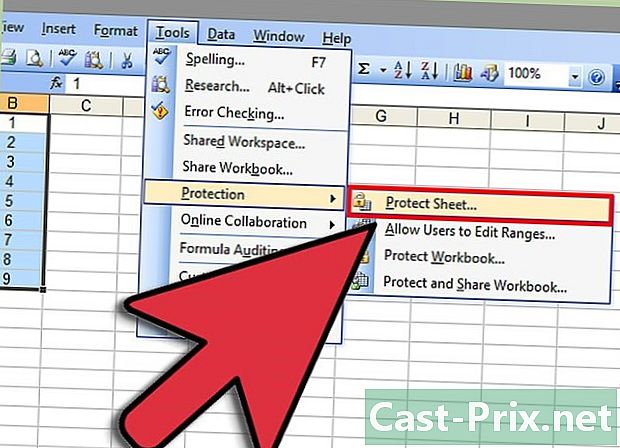
Mag-click sa "Protektahan ang sheet. » -
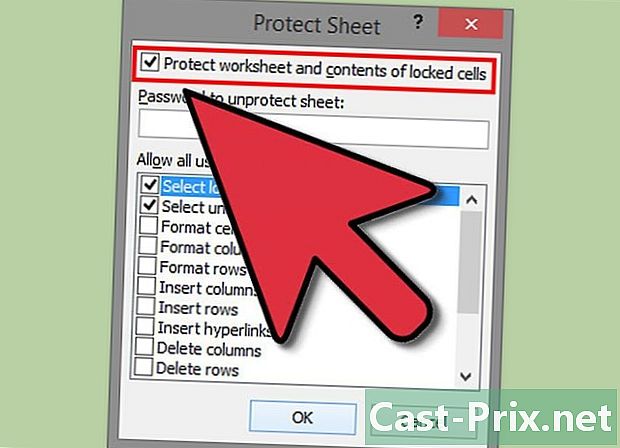
Suriin ang pagpipilian na "Protektahan ang sheet at ang mga nilalaman ng mga naka-lock na mga cell". -
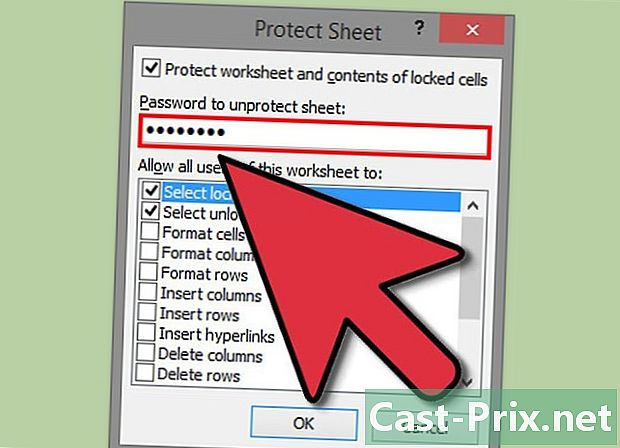
Maglagay ng password sa seksyong "Password upang alisin ang proteksyon ng sheet" at i-click ang "OK". -
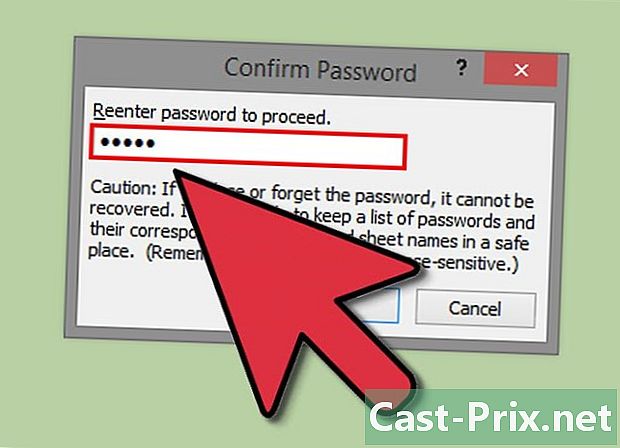
Ipasok muli ang iyong password sa window ng "Kumpirma ang password". -
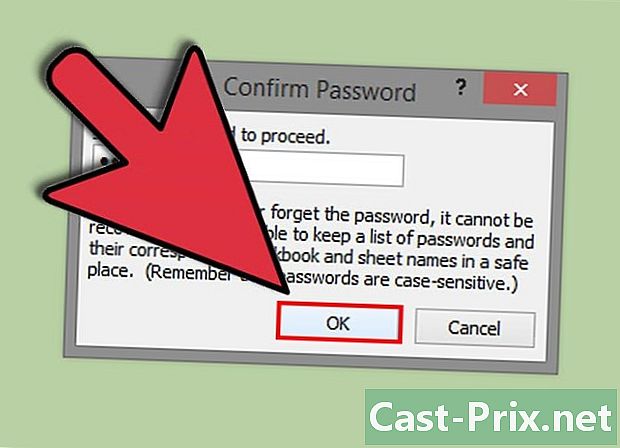
Kumpirma sa pamamagitan ng pagpindot sa "OK". Ang mga cell na iyong napili ay naka-lock at protektado ngayon. Upang i-unlock ang mga ito, kailangan mong muling piliin ang mga ito at ipasok ang password na iyong tinukoy lamang.