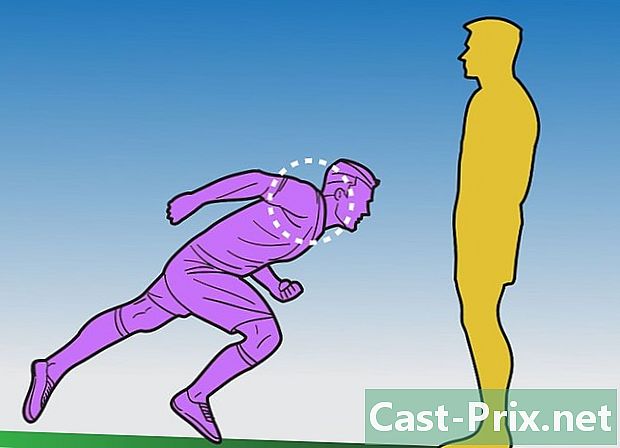Paano gumamit ng SD memory card
May -Akda:
Lewis Jackson
Petsa Ng Paglikha:
14 Mayo 2021
I -Update Ang Petsa:
25 Hunyo 2024

Nilalaman
- yugto
- Paraan 1 Gumamit ng SD Memory Card sa isang Android Device
- Pamamaraan 2 Gamit ang isang SD Memory Card sa isang Windows PC
- tulong
- Paraan 3 Gumamit ng SD Memory Card sa isang Mac OS X
- tulong
- Pamamaraan 4 Gamit ang isang SD Card ng memorya sa Digital Camera
- Pamamaraan 5 Gumamit ng SD Memory Card sa isang Windows Phone
Kailangan mo bang dagdagan ang kapasidad ng memorya ng iyong elektronikong aparato? Karaniwan na marinig ang mga tao na nagrereklamo tungkol sa kakulangan ng puwang sa kanilang mga aparato upang mai-back up ang kanilang mga file at aplikasyon. Kung mahilig ka sa digital photography, ang mga microSD card ay isang mahalagang tool para sa iyong trabaho. Gayunpaman, ang ibang mga tao ay pumipili ng mga alternatibong solusyon na kasama ang pagpapalawak ng kapasidad ng imbakan ng kanilang telepono at tablet, at paglilipat ng mga file sa pagitan ng mga computer.
yugto
Paraan 1 Gumamit ng SD Memory Card sa isang Android Device
-

Ipasok ang isang microSD card sa iyong aparato. Ang prosesong ito ay nag-iiba depende sa telepono na iyong ginagamit, at hindi lahat ng mga aparato ng Android ay may isang microSD slot. Walang Android Smartphone ang sumusuporta sa mga karaniwang SD card.- Ang mga tablet ay karaniwang mayroong isang puwang ng microSD card sa gilid ng aparato.
- Kung sinusuportahan ng iyong notebook ang mga microSD card, alalahanin na ang kanilang lokasyon ay karaniwang nasa ilalim ng baterya. Kung wala kang natatanggal na baterya, suriin sa mga gilid ng aparato.
-

Ilipat ang iyong mga file sa SD card. Kapag naipasok ang iyong flash memory card sa aparato, maaari mong simulan ang paggamit nito agad. Maaari mong i-format ang card kung ginamit ito dati sa iba pang mga aparato, ngunit sa pangkalahatan dapat itong gumana nang direkta.- Pumunta sa Mga Setting.
- Piliin ang pagpipilian na "Imbakan".
- Piliin ang "Ilipat ang data sa SD card". Kung wala kang pagpipiliang ito, pumunta sa susunod na hakbang.
- Piliin ang uri ng mga file na nais mong ilipat at piliin ang "Transfer". Kadalasan, maaari mong ilipat ang mga video, larawan, at mga imahe.
-

Ilipat ang iyong mga file sa isang SD card gamit ang isang application ng file manager. Kung wala kang pagpipilian upang maglipat ng mga file sa isang SD card sa iyong mga setting, maaari kang gumamit ng application ng pamamahala ng file. Malalaman mo ito nang libre sa Google Play.- Ilunsad ang bagong naka-install na file manager.
- Hanapin ang mga file na nais mong ilipat.
- Piliin ang mga file at pagkatapos ay i-cut at i-paste.
- Mag-navigate sa folder kung saan nais mong ilipat ang data sa iyong SD memory card.
- Piliin ang "I-paste" upang kopyahin ang data sa isang bagong lokasyon sa iyong SD card.
-

Ilipat ang iyong mga aplikasyon sa isang memory card (kung maaari). Ang mga aparato lamang na may mga unang bersyon ng Android ay maaaring maglipat ng mga aplikasyon sa isang memory card, at kahit na pagkatapos, lahat ito ay nakasalalay sa tagagawa. Ang dahilan ay ang paglipat ng mga aplikasyon sa mga memory card ay itinuturing na pag-hack at panganib ng seguridad.- Pumunta sa mga setting.
- Piliin ang "Aplikasyon".
- Piliin ang mga application na nais mong ilipat sa flash memory card.
- Pindutin ang pindutang "Ilipat sa SD card". Ang iyong mga application ay awtomatikong maililipat sa SD card. Kung wala kang pagpipiliang ito, hindi ka pinapayagan lamang ng iyong aparato na ilipat ang mga aplikasyon sa mga SD card.
Pamamaraan 2 Gamit ang isang SD Memory Card sa isang Windows PC
-

Ipasok ang iyong microSD card sa card reader ng iyong computer. Kung ang iyong PC ay walang isang memory card reader, maaari kang bumili ng isang panlabas na adaptor na maaaring konektado sa pamamagitan ng isang USB cable.- Maaaring kailanganin mong ipasok ang iyong microSD memory card sa isang adaptor ng flash memory card upang ma-access ang karamihan sa mga karaniwang mga puwang ng microSD memory card.
- Kung gumagamit ka ng Windows XP o Vista, malamang na hindi mo mabasa ang mga SDXC card na ipinasok mo sa iyong PC, na kakailanganin mong i-format ang card. Kailangan mong mag-download ng mga driver ng Microsoft SDXC upang ma-access ang mga nilalaman ng card. Dapat mo ring tiyakin na ang drive ng iyong PC ay katugma sa format na SDXC.
-

Mag-click sa Computer. Mabilis mong mabuksan ang window na ito sa pamamagitan ng pagpindot ⊞ Manalo+E. -

Sa listahan ng aparato, i-double click sa icon ng iyong SD memory card. Karaniwan, ang label na "Tanggalin na Disk" ay kumakatawan sa iyong microSD card. -

I-drag at i-drop ang mga papasok at papalabas na mga file. Maaari mong ilipat ang iyong mga file tulad ng ginagawa mo sa ibang folder. Ang pagkopya ng nilalaman sa at mula sa iyong computer ay tumatagal ng mas mahaba kaysa sa paglipat ng data mula sa isang folder sa isa pa sa iyong computer.
tulong
-

Suriin kung ang memory card ay nakakandado. Ang ilang mga SD memory card ay may isang locking system na pumipigil sa data na mabago. Mahahanap mo ang lock sa kaliwang bahagi ng memory card kapag tiningnan mo ito mula sa harap.- Kung nasira ang pindutan ng lock, mag-click dito upang malaman ang higit pa tungkol sa pag-aayos ng pindutan ng lock sa isang SD card.
-

I-format ang iyong memory card. Kung hindi mo mabasa ang iyong card sa isang Windows PC, maaaring kailangan mong i-format. Tatanggalin nito ang lahat ng data sa card. Kaya siguraduhin na wala kang nais na panatilihin bago i-format ito.- Simulan ang "Computer".
- Mag-right click sa icon ng iyong SD card at piliin ang "Format".
- Pagkatapos ay piliin ang "FAT32" bilang file system. Pinapayagan nito ang pag-access sa SD card mula sa isang iba't ibang mga aparato.
- Suriin ang kahon na "Mabilis na Format" at mag-click. Start.
-

Mag-download ng tool sa pag-format ng memory card kung nakakaranas ka ng mga problema habang nag-format. Ang pag-format ng iyong memorya card gamit ang tool sa pag-format ng Windows ay maaaring paminsan-minsan ay humantong sa hindi magandang pagganap o mabawasan ang magagamit na puwang. Nag-aalok ang SD Association ng mga libreng tool na maaari mong i-download mula sa website nito. (sdcard.org/downloads).- Kinakailangan ang tool na ito kapag nag-format ng isang SDXC memory card.
Paraan 3 Gumamit ng SD Memory Card sa isang Mac OS X
-

Ipasok ang SD card sa drive ng iyong computer. Kung ang iyong computer ay walang isa, maaari kang bumili ng isang panlabas na adapter na maaaring konektado sa pamamagitan ng isang USB cable.- Maaari kang gumamit ng adapter ng SD card upang ma-access ang karamihan sa mga karaniwang mga puwang ng microSD card.
- Karamihan sa mga Mac ay sumusuporta sa mga SDXC card sa parehong card reader, at hindi mo na kailangang mag-install ng anupaman. Ito ay dahil ang mga card ng memorya ng SDXC ay gumagamit ng sistema ng data ng exFAT, na naka-embed sa OS X.
-

Mag-double-click sa icon ng SD memory card na lilitaw sa iyong desktop. Ang iyong microSD card ay awtomatikong mai-install at isang shortcut icon ay lilitaw sa desktop. -

I-drag at i-drop ang mga papasok at papalabas na mga file. Maaari mong ilipat ang iyong mga file tulad ng ginagawa mo sa ibang folder. Ang pagkopya ng data sa at mula sa iyong computer ay mas matagal kaysa sa paglilipat ng mga file mula sa isang folder sa isa pa sa iyong computer.
tulong
-

Suriin kung ang iyong memory card ay nilagyan ng lock button. Ang ilang mga microSD card ay may mga mekanikal na kandado na makakatulong na maiwasan ang mga pagbabago sa data. Malalaman mo ang pindutan ng lock sa kaliwang bahagi ng SD card kapag tiningnan mo ito mula sa harap.- Kung nasira ang pindutan ng lock, mag-click dito upang malaman ang higit pa tungkol sa pag-aayos ng pindutan ng lock sa isang SD card.
-

I-format ang iyong microSD card. Kung ang iyong memorya ng kard ay hindi gumagana nang maayos o hindi mo ito mabubuksan sa OS X, maaaring kailanganin mong mag-format sa isang file system na kinikilala. Ang pag-format ay aalisin ang lahat ng iyong data, kaya dapat mong tiyakin na mapanatili mo ang iyong pinakamahalagang kasalukuyang data.- Buksan ang folder na "Mga Utility" sa iyong folder ng Application. Maaari mo ring i-click ang "Go" → "Mga Utility" kung gumagamit ka ng OS X.
- Pagkatapos ay piliin ang iyong microSD card mula sa kaliwang menu.
- Mag-click sa "Tanggalin".
- Piliin ang "FAT32" mula sa menu ng Format.
- I-click ang I-clear.
-

I-download ang Formatter ng SD Card kung mayroon kang mga problema sa pag-format ng iyong microSD card. Ang pag-format ng iyong memorya ng card gamit ang tool ng Windows ay kung minsan ay maaaring humantong sa hindi magandang pagganap o mabawasan ang magagamit na puwang. Nag-aalok ang SD Association ng mga libreng tool na maaari mong i-download mula sa website nito. (sdcard.org/downloads).- Ang tool na ito ay kinakailangan kapag nag-format ka ng isang SDXC card.
Pamamaraan 4 Gamit ang isang SD Card ng memorya sa Digital Camera
-

Piliin ang pinakamahusay na memory card para sa iyong trabaho. Mayroong dalawang pangunahing mga kadahilanan upang isaalang-alang kapag bumili ng isang SD card upang magamit sa digital photography: kapasidad at bilis. Kailangan mo ring malaman ang mga pagkakaiba sa pagitan ng tatlong pangunahing uri ng mga SD card: SD, SDHC at SDXC cards.- Ang mga karaniwang SD card ay maaaring mag-imbak ng hanggang sa 2 GB ng data. Ang mga SDHC card ay maaaring mag-imbak ng hanggang sa 32GB, ngunit dapat mong gamitin ang mga ito sa mga katugmang aparato. Ang mga SDXC card ay maaaring mag-imbak ng mas maraming data, ngunit tulad ng sa mga SDHC card, hinihiling nila ang paggamit ng isang aparato na maaaring suportahan ang format na ito.
- Kung mahilig ka sa digital photography, nais mong bigyang pansin ang iba't ibang bilis na inaalok ng SD card. Ang mga digital na SLR camera ay maaaring magparami ng maraming data ng imahe sa isang pagkakataon, at ang kakayahang mabilis na basahin ang data mula sa isang SD memory card ay makakatulong sa iyo na mapagbuti ang visual na kalidad ng mga imahe na iyong kinukuha. Karaniwang ginagamit ng mga Amatir na litratista ang mga microSD card ng klase 2 o 4, habang ang mga propesyonal na litratista (lalo na ang mga photographer sa sports) ay ginusto na gumamit ng isang klase ng 6 o 10 memory card.
-

Ipasok ang iyong SD card sa digital camera. Suriin na ang iyong camera ay katugma sa uri ng SD memory card na iyong ginagamit. Halimbawa, kung mayroon kang isang SDXC card, kailangang suportahan ng iyong aparato ang format na ito. -

Magsagawa ng pag-format kung kinakailangan. Sa pangkalahatan, maaaring kailanganin mong magsimula sa pamamagitan ng paggamit lamang ng microSD card sa sandaling ipasok mo ito sa iyong aparato, ngunit kung ginamit mo ito sa iba pang mga digital camera, maaaring kailanganin mong i-format ito. Ang prosesong ito ay mabubura ang lahat ng data sa memory card.- Tandaan: Kung magpasok ka ng isang SDXC memory card sa isang digital camera na hindi katugma sa digital camera, sasabihan ka upang mai-format ito. Huwag gawin ito, magiging sanhi ito ng isang malaking pagkawala ng kapasidad ng imbakan sa memorya ng kard, at ang iyong microSD card ay maaaring hindi gumana tulad ng inaasahan sa mga aparato na sumusuporta sa format na SDXC.
Pamamaraan 5 Gumamit ng SD Memory Card sa isang Windows Phone
-

Siguraduhin na sinusuportahan ng iyong telepono ang SD card ng memorya. Hindi lahat ng mga aparato ng Windows Phone ay mayroong puwang ng microSD card. Maaari kang mag-download ng isang application na maaaring ipaalam sa iyo kung ang aparato na iyong ginagamit ay sumusuporta sa mga memory card.- Mag-swipe pakaliwa sa start screen upang buksan ang listahan ng iyong mga aplikasyon.
- Mag-scroll pababa at i-tap ang app na "Storage Sense".
- Maghanap para sa "SD Card". Kung lilitaw ang pagpipiliang ito, maaari kang magpasok ng isang microSD card sa iyong telepono. Ang lokasyon ay maaaring nasa kanang bahagi ng smartphone o sa likod ng naaalis na pack ng baterya.
-

Ipasok ang iyong microSD card. Maaaring kailanganin mong piliin ang lokasyon upang mai-save ang iyong mga bagong file kapag nagsingit ka ng isang bagong card. -

Ilipat ang mga aplikasyon sa SD memory card. Maaari mong gamitin ang application ng Storage Sense upang piliin ang mga application na nais mong mai-save sa SD card.- Ilunsad ang application ng Sense Storage.
- Tapikin ang "Telepono".
- Tapikin ang "Apps + Laro".
- Tapikin ang "Piliin" at pagkatapos ay piliin ang lahat ng mga app na nais mong ilipat sa iyong microSD card.
- Piliin ang "Ilipat". Ang mga application na napili ay ililipat sa iyong SD card.
-

Ayusin ang iyong data. Maaari mong gamitin ang application ng Storage Sense upang itakda ang lokasyon ng mga bagong file, kundi pati na rin upang pamahalaan ang lahat ng iyong data. Maaari mo ring i-download ang libreng application na "Files" upang ilipat, kopyahin at tanggalin ang mga file na nilalaman sa iyong SD memory card. -

Alisin ang iyong microSD card. Kung nais mong alisin ang iyong memorya ng kard sa telepono, iwaksi muna upang maiwasan ang pagkasira ng iyong data.- Buksan ang Sense Storage sa listahan ng iyong mga aplikasyon.
- Piliin ang "SD Card" at pagkatapos pindutin ang "Alisin ang SD Card".
- Sa sandaling makatanggap ka ng kumpirmasyon na maaari mong ligtas na alisin ang card, maaari mong alisin ito mula sa iyong telepono.