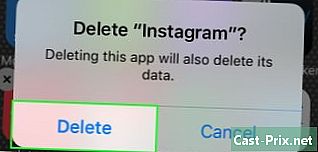Paano gamitin ang Apple TV
May -Akda:
Monica Porter
Petsa Ng Paglikha:
20 Marso. 2021
I -Update Ang Petsa:
20 Hunyo 2024

Nilalaman
- yugto
- Bahagi 1 Gawin ang unang diskarte sa Apple TV
- Bahagi 2 Pag-set up ng isang Apple TV
- Bahagi 3 Nakasisiyahan ng Nilalaman
Handa nang putulin ang kurdon at palayain ka mula sa pambobomba na ito ng mga patalastas? Sa Apple TV, maaari kang magrenta o bumili ng mga pelikula nang mataas na kahulugan, makinig sa mga podcast, stream ng Netflix, Hulu at iba pang mga video, manood ng sports at kahit na may access sa musika at mga larawan mula sa iyong computer, lahat ay kumportable na nakaupo sa iyong silid. sofa.
yugto
Bahagi 1 Gawin ang unang diskarte sa Apple TV
-

Alisin ang Apple TV. Ilagay ito malapit sa iyong telebisyon, na may access sa kapangyarihan at, kung gumagamit ka ng isang wired network (opsyonal), isang port ng Ethernet.- Huwag ilagay ang Apple TV sa iba pang mga elektronikong kagamitan at huwag maglagay ng anuman sa iyong Apple TV, dahil maaaring magdulot ito ng sobrang pag-init o pagkagambala sa wireless signal.
-

Ikonekta ang HDMI cable. Ipasok ang isang dulo ng cable sa HDMI port sa likod ng iyong Apple TV at sa kabilang dulo sa HDMI port ng iyong TV.- Tandaan: ang artikulong ito ay ilalarawan ang isang direktang koneksyon sa iyong telebisyon. Kung gumagamit ka ng isang transmiter, sumangguni sa mga tagubilin ng tagagawa, kahit na sa pangkalahatan ang transmiter ay makaupo lamang sa pagitan ng Apple TV at ng iyong TV.
- Nag-aalok din ang LApple TV ng TOSLink audio output. Kung gagamitin mo ito, ikonekta ang isang dulo ng TOSLink cable sa Apple TV at ang iba pang dulo sa TOSLink digital audio input sa iyong telebisyon.
-

Ikonekta ang Ethernet cable. Kung gumagamit ka ng isang wired network, ikonekta ang Apple TV sa Ethernet port na may tamang cable.- Ang LApple TV ay may 802.11 na Wi-Fi module na nagbibigay-daan upang kumonekta sa iyong wireless network sa pag-install.
-

Ikonekta ang power cord. Kapag ang iba pang mga koneksyon ay nakalagay, isaksak ang maliit na dulo ng power cord sa power port ng Apple TV at ang iba pang pagtatapos sa isang malapit na outlet ng kuryente. -

I-on ang iyong telebisyon. Panahon na upang sumisid sa mundo ng Apple TV! Gamit ang remote control ng iyong TV, piliin ang output ng HDMI na ginagamit ng iyong Apple TV.- Kung ito ang unang pagkakataon na sinimulan mo ang iyong Apple TV, dapat mong makita ang setting ng screen. Kung hindi ito ang kaso, suriin na ang lahat ay konektado nang tama at na pinili mo ang tamang pag-input ng video.
Bahagi 2 Pag-set up ng isang Apple TV
-

Kilalanin ang iyong Apple remote. Gagamitin mo upang mai-access ang lahat ng mga pag-andar ng iyong Apple TV.- Gumamit ng itim na singsing upang ilipat ang iyong cursor pataas, pababa, kaliwa, at kanan.
- Ang pindutan ng pilak sa gitna ng singsing na ito ay ang "Piliin" na butones, kung saan maaari mong piliin ang mga pagpipilian sa menu, magpasok ng mga character at marami pa.
- Pinagsasama ng pindutan ng menu ang menu o bumalik sa nakaraang screen.
- Pindutin nang matagal ang pindutan ng menu upang bumalik sa pangunahing menu.
- Ang pagpindot at paghawak sa pindutan ng menu habang nanonood ng pelikula ay nagbibigay ng pag-access sa mga subtitle.
- Ang pindutan ng pag-play / i-pause na lang!
- Pindutin nang matagal ang menu at arrow button mababa upang i-reset ang Apple TV. Sa panahon ng operasyon na ito, ang katayuan ng LED ay mabilis na kumikislap
- Upang maiugnay ang isang remote control sa Apple TV, pindutin nang matagal ang pindutan ng menu at ang arrow karapatan sa loob ng 6 segundo. Pipigilan nito ang iyong Apple TV na kontrolado ng iba pang mga malayuang kontrol.
- Tandaan na mayroong isang App sa App Store (matalinong tinatawag na "Remote") na nagbibigay sa iyo ng lahat ng mga tampok ng Apple Remote at higit pa. Kung mayroon kang isang iPhone o iPad, ito ay isang kagiliw-giliw na extension para sa iyong Apple TV.
- Ang liblib na Apple ay hindi isang unibersal na liblib. Upang makontrol ang dami o iba pang mga pag-andar ng iyong telebisyon, kakailanganin mong gumamit ng sariling remote control.
-

Ikonekta ang iyong wireless network. Gamit ang mga indikasyon sa screen, piliin ang iyong wireless network mula sa menu. Kung nakatago ang iyong network, ipasok ang pangalan ng iyong network. Kapag napili ang iyong network, ipasok ang iyong password (kung gumagamit ka ng isa), kapag sinenyasan, mag-click OK.- Kung hindi ka gumagamit ng DHCP para sa iyong network, kakailanganin mong magtalaga ng isang IP address, subnet mask, address ng router at DNS address sa oras na iyon.
-

I-set up ang pagbabahagi ng bahay. Upang ma-access ang musika at video mula sa iyong computer gamit ang Apple TV, gagamitin mo ang Pagbabahagi ng Home.- I-set up ang pagbabahagi ng bahay ng iyong Apple TV. Mula sa pangunahing menu, pumili setting, pagkatapos ay piliin Pagbabahagi ng Bahay. Ipasok ang iyong Apple ID at password.
- I-set up ang pagbabahagi ng bahay sa iTunes. Mula sa menu ng file, piliin ang Pagbabahagi ng Home> Paganahin ang Pagbabahagi ng Bahay. Ipasok ang parehong Apple ID at password na ginamit mo sa Apple TV.
Bahagi 3 Nakasisiyahan ng Nilalaman
-

Panoorin ang mga pelikulang galore! Sa iTunes sa iyong Apple TV, mayroon kang pag-access sa pinakabagong mga pelikula sa mataas na resolusyon (1080p para sa V3 at 720p para sa V2). Gamit ang browser ng on-screen, maaari mong i-preview ang mga pelikula, magrenta o bumili ng mga ito para sa iyong sariling koleksyon.- Habang halos lahat ng mga nilalaman ng DiTunes ay maaaring ma-preview, maraming mga pelikula ang maaaring rentahan (binili lamang) sa mga unang ilang linggo pagkatapos ng paglabas sa iTunes. Kasunod nito, ang karamihan ay maaaring rentahan. Paminsan-minsan, magagamit lamang ang isang pelikula para sa upa o pagbili.
- Ang mga palabas sa TV sa iTunes ay magagamit lamang para sa pagbili, kahit na maaari kang mag-subscribe sa isang buong panahon. Ang serye na kasalukuyang naka-airing ay karaniwang magagamit sa iTunes na may isa o dalawang araw ng pagkaantala pagkatapos ng kanilang paunang broadcast.
-

I-stream ang nilalaman ng iyong mga aparato ng iOS. Sa ilang nilalaman, maaari mong gamitin ang AirPlay palawit malayong mga larawan at video na nakaimbak sa iyong iPad, iPhone o iPod touch. Maaari ka ring gumamit ng mga site ng salamin (mirror) at ang iyong telebisyon bilang isang higanteng screen para sa iyong iPhone 4S o iPad! -

Gumamit ng pagbabahagi ng bahay. Sa Pagbabahagi ng Home, maaari kang mag-browse at basahin ang iyong buong library ng iTunes. Kasama dito ang lahat ng mga playlist na nilikha mo, pati na rin ang function ng Genius. Maaari mo ring tingnan ang iyong mga larawan gamit ang iPhoto sa iyong computer o i-drag lamang ang mga larawan na nais mong ibahagi sa Apple TV sa isang folder at ikonekta ang folder na ito mula sa pagbabahagi ng bahay.- Upang ma-access ang musika, pelikula, larawan, at video mula sa iyong computer mula sa iyong Apple TV, i-click ang pindutan ng "Computer" sa pangunahing menu ng menu. Lahat ng mga nauugnay na nilalaman sa iyong computer ay maa-access mula doon.
- Upang ma-access ang lahat ng musika na nakaimbak sa iCloud gamit ang iTunes, pindutin ang pindutan ng orange na "musika" sa pangunahing screen ng menu.
-

Tumingin sa Netflix o Hulu Plus. Makakakita ka ng sapat na kasalukuyang o nakaraang nilalaman upang aliwin ka sa buong buhay mo, kahit na ipinanganak ka kahapon, hangga't mayroon kang isang Netflix o Hulu account. Upang ma-access ito, pindutin lamang ang pindutan Hulu o Netflix sa pangunahing menu at pagkatapos ay piliin ang iyong mga kagustuhan sa iminungkahing mga pagpipilian.- Gamit ang isang aparato ng iOS, magsimula sa pamamagitan ng pag-download ng Netflix app. Nanonood ng isang pelikula sa Netflix, maaari kang magpasya na matapos ang panonood, kumportable sa iyong maginhawang kama, at kung makatulog ka (na hindi iminumungkahi sa gitna ng isang eksena sa aksyon), patayin ang iyong TV, ilalagay nito ang iyong Apple Naka-pause ang TV, pagkatapos ay buksan ang Netflix sa iyong iOS mobile device. Ang pelikula ay magpapatuloy sa kung saan ka huminto. Magagamit din ang serbisyong ito kasama ang Hulu +.
-
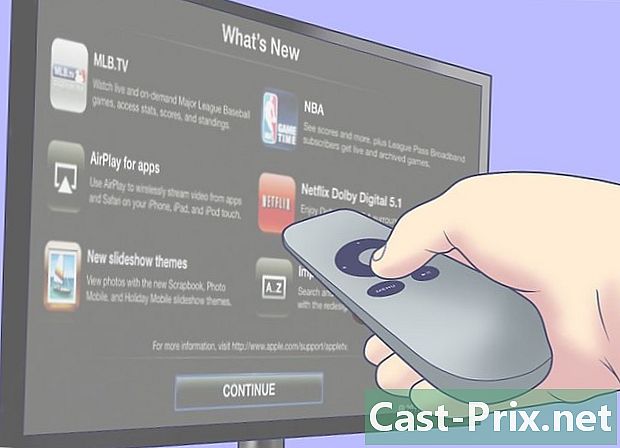
Masiyahan sa isport. Kung ikaw ay isang tagahanga ng sports, mag-subscribe sa MLB.TV, NBA.com at NHL GameCenter. Maaari mong panoorin ang mga tugma ng live at sa HD habang nagbubukas sila at nanonood ng mga lumang laro mula sa archive na "on demand". Kung hindi ka naka-subscribe sa kanyang mga serbisyo, magagawa mo ring suriin ang mga kalendaryo, ang mga istatistika ng mga marka, mga ranggo at mga highlight ng iba pang mga tugma. -
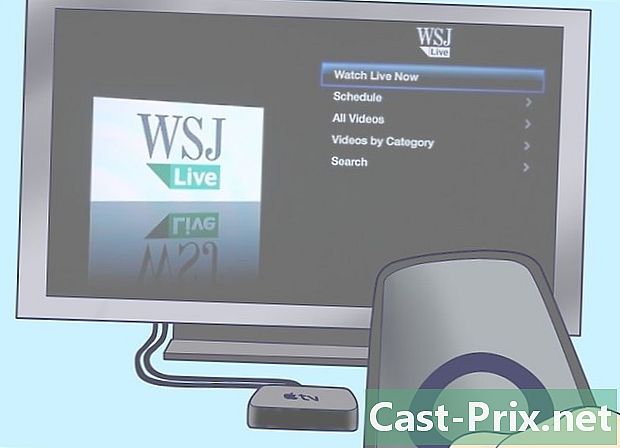
Maging isang mamumuhunan. Gamitin ang Wall Street Journal mabuhay upang malaman ang tungkol sa kalusugan ng mga pamilihan sa pananalapi, makinig sa payo ng dalubhasa at makita ang mga buod ng pinakabagong balita. 24 oras sa isang araw! -
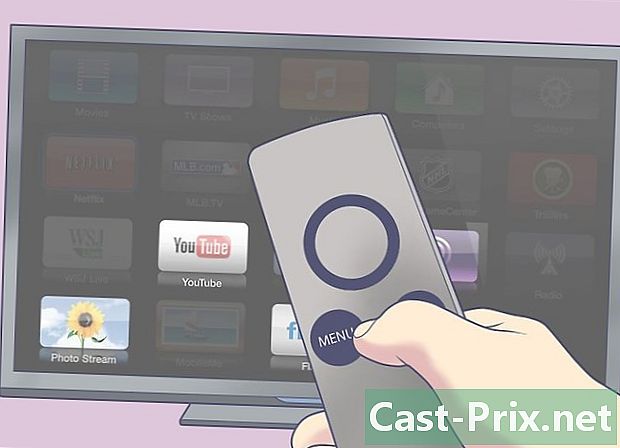
Ibahagi ang buhay ng iba. Suriin ang YouTube, Vimeo at Flickr mula sa pangunahing menu. May isang buong mundo ng nilalaman na nilikha ng gumagamit na maaaring ma-access sa isang pag-click. -

Itulak ang ditty. Gamit ang Radio, magagawa mong pumili mula sa daan-daang mga radio radio na nakategorya. Piliin kung ano ang tinutukso sa iyo, klasiko, pop, bato, mag-click lamang sa nais na kategorya. Ang ilang mga channel ay walang ad habang ang iba ay hindi, ngunit ang lahat ay libre at mataas na katapatan.