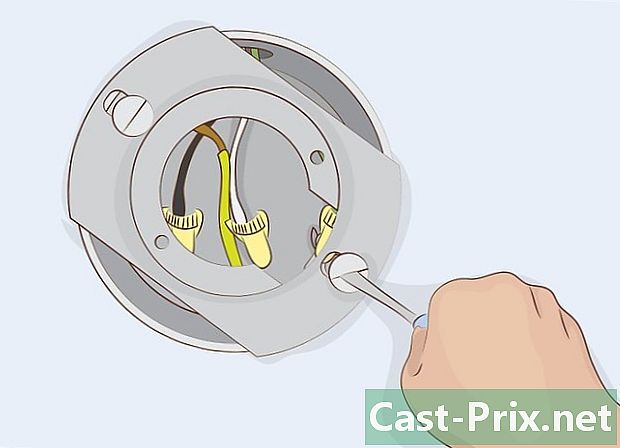Paano gamitin ang iMovie
May -Akda:
Monica Porter
Petsa Ng Paglikha:
20 Marso. 2021
I -Update Ang Petsa:
1 Hulyo 2024

Nilalaman
- yugto
- Bahagi 1 Mga pagkakasunud-sunod ng pag-import
- Bahagi 2 Lumikha ng isang bagong proyekto
- Bahagi 3 Magdagdag ng isang video sa isang proyekto ng iMovie
- Bahagi 4 Magdagdag ng mga larawan
- Bahagi 5 Pagtatapos ng Iyong Proyekto
- Bahagi 6 Pagdaragdag ng Pamagat
- Bahagi 7 Tapusin ang pelikula
Ang iMovie, na bahagi ng iLife suite ng Apple, ay isang kamangha-manghang maraming nalalaman ngunit madaling gamitin na pelikula na gumagawa ng app na lumiliko ang iyong mga personal na video sa mga magaling na paggawa. Ang mga tool at epekto ay napaka-cool, tampok na mayaman at napapasadyang sapat upang payagan kang gumawa ng mga paggawa ayon sa iyong panlasa.
yugto
Bahagi 1 Mga pagkakasunud-sunod ng pag-import
-

Simulan ang iMovie. Kung wala ito sa Dock (Direct Access Bar), mahahanap mo ito sa iyong "Aplikasyon" folder o maghanap para sa Spotlight. -

Mag-upload ng iyong video Upang makagawa ng isang pelikula kasama ang iMovie, dapat mo munang i-import ang video mula sa iyong camera sa iyong computer. Karamihan sa mga aparato ay ginagawang madali ang prosesong ito sa pamamagitan ng paggamit ng alinman sa mga USB o FireWire cable na direktang nakakonekta sa aparato, o mga flash memory card tulad ng Secure Digital (SD) o CompactFlash (CF) cards, na konektado sa pamamagitan ng isang USB flash drive. card. Maaari ka ring mag-import ng mga pelikula mula sa iPhone o iPad sa pamamagitan ng normal na 30-pin port o sa pamamagitan ng Thunderbolt konektor.- Ikonekta ang naaangkop na cable sa iyong camera. Gamit ang cable na kasama ng iyong camcorder, ikonekta ang maliit na dulo sa camera at ang mas malaking dulo sa iyong computer.
- I-on ang iyong camera at ilagay ito sa "play by cable" mode. Ang function na ito ay may iba't ibang mga pangalan depende sa gumawa at modelo ng aparato na iyong ginagamit. Maaari itong tawaging "PC".
- Piliin ang kahulugan ng imahe ng iyong pelikula. Kung nakakuha ka ng mataas na kahulugan ng video na "HD", piliin ang "malawak" o "integer" sa window ng pag-import. Kung hindi ito bubukas nang awtomatiko, piliin ang "Mag-import mula sa Camera" sa menu na "File".
-

Piliin kung ano ang nais mong i-import sa iMovie. Ang window ng pag-import ay magpapakita sa iyo ng lahat ng mga clip na magagamit sa iyong camera. (Sa tuwing ititigil mo at simulan ang iyong camera, lumikha ka ng isang bagong clip).Maaari mong piliing i-import ang lahat ng magagamit na mga clip o i-click ang mga clip na hindi mo nais na mai-import upang alisin ang mga ito, at pagkatapos ay i-click ang "Mga naka-import na item".- Kung gumagamit ka ng isang camcorder ng tape, maaari mong mai-import ang lahat, o gamitin ang mga kontrol sa screen ng camcorder, upang sumulong o paatras at hanapin ang partikular na pagkakasunud-sunod ng pelikula na nais mong i-import, pagkatapos ay gamitin ang "play" at "play" na mga pindutan. itigil "upang simulan at ihinto ang pag-import.
-

Itala ang iyong mga video. Siguraduhin na pumili ng isang lokasyon na may maraming puwang ng memorya: mga file ng video, lalo na ang mga HD file, ay maaaring maging malaki. Hindi mo nais na maubusan ng puwang bago ka magsimula! -

Pagbukud-bukurin ang mga na-import na video.- Sa unang pagkakataon na mag-import ka ng isang video mula sa iyong camera, walang magkakaroon ng kaganapan sa iyong "Event Library".
- Upang lumikha ng isang bagong kaganapan, mag-type ng isang pangalan sa larangan na "Lumikha ng isang bagong kaganapan".
- Kung nag-import ka ng isang naitala na video sa loob ng maraming araw, maaari kang lumikha ng iMovie ng isang bagong item bawat araw sa pamamagitan ng pagpili ng "Hatiin ang mga Araw sa Bagong Mga Kaganapan".
- Upang idagdag ang bagong video sa isang umiiral na proyekto (isang video na dati mong na-import sa iMovie), piliin ang "Idagdag sa umiiral na kaganapan". Baguhin ang pangalan ng bagong kaganapan sa menu ng conuel.
-

Tanggalin ang mga panginginig! Piliin ang pagpipilian na "Stabilization" mula sa "Pagkatapos ng pag-import, pag-aralan para sa" menu. Susuriin ng iMovie ang iyong mga imahe at makinis ang anumang pagyanig ng camera (tulad ng mga mula sa pelikula na "The Blair Witch Project", na maaari mong matandaan).- Ang iba pang pagpipilian sa menu na "Suriin" ay upang maghanap para sa mga tao sa iyong mga pagkakasunud-sunod. Kapag nakita ng iMovie ang mga presensya ng tao, naglalagay ito ng mga marker sa pelikula.
- Ang mga pagpipilian na "stabilization" at "mga taong naghahanap" ay maaaring tumagal ng ilang oras.
-

I-optimize ang video. Kung nag-import ka ng High Definition (HD) na video, pumili ng isang sukat para sa pelikula sa "Optimize Video" na menu. Kapag tinukoy ang lahat ng mga setting, i-click ang pindutan ng OK at i-pause. Sa katunayan, ang pagproseso ng video ay maaaring tumagal mula sa ilang minuto hanggang sa isang oras.
Bahagi 2 Lumikha ng isang bagong proyekto
-

Pumili ng isang tema. Una, sa "File" menu, piliin ang "Bagong Proyekto ..." o pindutin ang "Command" at "N" key. Lumilikha ito ng pangunahing balangkas ng proyekto. Kapag nilikha, maaari kang magdagdag ng isang tema sa iyong pelikula. Ang iMovie ay pre-load ng isang bilang ng mga natatanging at kagiliw-giliw na mga tema na makakatulong na bigyan ang iyong pelikula ng isang kaakit-akit at pambihirang pagtatanghal. Mayroong isang bagay para sa lahat, mula sa isang tema ng album hanggang sa isang Hollywood blockbuster na tema. Tingnan ang mga pagpipilian at piliin ang mga gusto mo o piliin ang "walang tema", kung nais mong gamitin ang iyong sariling tema, pagkatapos ay i-click ang pindutan ng "Lumikha". -

Magtalaga ng mga pag-aari sa iyong proyekto. Bago idagdag ang nilalaman, dapat mong tukuyin ang pangwakas na lokasyon nito.- Susunod sa listahan ng mga tema, bigyan ang iyong proyekto ng isang pangalan sa pamamagitan ng pagpuno sa patlang na "Pangalan:"
- Pumili ng isang format ng imahe para sa iyong pelikula. Ang aspeto ng aspeto ay isang sukat na naglalarawan sa ugnayan sa pagitan ng taas at lapad. Halimbawa, ang mga iPads at iPhone bago ang iPhone5, standard TV screen, at mas matandang mga screen ng computer ay may ratio na 4: 3. Ang mga kamakailan-lamang na TV at monitor ay gumagamit ng widescreen 16: 9 .
- Pumili ng isang rate ng frame para sa iyong video. Piliin ang parehong rate ng frame na ginamit kapag kinunan ang video. Karamihan sa mga video camera sa US ay gumagamit ng "NTSC sa 30 mga frame sa bawat segundo (fps)", habang ang European camera ay karaniwang gumagamit ng "PAL" o "SECAM (France)" bawat isa sa 25 fps. Kung sinusuportahan ng iyong camera ang 24 fps at ito ang format na ginamit mo upang mag-shoot, pagkatapos ay piliin ang pagpipiliang ito.
-

Magdagdag ng isang awtomatikong paglipat. Kapag sumali ka sa dalawang pagkakasunud-sunod, mayroon kang maraming mga paraan upang lumipat mula sa isa hanggang sa isa. Maaari mong i-configure ang iMovie upang laging pumili ng isang partikular na paglipat, ngunit alam na maaari mong, sa anumang oras, baguhin ang paunang natukoy na paglipat.- Ang mga tema ng proyekto ay awtomatikong magdagdag ng mga crossfades (mga progresibong fades sa pagitan ng isang clip at sa susunod) at iba pang mga paglilipat, ngunit maaari mong alisin ang pagpipilian na ito kung nais mo.
-

Mag-click sa "Lumikha". Kapag natapos mo na ang pag-set up ng iyong proyekto, mag-click sa pindutan ng "Lumikha" upang buksan ang bagong walang laman na proyekto sa window ng browser ng proyekto.
Bahagi 3 Magdagdag ng isang video sa isang proyekto ng iMovie
-

Piliin ang mga clip na nais mong isama. Kapag natukoy mo ang isang bagong proyekto, maaari kang magdagdag ng mga video clip dito. Ang lahat ng mga clip na na-import mo ay nakalista sa seksyon na "Event Library" sa ibaba ng library ng proyekto at iyong preview screen.- Kung isinara mo ang iMovie bago simulan ang seksyong ito, ilunsad ang iMovie, at pagkatapos ay i-double click ang pangalan ng proyekto na nilikha mo nang mas maaga.
- Kung nais mong baguhin ang mga proyekto, mag-click sa pindutan ng "Project Library" at pumili ng isa mula sa listahan.
-

Piliin ang nais na kaganapan. Sa "Event Library", ang listahan ng lahat ng magagamit na mga kaganapan ay ipapakita. Piliin, sa pamamagitan ng pag-click sa isang beses dito, ang kaganapan na nais mong magtrabaho.- Kung hindi mo nakikita ang listahan ng mga kaganapan, tingnan sa ibabang kaliwang sulok ng window ng iMovie.
-

Idagdag ang unang clip. Pumili ng isang clip o isang hanay ng mga video frame mula sa mga guhit ng pelikula sa library ng kaganapan.- Upang pumili ng isang buong clip, idaan ang shift key, pagkatapos ay i-click ang isang beses sa clip upang ito ay nakabalangkas sa dilaw.
- Upang pumili ng isang partikular na track o kabanata ng isang clip, lumipat sa simula ng clip ng interes, i-click ito habang pinipigilan ang pindutan ng mouse o trackpad, at i-drag ang slider upang piliin ang lahat ninanais na mga imahe. Ang mga napiling mga imahe ay naka-frame na dilaw.
- I-drag ang iyong pagpili ng video sa browser ng proyekto sa itaas na kaliwang sulok ng screen. Ang isang berdeng patayong linya, na may berdeng simbolo na "Idagdag (+)", ay lilitaw saanman maaari mong ilagay ang clip.
-

Idagdag ang lahat ng iyong mga video. I-drag ang bawat clip o bahagi ng isang clip sa browser ng proyekto sa order na gusto mo. Maaari mong ilagay ang mga clip nang sunud-sunod o ipasok ang mga ito sa pagitan ng dalawang iba pang mga clip.
Bahagi 4 Magdagdag ng mga larawan
-

I-scan ang iyong mga larawan (o i-import ang mga ito mula sa iyong camera). Sa iMovie, maaari kang magdagdag ng higit pa sa mga pelikula at bigyan ang isang pelikula ng isang dokumentaryo sa pamamagitan ng pagdaragdag ng mga imahe pa rin. Naka-scan man o kinuha gamit ang isang digital camera, ang proseso ay pareho. -

Buksan ang browser ng larawan. I-click ang icon ng camera, na matatagpuan sa ibabang kanang bahagi ng screen, sa itaas ng mga video clip. Lilitaw ang browser ng larawan sa kanang bahagi ng screen at hahayaan kang pumili ng lahat ng mga file sa iyong library ng iPhoto.- Kung hindi mo pa nai-import ang iyong mga larawan sa iPhoto, magagawa mo na ito ngayon, at pagkatapos ay i-click ang pindutang "Huling Pag-import" upang makita lamang ang mga larawang iyon. Kung hindi, maaari mo lamang i-drag ang mga ito mula sa kahit saan sa iyong hard drive. Pinakamainam na itago ang lahat ng iyong mga imahe sa isang folder.
-

I-drag ang iyong larawan sa nais na lokasyon. Kung i-drag mo ito bago o pagkatapos ng isang clip, magkakaroon ng berdeng patayong linya, na nagpapahiwatig na maaari mong ligtas na ilagay ang imahe doon.- Kung ang linya ay pula, inilalagay mo ang imahe sa gitna ng isang umiiral na clip. Tatanungin ka kung nais mong palitan ang umiiral na clip, ipasok ang imahe sa clip, o kanselahin ang operasyon.
-

Gamitin ang iyong mga larawan nang malikhaing. Maaari kang magpasok ng mga imahe pa rin sa pagkakasunud-sunod ng eksena ng aksyon; halimbawa, sa isang video ng isang jump surfer, kunin ang isang imahe ng surfer sa kalagitnaan ng hop air, pagkatapos ay ibalik ito sa orihinal na video.- Maaari mong ayusin ang tagal ng imahe ng pa rin, upang ang resulta ng pagtatapos ay tulad ng: nagsisimula ang pagtalon, nagsisimula ang surfer na mawala ang balanse, ang imahe ay nag-freeze! Ang clip ay nakatuon sa surfer, na nagbibigay ng sandali sa madla upang matanto kung ano ang mangyayari, pagkatapos ay magsisimula ulit ang video! Nagtatapos ang jump at ang surfer ay gumagawa ng isang kahanga-hangang pagbagsak; eksakto tulad ng inaasahan namin. Maaari mong itaas ito, kasama ang isa pang larawan ng surfer, nakangiting, ang kanyang mukha na puno ng niyebe!
Bahagi 5 Pagtatapos ng Iyong Proyekto
-

Palamutihan ang iyong video. Kapag na-set up ang lahat, maaari kang magdagdag ng mga elemento sa iyong pelikula upang gawin itong espesyal na espesyal. Maaari mong gamitin (o i-edit) ang mga tema, magdagdag ng mga paglilipat, musika at pamagat. -

Magdagdag ng isang tema ng proyekto. Kung hindi ka pumili ng isang tema sa simula, maaari kang magdagdag ngayon. Sa menu na "File", piliin ang "Tema ng Tema ..." o pindutin ang pindutan ng "Shift", "Command" at "J" nang sabay. -

Pumili ng isang tema. Maghanap ng isa sa mga thumbnail na gusto mo (maaari mong i-preview ang mga ito sa pamamagitan ng pag-click sa mga ito) at piliin kung isama o hindi kasama ang mga awtomatikong paglilipat.- Kapag pumili ka ng isang tema, makakakita ka ng 30 segundo ng video upang malaman mo kung ano ang aasahan.
- Kung bago ka sa iMovie, gumamit ng awtomatikong paglilipat at pagpipilian ng mga pamagat. Makakatulong ito sa iyo upang makakuha ng isang ideya kung paano sila gumagana at maaari mong palaging baguhin o baguhin ang mga ito sa ibang pagkakataon.
- Gawin ang iyong pagpipilian sa pamamagitan ng pagpili o pag-alis ng kahon na "Awtomatikong magdagdag ng mga paglilipat at pamagat".
-

Mag-click sa OK. gagana ang iMovie sa iyong proyekto, pagdaragdag ng mga paglipat sa pagitan ng mga pagkakasunud-sunod at pamagat sa huli. -

Magdagdag ng iyong sariling mga paglilipat. Maaari kang magdagdag ng mga paglipat sa pagitan ng mga clip sa pamamagitan ng pagbubukas ng "Mga Paglilipat" browser sa tool ng iMovie.- Piliin ang ninanais na paglipat, at pagkatapos ay i-drag ito sa pagitan ng dalawang mga clip. Awtomatikong hawakan ng iMovie ang paglipat. Madali mong baguhin ang paglipat sa pamamagitan ng pag-double click sa icon ng paglipat sa iyong pelikula at pagpili ng bago mula sa menu ng conuel.
-

Magdagdag ng musika. Ang isang pelikula na walang musika ay isang "slideshow". Nasa oras na ang mga slide show ay ang tanging paraan upang makita ang mga litrato sa bakasyon, walang nagustuhan na umupo nang maraming oras upang mapanood ang mga ito at mas totoo ngayon na napakadaling gumawa ng isang pagtatanghal buhay. -

I-click ang pindutan ng "Mga Epekto ng Sound at Music" (ang icon ng Music Tala) sa toolbar ng iTunes. Ang browser ay lilipat mula sa iyong library ng larawan sa iyong iTunes library, pati na rin ang folder ng Garage Band at mga folder ng iLife Sound Effect.- Mag-scroll sa iyong listahan ng musika hanggang sa makita mo ang kanta na nais mong idagdag. Kapag nakakita ka ng isang naaangkop na pagpipilian, mag-click sa kanta at i-drag ito sa dulo ng mga video clip sa browser ng proyekto. Huwag i-drag ito sa isang partikular na clip. Kapag nakita mo ang berdeng patayong linya, ilabas ang mouse at ang clip ay ilalagay sa pelikula.
- Ang background ng mga video clip ay lilimin berde para sa tagal ng musika clip, na nagsisimula sa unang clip sa iyong pelikula at nagtatapos sa pagtatapos ng musika. Tandaan na depende sa iyong pagpili, ang musika ay maaaring magtapos bago matapos ang iyong video clip o lalampas sa iyong video. Kung ang musika ay masyadong maikli, maaari mong palaging magdagdag ng isa pang audio clip sa pagtatapos ng proyekto. Kung masyadong mahaba, maaari mong matunaw ito.
-

Magdagdag ng mga sound effects. Sa browser na "Music and sound effects", mayroong folder ng sound effects. Mag-click dito at pumili ng isang tunog na epekto upang ilagay ito sa pelikula. Halimbawa, kung mayroon kang pagkakasunud-sunod ng isang taong naglalakad, maaari kang magdagdag ng mga hakbang sa pelikula, kahit na mayroon kang background na background! Upang gawin ito, i-drag ang epekto ng tunog sa unang frame kung saan nais mong lumitaw ito. Kung ito ay masyadong maikli, magdagdag ng isa pang tunog na epekto at kung ito ay masyadong mahaba, gupitin ito at matunaw ito sa kalooban. (Tingnan sa ibaba) -

Ayusin ang mga katangian ng audio. Kung ang mga epekto ng musika o tunog ay masyadong mahaba, masyadong malakas, o nais mong magdagdag ng mga epekto sa studio, mag-click sa menu na 'Action' conuel (ang icon ng gear sa itaas na kaliwa ng berdeng audio clip), pagkatapos ay i-click ang sa "Mga Setting ng Audio". Panoorin ang iyong pelikula Hangga't nakabukas ang window ng "Inspektor", ang iyong pelikula ay mag-ikot sa mga napiling mga pagkakasunud-sunod ng tunog, na ginagawang madali upang ayusin ang mga parameter tulad ng mga sound effects sa mga audio snippet na ito upang hindi sila masyadong malakas o masyadong mahina. .- Sa parehong window na "Inspektor", maaari mo, hangga't nais mo, ayusin ang lakas ng tunog, mawala sa loob o labas, pangbalanse (EQ) o gumawa ng karagdagang pagsasaayos.
- Ang pagpipiliang "Dami" ay nag-aayos ng dami ng napiling track ng audio.
- Ang pagpipiliang "Attenuation" ay nagpapababa sa dami ng lahat ng iba pang mga audio track. Ito ay kapaki-pakinabang kung mayroon kang isang clip ng isang tao na nakikipag-usap sa musika sa background. Ang "Attenuation" ay nagpapababa ng lakas ng tunog ng background ng musika, upang ang tinig ay maaaring marinig nang mas malinaw.
- Ang opsyon na "Fade In / Fade Out" ay nagbibigay-daan sa iyo upang mapahina ang pagdating o output ng isang tunog para sa isang tinukoy na dami ng oras. Mag-click sa mga nais mong i-edit, pagkatapos ay i-drag ang mga slider upang itakda ang tagal ng bawat isa.
- Ang opsyon na "Bawasan ang ingay sa background" ay nagbibigay-daan sa iyo upang mabawasan ang "maingay" na tunog; ito ay kapaki-pakinabang para sa paggawa ng mga tinig na mas may kaalaman, sa sirkulasyon, karamihan ng tao, atbp. Kung gagamitin mo ito nang labis, maaari mong ganap na maalis ang mga tunog ng background.
- Ang opsyon na "EQ" ay katumbas ng pangbalanse sa iyong stereo at inaayos ang mga katangian ng tonal ng tunog.
- Ang pagpipiliang "Normalize Shot Dami" ay ginagawang malakas ang tunog sa clip hangga't maaari nang walang pagbaluktot, na pinapatibay din ang lahat ng iba pang mga ingay sa clip (maliban kung ang tunog ang pinaka ang malakas ay nasa maximum na, sa kasong ito, wala itong kapansin-pansin na epekto sa tunog). Maaari mong tanggalin ang normalisasyon na ginanap sa pamamagitan ng pag-click sa pindutang "Delete Normalisation" sa ibaba ng pindutan ng normalisasyon.
-

Magdagdag ng mga audio effects. Sa tuktok ng window ng "Audio Inspector", i-click ang pindutan ng "Clip", pagkatapos ay i-click ang "Audio Epekto" sa menu ng conuel.- Makinig sa mga epekto ng mga reverberations, echoes at mga antas sa pamamagitan ng paglalagay ng cursor sa kanila (huwag mag-click); mag-click sa mga gusto mo at nais mong panatilihin.
- Kapag nasiyahan ka sa lahat ng iyong mga setting, i-click ang OK upang i-save ang iyong mga pagpipilian.
Bahagi 6 Pagdaragdag ng Pamagat
-

Idagdag ang e sa iyong pelikula Maaari kang magdagdag ng kahit saan sa pelikula at sa simula o magtatapos sa mga kredito. -

Buksan ang "Title Browser" sa pamamagitan ng pag-click sa icon na "T" sa tool ng iMovie sa kanan. Lumilitaw ang isang serye ng iba't ibang mga pagpipilian sa paggamot. Upang idagdag ito sa iyong pelikula, mag-click dito at i-drag ang isa sa mga ito sa clip. -

Ipasok ang e. Palitan, kung kinakailangan, ang pansamantalang e sa iyong sariling mga salita. Upang mabago ang font, mag-click sa menu na "Ipakita ang Mga Font". Pumili ng isang magagamit mula sa listahan o mag-click sa "Font Sample System" na matatagpuan sa kaliwang kaliwa ng window at pumili mula sa magagamit na mga font. Mayroong 9 mga pagpipilian sa kulay sa sample ng base, ngunit maaari kang pumili ng anumang kulay na gusto mo sa panel ng font ng system. -

Baguhin ang haba ng pamagat. Piliin ang pagkakasunud-sunod ng pamagat sa navigator ng proyekto at ayusin ang haba nito sa nais na laki sa pamamagitan ng pag-click sa isang gilid ng e at i-drag ang mouse sa nais na direksyon.- Upang makita ang "Title Inspector", i-double-click sa pagkakasunud-sunod ng pamagat.
-

Magdagdag ng isang pangkaraniwan. Kung hindi ka nagamit ng isang paunang natukoy na tema, maaari kang magdagdag ng isang generic sa pamamagitan ng pag-drag sa pamagat na "scroll ng mga kredito" sa dulo ng iyong pelikula at punan ito ng naaangkop na e.
Bahagi 7 Tapusin ang pelikula
-

Sa menu na "File", piliin ang "Finalize Project". Itatayo ng iMovie ang iyong proyekto, kasama ang lahat ng mga paglilipat, epekto, pamagat at setting na tinukoy. Depende sa haba at pagiging kumplikado ng iyong pelikula, maaaring tumagal ng isang oras o dalawa, hanggang sa handa na ang iyong pelikula, magpahinga!- Kapag tapos ka na, ang iyong pelikula ay handa na upang i-play, magsunog sa CD, DVD o mabuhay, halimbawa sa YouTube. Binabati kita!