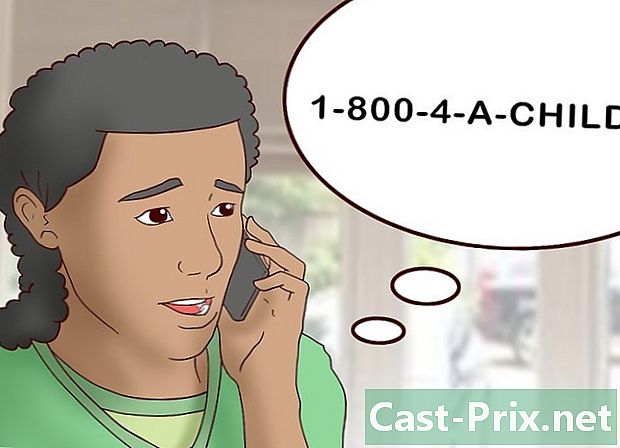Paano gamitin ang TeamSpeak
May -Akda:
Louise Ward
Petsa Ng Paglikha:
3 Pebrero 2021
I -Update Ang Petsa:
18 Mayo 2024

Nilalaman
- yugto
- Bahagi 1 I-download at i-install ang TeamSpeak
- Bahagi 2 I-configure ang TeamSpeak
- Bahagi 3 Kumonekta sa isang server
- Bahagi 4 Ilunsad ang isang TeamSpeak Server
Ang paggamit ng isang application ng boses chat ay mahalaga kung gusto mo ang unang tao tagabaril laro, online na papel na ginagampanan ng paglalaro o anumang iba pang uri ng kooperatibong laro ng Multiplayer. Ang kakayahang manatiling nakikipag-ugnay sa lahat ng oras, nang hindi kinakailangang mag-type ng mahabang pag-update o mga tagubilin, ay panatilihing mapagkumpitensya ang iyong koponan. Kung kailangan mong malaman kung paano kumonekta sa isang server ng TeamSpeak o nais na magpatakbo ng iyong sariling server, makakahanap ka ng mga kapaki-pakinabang na tip sa artikulong ito.
yugto
Bahagi 1 I-download at i-install ang TeamSpeak
-

Pumunta sa website ng TeamSpeak. Maaari mong i-download ang pinakabagong bersyon nang libre mula sa home page ng TeamSpeak. I-click ang pindutang berde na "Libreng Pag-download" sa home page upang i-download ang pinakabagong 32-bit na bersyon para sa Windows o i-click ang link na "Higit pang Mga Download" upang mag-download ng mga bersyon para sa iba pang mga operating system.- Kung gumagamit ka ng isang 64-bit na bersyon ng Windows, i-download ang 64-bit client para sa mas mahusay na pagganap.
- Kailangan mong mag-download at mai-install ang client kahit na nag-configure ka ng isang server ng TeamSpeak.
-

Tanggapin ang kasunduan sa lisensya. Kailangan mong tanggapin ang kontrata bago magsimula ang pag-download. Siguraduhin na basahin mo ang lahat upang maunawaan ang iyong mga karapatan, pagkatapos suriin ang kahon na may label na "Jaccepte". -

I-install ang client. Kapag kumpleto na ang pag-download, patakbuhin ang file ng pag-install upang simulan ang pag-download. Ang proseso ng pag-install ay magkapareho sa karamihan sa mga pag-install ng software. Karamihan sa mga gumagamit ay hindi kailangang baguhin ang anumang mga setting para sa pag-install.
Bahagi 2 I-configure ang TeamSpeak
-

Ilunsad ang kliyente ng TeamSpeak. Kapag kumpleto ang pag-install, ilunsad ang TeamSpeak sa unang pagkakataon. Bago kumonekta sa isang server, dapat mong i-configure ang TeamSpeak upang makuha ang pinakamahusay na kalidad para sa iyong mga headphone at speaker. -

Simulan ang pag-install wizard. Kung hindi mo pa inilulunsad ang TeamSpeak bago, ang pag-install wizard ay magbubukas kapag sinimulan mo ang programa sa unang pagkakataon. Kung ginamit ang TeamSpeak dati, maaari mong simulan ang pag-install wizard sa pamamagitan ng pag-click sa "Mga Setting" → "Setup Wizard". -

Lumikha ng isang palayaw Ito ang pangalan na ipapakita sa ibang mga gumagamit at tagapangasiwa ng TeamSpeak server kung saan ikaw ay konektado. Ang iyong username ay hindi isang pangalan ng gumagamit at hindi nakakaapekto sa mga account ng seguridad o seguridad ng gumagamit. Ang iyong palayaw ay simpleng pangalan na ipinapakita. Maglagay ng isang palayaw at i-click ang Susunod> upang magpatuloy.- Dapat kang pumili ng isang palayaw na katulad ng pangalan na ginagamit mo sa laro Ito ay makakatulong sa pagkilala sa iyo ng iyong mga kasamahan sa koponan at mapadali ang komunikasyon sa loob ng pangkat.
-

Piliin ang iyong mga setting ng activation ng mikropono. Mayroong dalawang magkakaibang paraan upang i-on ang iyong mikropono upang maaari kang makipag-usap: "Deteksyon sa Aktibidad ng Boses (VAD)" at "Push-to-talk (PTT)". Ang unang pagpipilian ay awtomatikong aktibo ang iyong mikropono kapag nakita ang tunog, habang ang pangalawang pagpipilian ay nangangailangan sa iyo na pindutin ang isang susi upang maisaaktibo ang mikropono, habang pinapanatili itong pinindot.- Karamihan sa mga TeamSpeak server ay ginusto na ang mga tao ay gumagamit ng opsyon na PTT upang maiwasan ang hindi sinasadyang pagsasabog ng isang nakakagambalang tunog ng background. Ang paggamit ng PTT ay nagbibigay-daan sa isang mas mahusay na karanasan ng paggamit para sa iyo at sa iyong mga kasamahan sa koponan, kahit na kailangang tandaan ang susi upang pindutin.
-

Piliin ang iyong hotkey. Kapag pinili mo ang PPT, mag-click sa patlang na "Walang itinalagang keyboard shortcut". Ang susunod na key na pinindot mo ay magiging iyong pindutan ng PTT. Maaari mong gamitin ang anumang key sa iyong keyboard o anumang pindutan sa iyong mouse. Tiyaking hindi ito sumasalungat sa isang susi na ginagamit mo sa laro. -

Ayusin ang pagiging sensitibo ng iyong mikropono. Kung pinili mo ang VAD, kailangan mong ayusin ang pagiging sensitibo ng iyong mikropono. Lumilikha ito ng isang dami ng threshold na lalampas bago magsimulang mag-broadcast ang mikropono. I-click ang pindutan ng Start Test upang simulan ang proseso ng pagkakalibrate. Ilipat ang slider habang nagsasalita ka, upang ayusin ang antas kung saan i-on ang mikropono. -

Lumikha ng mga shortcut sa keyboard upang i-mute ang mikropono o nagsasalita. Ang mga key na ito ay magpapahintulot sa iyo na i-cut sa utos alinman sa iyong mikropono o sa iyong mga nagsasalita. Lalo na kapaki-pakinabang ang cut ng mikropono kung gagamitin mo ang VAD, dahil may posibilidad mong i-off ang mikropono kung may sobrang ingay sa silid.- I-click ang bawat pindutan, pagkatapos ay pindutin ang key na kumbinasyon na nais mong italaga sa pagpapaandar na iyon. Mag-click sa Susunod> kapag nasiyahan ka sa iyong napili.
-

Piliin ang mga setting ng tunog. Sasabihan ka ng TeamSpeak kapag sumali o nag-iwan ang channel o kapag ikaw ay "poké". Maaari kang pumili ng isang boses ng lalaki o babae para sa iyong mga abiso. Maaari kang makarinig ng isang halimbawa ng bawat uri ng tunog sa pamamagitan ng pagpindot sa pindutang "Play". -

Magpasya kung nais mong paganahin ang overlay at mga tampok ng control control. Sa pahinang ito, may posibilidad kang magdagdag ng ilang mga tampok sa iyong programa ng TeamSpeak. Pinapayagan ka ng overlay na ma-access ang interface ng TeamSpeak sa iyong kasalukuyang programa, na nagpapahintulot sa iyo na malaman kung sino ang nagsasalita. Lalo na ito ay kapaki-pakinabang sa kaso ng isang malaking grupo. Ang kontrol ng lakas ng tunog awtomatikong nagpapababa sa dami ng iyong laro kapag ang isa sa iyong mga kasama sa koponan ay nakikipag-usap, na maaaring maging kapaki-pakinabang sa kaso ng maingay o mga larong pangmusika.- Ang overlay ay nangangailangan ng karagdagang mga mapagkukunan at maaaring hindi maging isang mahusay na pagpipilian kung mayroon kang nahihirapan na patakbuhin ang laro.
-

Kumpletuhin ang pag-install. Sa huling pahina ng wizard ng pag-install, magkakaroon ka ng mga pagpipilian upang buksan ang listahan ng pampublikong listahan, manager ng bookmark at upa ang iyong sariling server. Mula doon, kumpleto ang pag-install at handa ka na kumonekta sa isang server ng TeamSpeak. Basahin ang susunod na seksyon upang kumonekta sa server o seksyon ng iyong koponan pagkatapos malaman kung paano patakbuhin ang iyong sariling server.
Bahagi 3 Kumonekta sa isang server
-

Buksan ang window ng "Login". Mag-click sa koneksyon → Pag-login upang buksan ang window ng "Koneksyon". Maaari mo ring pindutin Ctrl+S upang mabilis na buksan ang bintana. Papayagan ka ng window na ito na ipasok ang impormasyon ng server.- Mayroon ka ring pagpipilian upang mag-click sa mga link ng TeamSpeak ng mga website upang awtomatikong ilunsad ang client ng TeamSpeak at kumonekta sa server.
-

Ipasok ang kinakailangang impormasyon. Kailangan mong ipasok ang address ng channel, na maaaring maging isang pangalan o isang IP address. Tiyaking isama mo ang port ng server, na tinukoy ng isang ":", na sinusundan ng isang numero ng port. Kung ang server ay nangangailangan ng isang password, kakailanganin mong ipasok ang patlang na "Server Password". Maaari kang pumili ng iba't ibang mga profile para sa mga shortcut sa keyboard at pagkuha ng mikropono, ngunit marahil ay hindi mo na kailangang baguhin ngayon ang mga setting na ito.- Ang palayaw na ipinapakita ay ang palayaw na iyong hiniling. Kung ang pangalang ito ay nakuha na ng isang tao sa server, masisira ang iyong pangalan.
- Maaari kang karaniwang makahanap ng impormasyon ng server ng TeamSpeak sa website o forum ng iyong grupo. Tanungin ang ibang miyembro kung hindi mo mahahanap ang mga ito.
-

I-click ang button na Kumonekta. Susubukan ng TeamSpeak na kumonekta sa server at makikita mo ang pangunahing window ay magsisimulang punan ang impormasyon. Maaari mong suriin ang katayuan ng koneksyon sa frame ng katayuan sa ilalim ng window. -

Mag-browse sa server. Sa kaliwang pane ng window, maaari kang makakita ng isang listahan ng mga channel para sa server. Ang mga Channel ay maaaring protektado ng password at maaaring kailangan mo ng pahintulot mula sa administrator upang ma-access ang mga ito. Ang isang listahan ng mga gumagamit ay ipapakita sa ibaba ng bawat channel.- Karamihan sa mga pangunahing pangkat ng laro ay nahahati sa maraming mga channel na nakatuon sa iba't ibang mga laro na nilalaro sa pangkat, pati na rin ang isang seksyon na nakalaan para sa mga nakatatanda kung ang grupo ay partikular na mahalaga. Ang mga pagsasaayos ng server ay nag-iiba nang malaki sa pamamagitan ng pangkat.
- Si Doubleclick sa isang chain upang sumali sa kanya. Makakikipag-usap ka lamang sa mga gumagamit na nasa parehong channel tulad mo.
-

Makipag-chat sa pagsulat sa iba pang mga gumagamit. Bilang karagdagan sa voice chat, mayroong isang pangunahing nakasulat na chat para sa bawat channel. Maaari mong ma-access ito sa pamamagitan ng pag-click sa tab sa ilalim ng window. Iwasan ang paglagay ng mga mahahalagang bagay, sensitibong impormasyon o mga espesyal na order, dahil maraming mga manlalaro ang hindi makita ang mga ito habang naglalaro. -

Ilagay ang iyong karaniwang mga server sa iyong mga bookmark. Kung inaasahan mong madalas na kumonekta sa server na iyong ginagamit, madali mong kumonekta dito kung inilalagay mo ito sa iyong mga bookmark. Papayagan ka nitong kumonekta dito sa isang solong pag-click. Kung kasalukuyang nakakonekta ka sa isang server, mag-click Mga bookmark → Idagdag sa mga bookmark upang idagdag ang kasalukuyang server sa iyong listahan ng bookmark.- Kung nais mong magdagdag ng isang server kung saan hindi ka nakakonekta, mag-click sa Mga bookmark → Pamahalaan ang mga bookmark upang manu-manong magdagdag ng isang server.
Bahagi 4 Ilunsad ang isang TeamSpeak Server
-

I-download ang server ng server. Ang TeamSpeak ay libre para sa sinumang gumagamit ng hindi kita, tulad ng mga pangkat ng video game. Maaari mong patakbuhin ang server ng server sa iyong sariling makina o sa isang host server ng hanggang sa 32 mga tao, o patakbuhin ito sa isang nakalaang host server ng hanggang sa 512 katao. Kung kailangan mo ng isang mas malaking server, dapat kang magrenta ng isa mula sa TeamSpeak.- Maaari mong mahanap ang software ng server sa pahina ng "Mga Pag-download" ng website ng TeamSpeak. Patunayan na maaari mong i-download ang tamang bersyon depende sa operating system na nais mong mai-install ang server. Ang mga file ay mai-download bilang quarchive.
- Kailangan mong tanggapin ang kasunduan sa lisensya bago mo simulan ang pag-download.
-

I-extract ang larchive. Ang file na iyong na-download ay isang archive na naglalaman ng maraming mga file. I-extract ang larchive upang magamit mo ang mga file na matatagpuan doon. Umalis mula sa isang madaling-access na lugar, halimbawa sa iyong desk. -

Simulan ang server. Ilunsad ang application sa nakuha na folder. Makakakita ka ng maraming mga file at mga folder na nilikha, pagkatapos ay lilitaw ang isang window na may maraming mahalagang impormasyon. Makikita mo ang iyong pangalan ng gumagamit ng tagapangasiwa ng server, iyong password, at iyong key ng pribilehiyo.- Kopyahin ang bawat isa sa mga halaga nito sa isang blangko na Notepad na dokumento. Maaari mong i-click ang pindutan sa tabi ng bawat piraso ng impormasyon upang kopyahin ito sa clipboard.
- Dito, halos gumagana ang server. Kailangan mong kumonekta sa server upang mai-configure ito.
-

Mag-log in sa server. Buksan ang client ng TeamSpeak. Buksan ang menu na "Ikonekta" at ipasok localhost sa address bar. Baguhin ang iyong username sa gusto mo at tiyaking walang laman ang "Password" na patlang ng server. I-click ang button na Kumonekta. -

Kunin ang mga karapatan ng administrator ng server. Kapag nag-log in ka sa server sa kauna-unahang pagkakataon, tatanungin ka para sa pribilehiyo key na kinopya mo sa Notepad. Papayagan ka nitong baguhin ang pagsasaayos ng server at magbigay ng mga pahintulot sa ibang mga gumagamit. Kapag naipasok mo ang susi, ang isang icon ng administrator ng server ay lilitaw sa tabi ng iyong pangalan sa listahan ng mga gumagamit. -

I-configure ang iyong server. Mag-right click sa pangalan ng server sa tuktok ng listahan ng channel. Piliin ang "I-edit ang Virtual Server" mula sa menu na lilitaw. Buksan ang isang window upang payagan kang ipasadya ang iyong server. Mayroon kang isang malaking pagpipilian ng mga pagpipilian upang matulungan kang gawing mas isinapersonal ang iyong server sa iyong sariling paraan.- Sa patlang na "Pangalan ng Server", ipasok ang pangalan ng iyong server. Sa pangkalahatan, batay ito sa pangalan ng iyong pangkat ng mga larong video.
- Magtakda ng isang password para sa iyong server sa patlang na "Password". Makakatulong ito upang matiyak na ang mga taong pinayagan mo lamang ang maaaring ma-access ang iyong server. Gamitin ang iyong mga forum o pribadong bago upang maipamahagi ang password sa mga taong nais mong payagan ang pag-login.
- Sa patlang na "Maligayang pagdating", maaari kang sumulat ng isang maikling na ipapakita sa mga gumagamit sa tuwing kumonekta sila. Gamitin ito upang ipaalam sa iyong koponan ng pinakabagong balita o isang mahalagang thread ng forum.
-

Magdagdag ng pagpapasadya. I-click ang pindutang Higit pang ▼ sa ilalim ng window na "Pamahalaan ang Virtual Server" upang tingnan ang iba pang mga advanced na pagpipilian sa pagsasaayos. Papayagan ka nitong maayos na i-tune ang operasyon ng iyong server. Ang pinakamahalaga ay ang tab na "Host".- Sa tab na "Host", maaari kang pumili ng isang imahe ng banner para sa iyong server, na makikita ng lahat ng mga gumagamit. Maaari ka ring lumikha ng isang "Host" na pindutan na lilitaw sa tuktok na sulok. Maraming mga server ang gumagamit ng pindutan na ito upang idirekta ang mga gumagamit sa website ng koponan.
-

Lumikha ng iyong mga channel. Kung ang iyong grupo ay may iba't ibang mga interes, maaaring gusto mong lumikha ng maraming mga channel upang matulungan ang mga tao na manatili sa isang paksa ng laro .. Halimbawa, kung ang iyong grupo ay kasangkot sa dalawang laro, maaari kang lumikha ng isang channel para sa bawat laro, pati na rin isang pangkalahatang kadena "salon". Kapag naglalaro ang mga tao, maaari silang pumunta sa naaangkop na channel at kapag nakaupo sila sa pagitan ng mga laro, maaari nilang gamitin ang lounge upang hindi abalahin ang mga naglalaro.- Upang lumikha ng mga channel, mag-right-click sa pangalan ng server sa puno ng channel at mag-click sa "Lumikha ng Channel". Maaari mong tukuyin ang isang pangalan ng channel, isang paglalarawan, isang password, pati na rin ang permanenteng character ng chain at kung saan dapat itong maiimbak.
- Maaari kang lumikha ng mga substrings sa mga string, na maaaring maging kapaki-pakinabang para sa mga malalaking grupo.
- Hinahayaan ka ng tab na "Mga Pahintulot" na itakda ang antas ng pahintulot na kailangan ng mga tao upang maisagawa ang iba't ibang mga pagkilos.
- Buksan ang mga port. Dahil ang karamihan sa mga kliyente ay dapat na kumonekta sa iyong server, ang pagbubukas ng ilang mga port ay matiyak na ang maraming tao hangga't maaari ay maaaring mag-log in nang walang mga problema. I-access ang iyong mga setting ng router, pagkatapos ay buksan ang mga sumusunod na port: Ang UDP 9987 at TCP 30033. Ang UDP 9987 ay tumutulong upang payagan ang mga papasok na koneksyon, habang pinapayagan ng TCP 30033 ang madaling paglipat ng file sa pagitan ng mga gumagamit.
-

I-configure ang isang dynamic na DNS address. Maaari mong ibigay ang IP address ng iyong koponan sa iyong mga kasamahan sa koponan upang maaari silang kumonekta dito, ngunit ang adres na ito ay inilaan upang baguhin sa ilang mga punto. Bukod dito, hindi siya madaling matandaan. Maaari kang gumamit ng mga serbisyo tulad ng DynDND upang magtalaga ng isang domain name sa iyong IP address, na awtomatikong i-redirect ang mga tao kahit na nagbago ang iyong IP address.