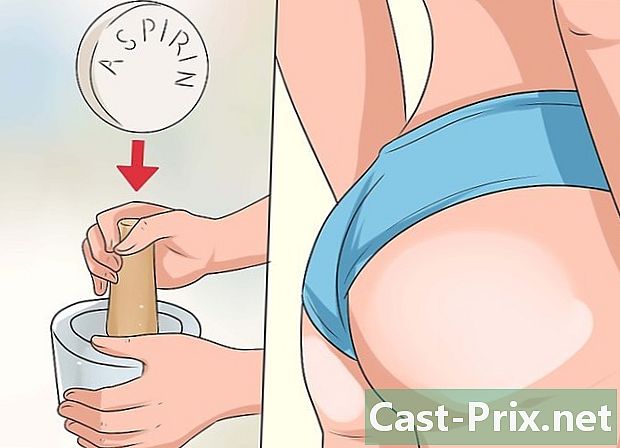Paano gamitin ang SketchUp
May -Akda:
Louise Ward
Petsa Ng Paglikha:
3 Pebrero 2021
I -Update Ang Petsa:
18 Mayo 2024

Nilalaman
Ang wikiHay ay isang wiki, na nangangahulugang maraming mga artikulo ay isinulat ng maraming may-akda. Upang lumikha ng artikulong ito, 41 katao, ang ilang hindi nagpapakilalang, ay lumahok sa edisyon at pagpapabuti sa paglipas ng panahon.Ang SketchUp ay isang mahusay na produkto. Kung nais mong malaman kung paano gamitin ito, magagawa mo ito ng madali kung sumunod ka sa ilang mga simpleng hakbang.
yugto
-
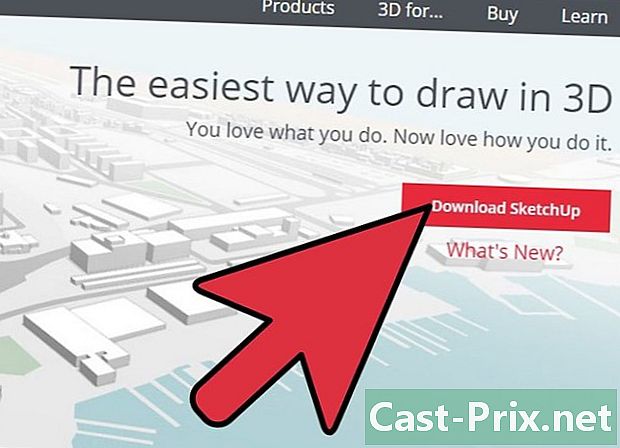
Magsimula sa pamamagitan ng pag-download ito nang libre. Kapag nai-download, buksan ang maipapatupad na file (na nagtatapos sa.exe). -
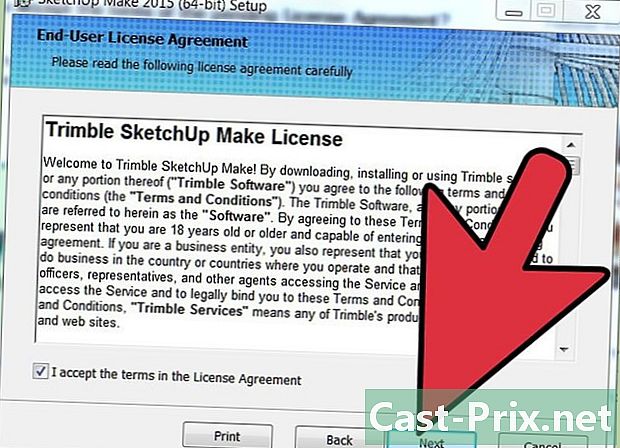
Sundin ang mga tagubilin. Depende sa computer na mayroon ka, maaaring mag-iba ang mga tagubilin sa pag-install, kaya dapat mong sundin ang mga naaangkop sa iyong makina. -

Buksan ang programa. Makakakita ka ng isang pangkat ng tatlong axes mula sa simula upang makita ang mga kakayahan sa pagmomolde ng 3D ng software. Tingnan ang mga magagamit na tool. Makakakita ka ng maraming mga tool, "Line", "Circle" at "Polygon". Ang bawat isa sa kanila ay kumakatawan sa mga posibleng pagpipilian upang lumikha ng mga gusto mo. -

Alamin ang mga pangunahing kaalaman ng programa.- Ang unang bagay na kailangan mong malaman tungkol sa SketchUp ay nag-aalok ito ng sampung simpleng tool upang lumikha ng isang template. Ang mga unang pangkat ng mga tool ay ang mga orbit, eroplano at mga zoom. Ginagamit ang mga ito upang ilipat at makakuha ng iba't ibang mga pananaw ng paksa at mabilis silang tatalakayin sa artikulong ito.
- Upang ilipat ang buong screen, itulak ang pindutan sa gitna ng mouse at hawakan ang pindutan paglilipat pinindot sa keyboard.
- Upang alisin ito, i-click ang arrow button sa toolbar. Kapag ang isang bagay ay napili upang matanggal, ito ay magiging asul. Pindutin ang pindutan Delete sa keyboard.
- Upang makatipid ng isang bagay, mag-click talaksan (sa tuktok na kaliwang sulok), pagkatapos I-save bilang. Piliin kung saan nais mong mai-save. I-type ang pangalan ng file at i-click rekord. Ang file ay nai-save sa .SKP format.
-
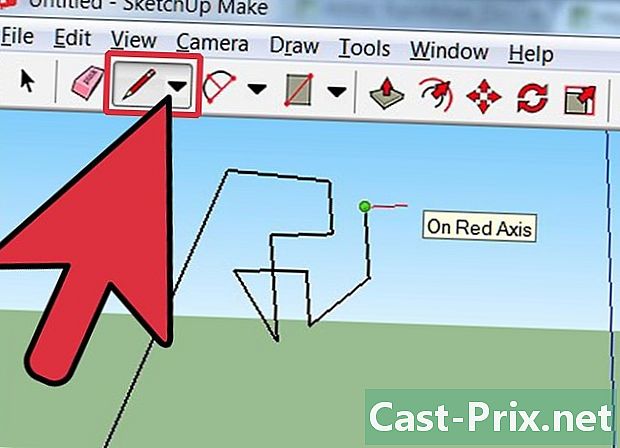
Gumuhit ng mga linya. Ang tool na "Line" ay pinili sa pamamagitan ng default kapag binuksan mo ang SketchUp sa unang pagkakataon. Gagamitin mo ito upang gumuhit ng mga linya. Subukan ito upang makita kung paano ito gumagana at kung ano ang maaari mong gawin, ngunit magkaroon ng kamalayan na ang mga linya ay isang-dimensional, hindi mo magagawang gumuhit ng mga dax.- Mayroong iba't ibang mga aralin sa online upang malaman kung paano gamitin ang tool na ito.
-
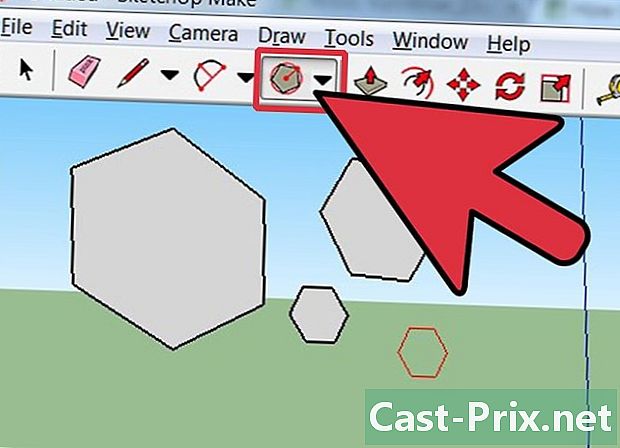
Gumuhit ng mga hugis. Bilang karagdagan sa mga linya, maaari kang gumuhit ng dalawang dimensional na mga hugis gamit ang mga tool. Gumuhit ng mga parihaba, bilog at polygons upang subukan. Mag-click lamang sa kaukulang tool.- Dahil nagtatrabaho ka sa isang programa ng pagguhit ng 3D, mapapansin mo na ang mga hugis ng 2D ay pahalang. Bilang karagdagan, kung mayroong isang pinagbabatayan na ibabaw, ang 2D na hugis ay nakadikit dito.
- Makakakita ka ng mga artikulo sa net na magtuturo sa iyo kung paano gumuhit ng mga spheres, half-spheres at cubes sa SketchUp.
-

Lumikha ng mga three-dimensional na mga bagay. Makakarating ka doon sa pamamagitan ng "pagtulak" o "paghila" sa isang 2D na hugis. Gamitin ang tool na "Push / Pull" sa paglipas ng 2D na iyong nilikha at makita kung ano ang mangyayari.- Piliin ang tool na "Push / Pull".
- Pindutin ang pindutan ng mouse sa hugis na nais mong itulak o shoot sa 3D.
- Itago ang pindutan at i-click o itulak hanggang makuha mo ang hugis na gusto mo. Mag-click muli.
- Palakihin ang bagay hangga't gusto mo. Magdagdag ng higit pang istraktura.
- Maglaro sa mga tool upang magdagdag ng mga butas, bintana o iba pang mga elemento sa pamamagitan ng pagputol ng mga hugis ng 3D.
-
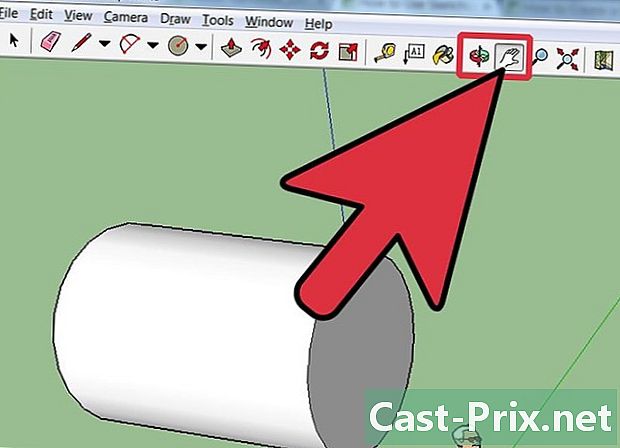
Alamin na gumamit ng mga plano at orbits. Mahalaga para sa anumang software na pagmomolde ng 3D upang makita ang mga bagay na nilikha mula sa maraming mga pananaw at pinapayagan din ito ng SketchUp. Pinapayagan ka ng mga tool ng plano na ilipat ang hugis sa kaliwa, kanan o pataas at pababa. Ginagawa rin nilang posible na gumawa ng isang kumbinasyon ng mga pagkilos na ito. Pinapayagan ka ng dorbite tool na matulog sa paligid ng nilikha na bagay. Ang pagbabago ng pananaw na ito ay nagbibigay-daan sa iyo upang makita ang bagay mula sa anumang anggulo.- Gamitin ang mouse wheel upang mag-orbit sa paligid ng mga hugis. Maaari mo ring gawin ito sa pamamagitan ng pag-click sa pindutan orbit sa toolbar sa itaas (kasama ang mga pulang arrow).
-
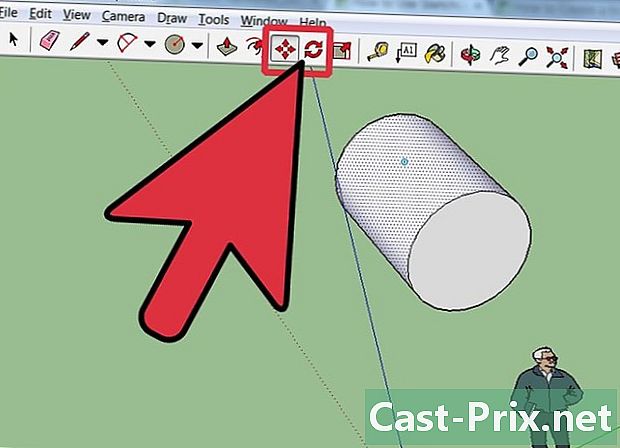
Ilipat at i-on ang mga bagay. Kahit na malinaw, pinapayagan ka nitong baguhin ang posisyon ng mga bagay na iyong nilikha. Subukang gamitin ang mga tool ilipat at Paikutin upang makita kung maaari mong i-on ang mga ito sa ibang posisyon.- Makakakita ka rin ng mga aralin sa Internet upang malaman kung paano i-on at i-flip ang mga bagay sa SketchUp.
-
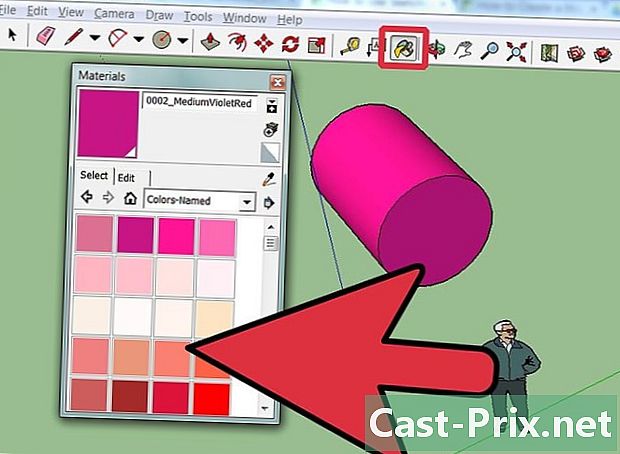
Kulayan o pintura ang bagay. Kapag kumpleto ang isang hugis, kakailanganin sa ibang kulay, karaniwang kulay abo-asul. Maaari mo itong ibigay ang kulay na gusto mo. Gumamit ng tool pintura upang takpan ang mga bagay na may solidong kulay o ures. Kung pipiliin mo ang mga ures, ilalagay ng SketchUp ang mga ito para sa iyo, ginagawa itong isang masaya at kapaki-pakinabang na karanasan.- Upang magdagdag ng kulay, mag-click sa balde ng pintura. Pumili ng isa sa mga kategorya na magagamit bilang "Ground Cover" o ang pangalan ng kulay. Pumili ng isang kulay o ure at mag-click sa lugar ng hugis na nais mong kulayan.
- Upang makagawa ng mga bintana, mag-click sa aninag (Translucent).
- Gumamit ng pambura upang burahin ang mga hindi kinakailangang mga gilid.
- Maaari kang makahanap ng karagdagang impormasyon tungkol sa mga ures sa pamamagitan ng paghahanap sa Internet.
-

Alamin na mag-zoom. Pinapayagan ka ng zoom tool na lumipat ka sa malayo o malayo sa mga hugis na iyong nilikha. Gamitin ito upang makita ang higit pang mga detalye. Kung mayroon kang isang mouse na may isang gulong, makikita mo na sa pamamagitan ng pagtulak nito, mag-zoom in ka at ilunsad ito, mag-zoom out ka. -

Tingnan ang mga form na naayos na nakaayos. Mayroong dose-dosenang mga form na magagamit at kung mayroong isa na nababagay sa iyo, hindi mo kailangang likhain ito mula sa simula. Ang opsyon na "3D Warehouse" ay naglalaman ng mga bagay na ginamit sa arkitektura, paghahardin, konstruksyon, tao, lugar ng mga tao at transportasyon. Ito ay palaging kapaki-pakinabang upang pumunta sa paghuhukay sa pamamagitan ng tindahan ng libro upang makita kung mayroong anumang mga item na nais mong i-play sa. -
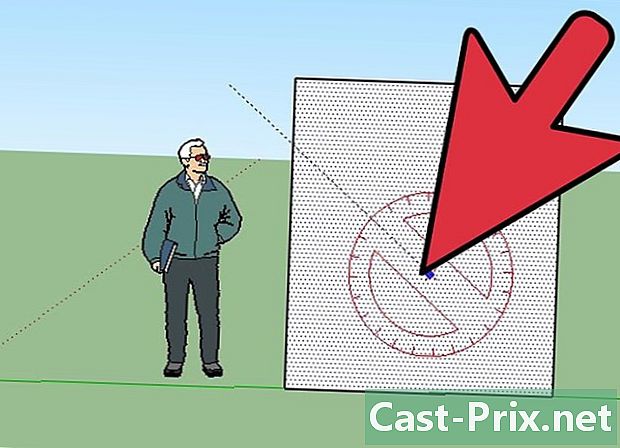
Alamin kung paano gamitin ang mga gabay sa pagbuo. Pinapayagan ka ng SketchUp na mag-posisyon ng mga gabay sa pagbuo kahit saan sa screen. Kapag doon, maaari mong gamitin ito upang ihanay ang isang bagay. Ang mga ito ay mga putol na linya na mapadali ang iyong pag-align ng trabaho. -
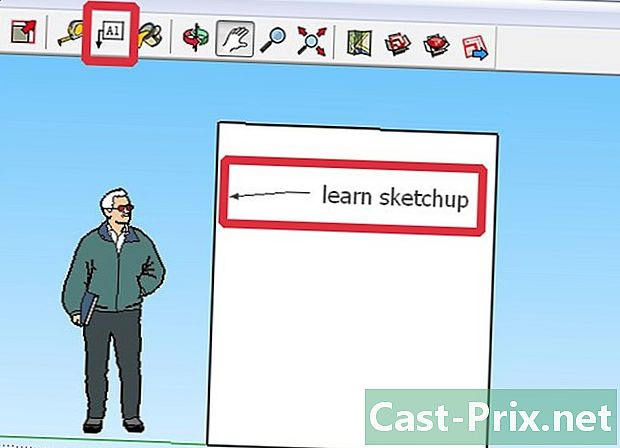
Alamin ang tungkol sa mga advanced na tool. Kapag komportable ka sa mga tool na nakalista sa itaas, maaari kang lumipat sa mga advanced na tool. Kabilang sa mga tool na ito, mayroong tool ng pagbabago ng laki, pagkakapareho, curves, pagsubaybay, e, anggulo at sukat.- Ang "tool na pagbabago ng laki": maaari mong gamitin ito upang pumili ng isang bagay at i-drag ang maliit na mga kahon sa mga sulok at sa mga mukha upang mabigyan sila ng laki na gusto mo, kasama ang "malawak", " up "," maikli "o" chunky ".
- Ang sumusunod sa tool sa akin: Pinapayagan ka nitong ilipat ang isang bagay kasama ang isang tinukoy na landas upang lumikha ng isang bagong bagay. Upang matuto nang higit pa, maaari kang maghanap online para sa tool na ito.
- Unipormeng tool ("pantay na tool"): kapag nag-click ka sa isang panig, kopyahin mo ito sa isa pa. Maaari mong gawin itong mas maliit o mas malaki, depende sa distansya mong i-drag ang slider.
- Tool sa curve: Ginagamit ito bilang tool ng linya maliban na pagkatapos mong i-drag ang linya sa gilid upang lumikha ng curve.
- E tool ("tool"): Pinapayagan kang magdagdag ng e sa iyong modelo sa pamamagitan ng paglalagay nito.
- Ang anggulo ng anggulo: Pinapayagan ka nitong paikutin ang mga bagay sa pamamagitan ng pag-click sa mukha at pag-ikot ng cursor.
- Ang tool ng pagsukat ng tape: Maaari mong gamitin ito upang masukat ang isang bagay at lumikha ng mga regular na seksyon sa pamamagitan ng pag-type ng mga ito sa kahon sa pagsukat sa kanang ibaba ng screen.
-
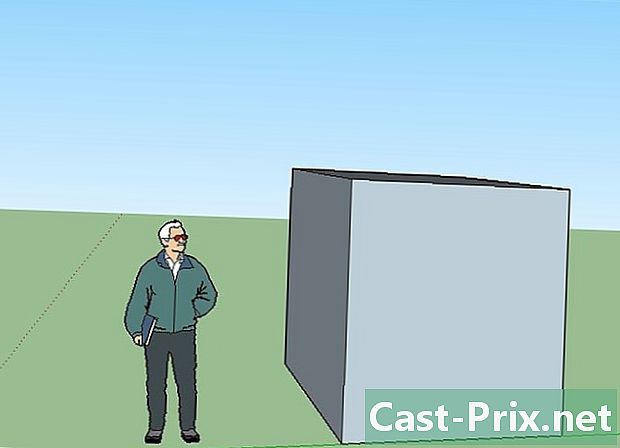
Subukang bumuo ng isang bagay na may SketchUp. Mahahanap mo ang lahat ng dako sa mga aralin sa Internet upang malaman kung paano magtatayo ng mga gusali, istraktura at iba pa.- Halimbawa, subukang hanapin kung paano magtatayo ng sala.
- Alamin kung paano bumuo ng isang angkop na lugar.
- Alamin kung paano bumuo ng isang polygon building.
- Lumikha ng isang pantay na naka-mount na bubong.
- Gumawa ng isang istraktura ng pagsubok sa SketchUp.
- Isang computer
- SketchUp
- Ang isang mouse na may tatlong mga pindutan (na may isang roulette sa gitna), ito ang gitna sa orbit sa paligid ng bagay
- Isang koneksyon sa Internet (upang i-download ang SketchUp)