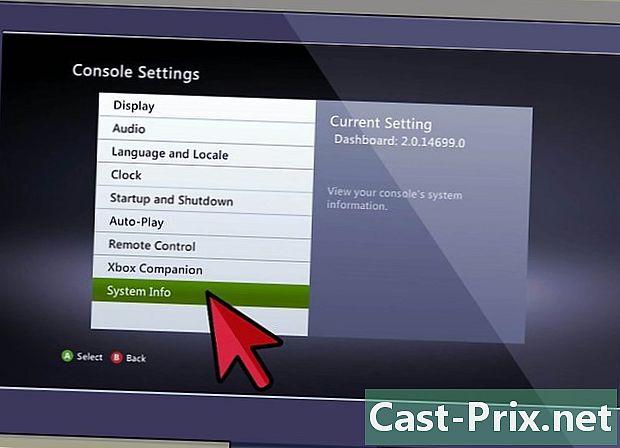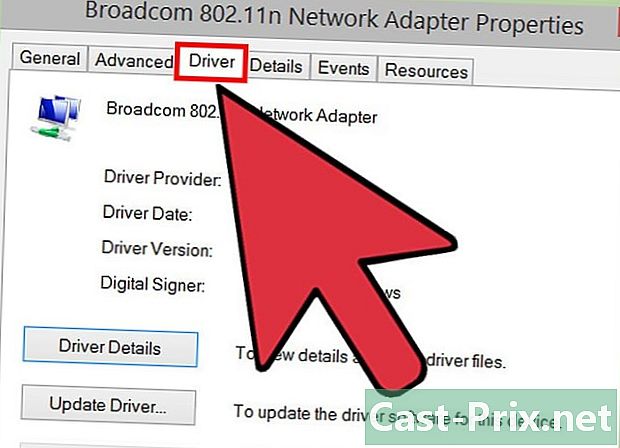Paano gamitin ang OneDrive
May -Akda:
John Stephens
Petsa Ng Paglikha:
26 Enero 2021
I -Update Ang Petsa:
4 Hulyo 2024

Nilalaman
- yugto
- Bahagi 1 Explorer OneDrive
- Bahagi 2 Mag-import ng mga file
- Bahagi 3 Tingnan ang Mga Pagpipilian sa File
Alamin kung paano pumili ng mga file at i-import ang mga ito sa Microsoft OneDrive.
yugto
Bahagi 1 Explorer OneDrive
- Buksan ang OneDrive.
- Sa isang computer, pumunta sa https://www.onedrive.live.com/about/en-US/ mula sa iyong browser.
- Sa isang mobile device, i-tap ang OneDrive app. Ito ay kinakatawan ng dalawang puting ulap sa isang asul na background (iPhone) o dalawang asul na ulap (Android).
-

Mag-sign in sa OneDrive. Kung awtomatikong hindi ka naka-log in, pumili mag-log in at ipasok ang iyong password at ang Microsoft Live email address upang mag-sign in. -

Piliin ang tab file. Ito ang default na pahina ng OneDrive na lilitaw sa computer at mobile na mga bersyon ng application.- Sa isang computer, ang mga tab ay nasa kaliwang bahagi ng pahina.
- Sa iPhone, makikita mo ang mga ito sa ilalim ng screen.
- Sa isang aparato ng Android, makikita mo ang mga ito sa pamamagitan ng pag-tap sa icon ng in sa itaas na kaliwang sulok ng screen.
-

Piliin ang tab litrato. Ang lahat ng visual media (video at mga larawan) na mayroon ka sa iyong OneDrive ay ipapakita dito. -

Mag-click sa tab kamakailan lamang. Sa mobile app, ang pagpipiliang ito ay kinakatawan ng isang mukha ng orasan. Sa puntong ito makikita mo ang mga file na iyong ibinahagi, na-import at tiningnan. -

Piliin ang tab nagbahagi. Sa mobile app, ang pagpipiliang ito ay kinakatawan ng dalawang taong silhouette. Sa pahinang ito, makikita mo ang lahat ng mga folder o mga file na iyong ibinahagi. -

Buksan muli ang tab file. Ngayon na alam mo kung paano galugarin ang interface ng OneDrive, oras na para sa iyo na mag-import ng isang file para sa iyong sarili.
Bahagi 2 Mag-import ng mga file
-

Magbukas ng isang folder, kung kinakailangan. Maaari kang direktang mag-import ng mga file sa pahina file, ngunit kung nais mong ayusin ang mga ito, mag-click muna ng dalawang beses o mag-tap ng isang folder upang buksan ito. -

Mag-click sa pindutan pasan. Ito ay isang arrow na nasa itaas ng pahina.- Sa mobile na bersyon ng app, tapikin muna + sa kanang tuktok (iPhone) o sa ibabang kanang sulok (Android) ng screen, pagkatapos ay piliin ang pasan.
-

Mag-click sa file. Pagkatapos ay piliin ang file upang i-import. Kapag nag-click ka sa pagpipilian file, isang window na nagbibigay-daan sa iyo upang mag-browse ang mga video, mga imahe at mga dokumento na nasa iyong computer ay magbubukas.- Sa mobile app, mas gusto mong piliin ang uri ng mga file na nais mong i-import (mga larawan halimbawa). Hindi ka maaaring mag-load ng e file (tulad ng mga tala) mula sa iyong telepono.
-

I-double-click o i-tap ang file upang ma-import. Ang aksyon na ito ay magsisimulang mag-import ng file sa iyong OneDrive account.- Sa iPhone, dapat mo munang pindutin OK sa kanang itaas na sulok ng screen pagkatapos piliin ang lahat ng mga file na nais mong i-import.
-

Maghintay para makumpleto ang import. Kapag tapos na, maaari mong ayusin, i-download, ibahagi at tingnan ang file mula sa anumang aparato kung saan mayroon kang access sa OneDrive.- Mag-ingat na huwag isara ang OneDrive o patayin ang iyong aparato bago kumpleto ang pag-import.
Bahagi 3 Tingnan ang Mga Pagpipilian sa File
-

Pumili ng isang file o folder. Upang gawin ito, i-click ang bilog sa kanang itaas na sulok ng item.- Sa mobile app, pindutin at hawakan ang iyong daliri sa folder o file upang piliin ito.
-

Suriin ang mga pagpipilian sa folder o file. Ang mga ito ay nasa tuktok ng pahina at may kasamang ilang mga tampok depende sa uri ng file at platform.- magbahagi : Narito mayroon kang pagpipilian upang ibahagi ang napiling file o file sa pamamagitan ng OneDrive, email address o mga social networking platform. Ang pagpipiliang ito ay kinakatawan ng isang arrow ng shortcut sa kanan (computer), isang kahon na may paitaas na arrow (iPhone) o isang ellipsis (Android).
- download (lamang sa computer): Ang pagpipiliang ito ay nai-download ang napiling item sa iyong computer.
- remove : na kinakatawan ng isang basurahan, pinapayagan ka ng pagpipiliang ito na ipadala ang napiling file o folder sa basurahan.
- ilipat : Ang tampok na ito ay kinakatawan ng isang folder na may isang arrow sa kanan. Kapag nag-click, sasabihan ka upang pumili ng folder na nais mong ilipat ang napiling item.
- Offline (lamang sa mobile): kinakatawan ito ng isang icon ng parasyut at pinapayagan kang magdagdag ng mga file na iyong napili sa iyong folder Offline sa OneDrive, na magbibigay-daan sa iyo upang ma-access ito kapag hindi ka nakakonekta sa Internet.
- mga detalye : Ang pagpipiliang ito ay kinakatawan ng icon ng ⓘ. Kapag nag-click ka dito, makikita mo ang laki pati na rin ang impormasyon sa pagbabahagi ng file. Malalaman mo ang tampok na ito sa drop-down menu sa mobile app.
- ⋮ (lamang sa mobile): ito ang drop-down na icon ng menu kung saan makikita mo ang iba't ibang mga pagpipilian (halimbawa ng mga pagpipilian rekord o reappoint).
- Kopyahin sa (sa computer lamang): narito, kakailanganin mong pumili ng isang lugar kung saan mo kopyahin ang napiling file nang walang gayunpaman ilipat ito.
- reappoint (lamang sa computer): Pinapayagan ka ng pagpipiliang ito na baguhin ang pangalan ng napiling item.
- … (sa computer lamang): kapag nag-click ka dito, bubuo ang isang HTML code, na magbibigay-daan sa iyo upang mai-embed ang file na iyong napili sa isang blog o isang website. Sa pangkalahatan, lilitaw ang pagpipiliang ito para sa visual media, bagaman maaari rin itong magamit para sa ilang mga dokumento.
-

I-double-click o i-tap ang isang folder o file. Ang kilos na ito ay magpapakita ng file sa full-screen mode o palakihin ang folder upang makita mo ang mga nilalaman nito. -

I-click o pindutin ang pindutan likuran. Ito ay isang arrow ng pagbabalik sa kaliwang sulok ng pahina (sa isang computer) o sa screen (sa mobile). Kapag nag-click, babalik ka sa orihinal na folder.

- Maaari mo ring i-download ang application ng OneDrive sa iyong computer (Mac o macOS). Ang pag-install ng program na ito ay lilikha ng isang folder sa iyong computer kung saan maaari mong ilipat ang mga folder o mga file. Hangga't nakakonekta ka sa Internet, ang iyong mga file ay mai-sync sa OneDrive.
- Iwasan ang pag-save o pag-import ng mga malalaking file sa o mula sa OneDrive na may koneksyon ng data sa isang mobile device.