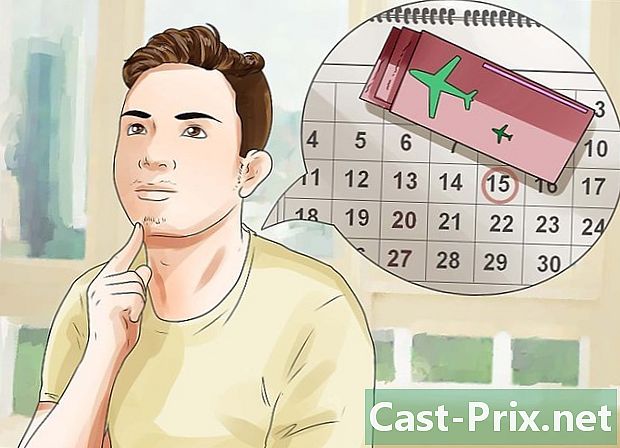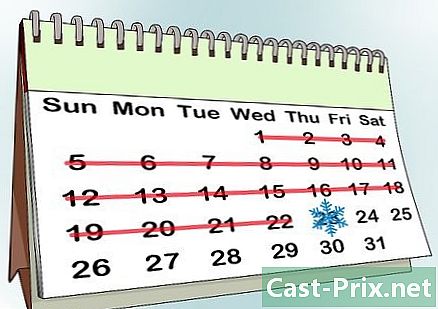Paano ilipat ang mga larawan mula sa isang iPod sa isang PC
May -Akda:
Robert Simon
Petsa Ng Paglikha:
18 Hunyo 2021
I -Update Ang Petsa:
1 Hulyo 2024

Nilalaman
- yugto
- Paraan 1 Gamit ang isang Orihinal na iPod
- Pamamaraan 2 Gamit ang isang iPod Touch
- Windows
- Sa Mac OS X
Kung mayroon kang maraming mga imahe sa iyong iPod at kailangan mong palayain ang ilang espasyo sa imbakan nito, ang paglilipat ng mga ito sa iyong computer ay magbibigay-daan sa iyo upang mabawi ang memorya na kailangan mo sa iyong iPod. Kung mayroon kang isang orihinal na iPod na may isang pag-click na gulong o pinakabagong iPod Touch, ang paglipat ng iyong mga imahe ay tatagal lamang ng ilang minuto.
yugto
Paraan 1 Gamit ang isang Orihinal na iPod
-
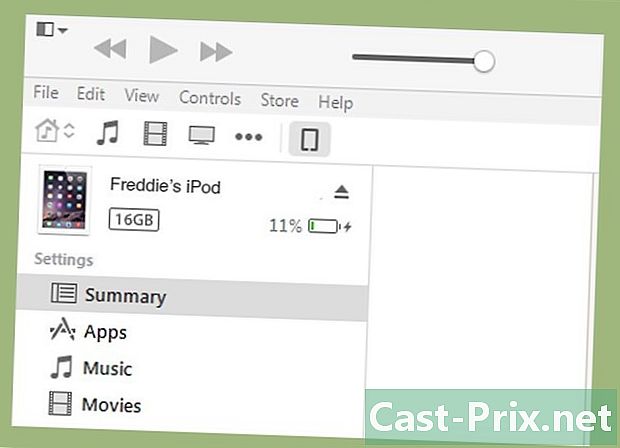
Ilagay ang iyong iPod sa mode ng disc. Upang ikonekta ang iyong iPod sa iyong computer at upang ma-access ang mga file nito, dapat itong mai-configure sa disk mode. Maaari mong gawin ito gamit ang iTunes o mano-mano ang pag-configure nito.- Upang i-configure ang iPod sa disk mode sa iTunes, ikonekta ito sa iyong computer, ilunsad ang iTunes software, at piliin ang iPod gamit ang menu ng pagpili ng aparato. Patunayan ang pagpipilian na gagamitin sa mode ng disk sa window ng pagpili ng mga pagpipilian.
- Upang manu-manong itakda ang mode ng disc, pindutin nang matagal ang menu at mga key ng pagpili ng hindi bababa sa anim na segundo. Panatilihing pinindot ang mga ito hanggang lumitaw ang logo ng Apple. Sa sandaling lumitaw ito, pakawalan ang mga ito, pagkatapos ay pindutin nang matagal ang pindutan ng Piliin at Mag-scroll. Panatilihin ang mga ito hanggang lumitaw ang mode ng disc.
- Tingnan ang gabay na ito para sa karagdagang impormasyon sa kung paano lumipat ang iyong iPod sa mode ng disc.
-
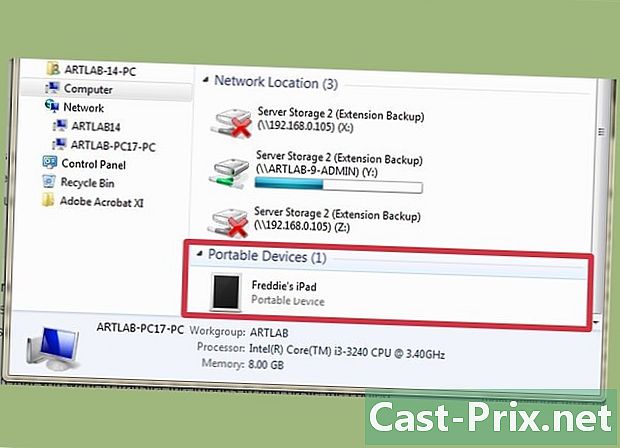
Buksan ang iPod sa iyong computer. Kung manu-manong lumipat ka sa mode ng disk, ikonekta ito sa iyong computer. Kung gumagamit ka ng isang Mac, dapat lumitaw ang aparato sa screen sa parehong paraan tulad ng isang USB disk. Kung ikaw ay nasa Windows, dapat itong nakalista sa parehong paraan tulad ng iba pang mga disk sa "My Computer" window ng system.- Kung gumagamit ka ng Windows, mabilis mong ma-access ang window ng "My Computer" sa pamamagitan ng pagpindot ⊞ Manalo+pause.
-
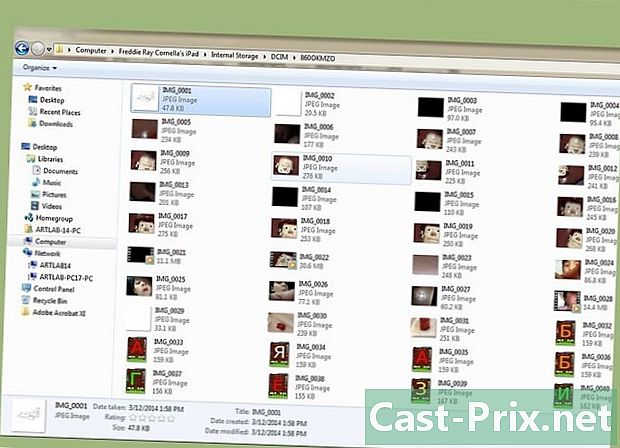
Hanapin ang mga larawan na nais mong kopyahin. Karaniwan dapat silang nasa folder na "Mga Larawan", ngunit dahil ang iPod ay maaaring magamit bilang isang USB disk, maaari silang maging saanman. Kailangan mong mag-navigate sa pamamagitan ng mga folder upang mahanap ang mga imahe na nais mong ilipat. -
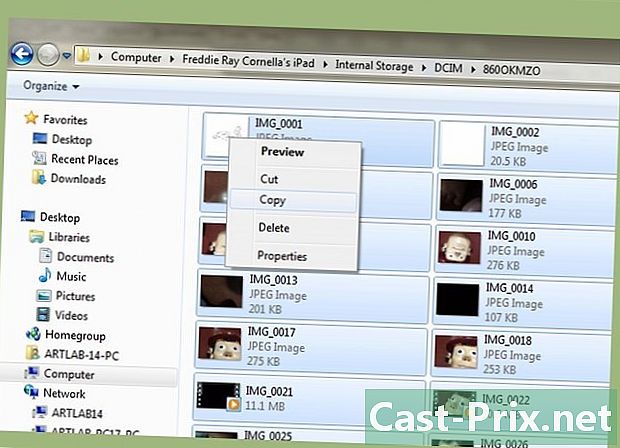
Ilipat ang mga imahe mula sa iPod papunta sa computer. Maaari mong piliin ang mga imahe na nais mong ilipat sa iyong PC. Upang gawin ito, piliin ang edisyon → kopya, i-click at piliin ang kopya o pagpindot Ctrl+C (kung nasa Windows ka) o ⌘ Cmd+C (sa kaso ng isang Mac).- Piliin ang lokasyon kung saan nais mong ilipat ang mga imahe at pagkatapos ay gumawa ng isang "i-paste". Maaari mong gawin ito sa pamamagitan ng pag-click edit → ilagay, sa pamamagitan ng pag-click sa isang walang laman na puwang at pagpili ilagay o pagpindot Ctrl+V (kung nasa Windows ka) o ⌘ Cmd+V (sa kaso ng isang Mac).
- Kung hindi mo nais na panatilihin ang iyong mga imahe sa iPod, maaari mong i-cut ang mga ito sa halip na kopyahin ang mga ito, na aalisin ang mga orihinal na inilalagay sa kanilang bagong lokasyon. Maaari mong gawin ito sa pamamagitan ng pagpindot Ctrl+X (kung nasa Windows ka) o ⌘ Cmd+X (sa kaso ng isang Mac). Maaari mong i-paste ang mga ito tulad ng inilarawan sa itaas.
- Kung nais mo, maaari mo ring ilipat ang mga file sa iyong iPod.
-
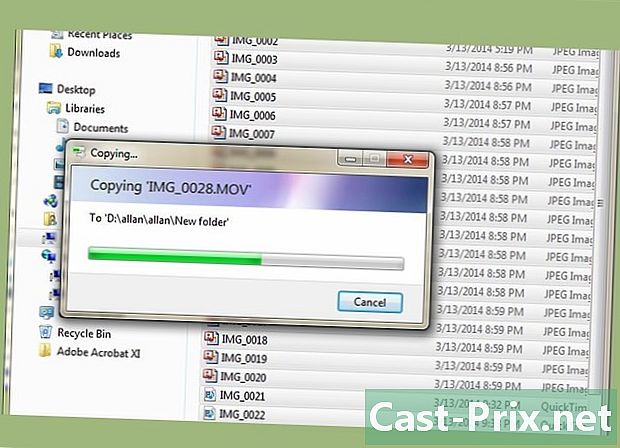
Maghintay para matapos ang paglipat. Kung gumagalaw ka ng maraming mga imahe, ang operasyon na maaaring tumagal ng mahabang panahon. Ipapakita sa iyo ng Progress Indicator kung gaano karaming oras ang naiwan bago matapos ang kopya. -
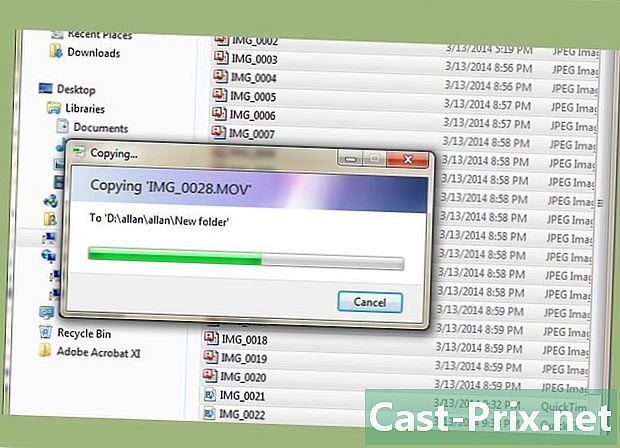
Itapon ang iPod. Kapag ang paglipat ay makumpleto. Kailangan mong "eject" ang aparato bago i-disconnect ito mula sa iyong computer, upang maiwasan ang anumang katiwalian ng data.- Sa isang Mac, mag-right-click sa iyong iPod icon at piliin ang "Eject". Maaari mo itong mai-unplug.
- Sa Windows, mag-click sa "Ligtas na idiskonekta ang hardware" sa tray ng system (ibabang kanan) ng task bar, at piliin ang iPod. Sasabihin sa iyo ng isa kung kailan mo mai-unplug ito.
Pamamaraan 2 Gamit ang isang iPod Touch
Windows
-
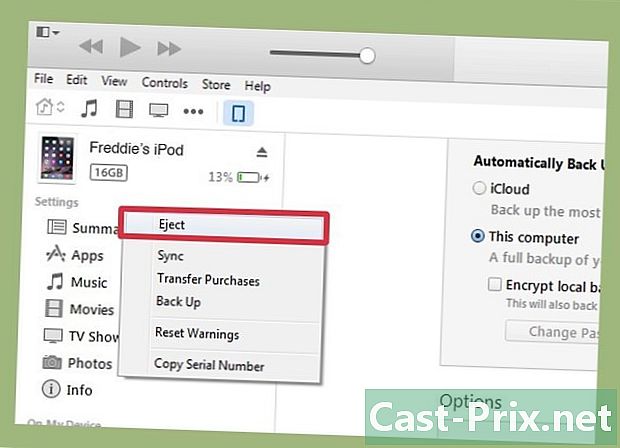
Ikonekta ang iPod Touch sa iyong computer. Kung ito ang unang pagkakataon na ikinonekta mo ito sa iyong PC, kakailanganin mong maghintay ng ilang minuto, oras na kinakailangan para sa Windows na mai-install ang mga driver na kailangan nito. -

Simulan ang tagapayo sa pag-import. Kung lilitaw ang window ng Windows Awtomatikong Ilunsad, piliin ang "Pag-import ng Mga Larawan at Mga Video." Kung hindi ito lilitaw, buksan ang window ng "My Computer", pagkatapos ay mag-right click sa iPod icon at piliin ang "Mag-import ng mga imahe at video". -

Piliin ang mga imahe na nais mong ilipat. Ang Windows ay maghanap para sa lahat ng mga imahe sa iPod. Pagkatapos ay makikita mo ang isang window na nagpapakita ng bilang ng mga imahe na natagpuan at ilang mga pagpipilian. Upang piliin ang gusto mo, siguraduhin na ang "Pumili, pangkat at ayusin ang mga item upang mai-import" ay napili at i-click ang Susunod.- Susunud-sunod ang mga larawan sa pagkakasunud-sunod ng petsa ng pagbaril. Pipili sila lahat bilang default. Maaari mong piliin kung alin ang nais mong kopyahin sa pamamagitan ng pagsuri sa kanilang mga indibidwal na mga kahon ng pagpili at alisan ng tsek ang mga hindi mo pinapahalagahan, at kung hindi mo nais na ilipat ang anumang, maaari mo lamang mai-check ang pagpipilian na "Piliin ang Lahat" sa tuktok ng listahan.
- Maaari mong baguhin kung paano pinagsama ang mga imahe sa pamamagitan ng pag-drag sa scale sa ibabang kanang sulok ng listahan.
-
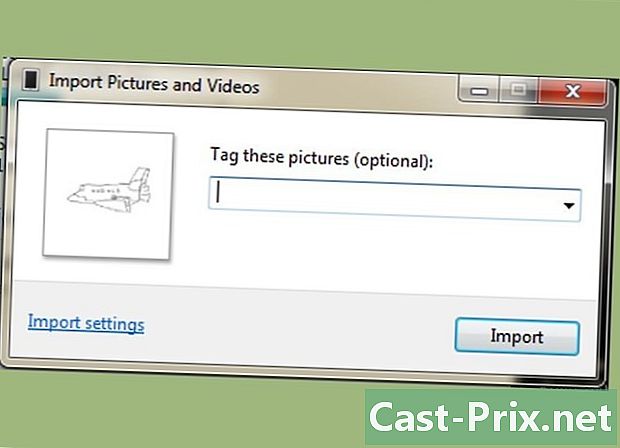
Ayusin ang mga larawan na nais mong panatilihin. May posibilidad kang magdagdag ng mga keyword sa mga imahe na nais mong ilipat sa pamamagitan ng pag-click sa pindutan na "magdagdag ng isang keyword" upang mas madaling mahanap ang mga ito. Mayroon ka ring pagpipilian ng pag-grupo sa mga ito sa magkakahiwalay na mga folder na ang mga pangalan ay maaari mong baguhin sa pamamagitan ng pag-click sa "Palitan ang pangalan" sa mga icon ng mga folder na naglalaman ng bawat pangkat ng imahe. -
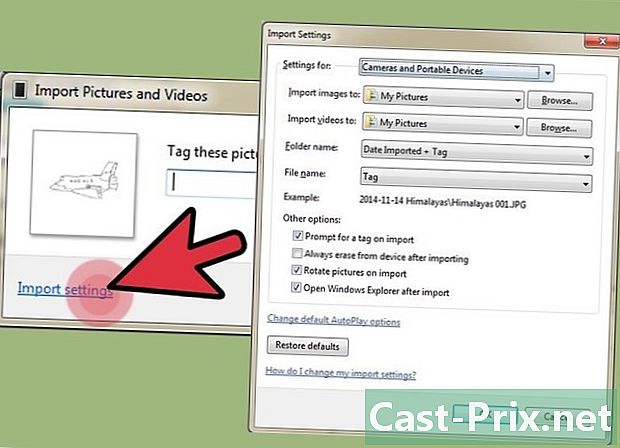
Piliin ang iyong mga pagpipilian sa pag-import. Mag-click sa "higit pang mga pagpipilian" sa ibabang kaliwang sulok ng window. Papayagan ka nitong pumili o lumikha ng folder kung saan ilalagay ang mga bagong larawan at kung paano mo nais na mapangalanan. Mag-click sa OK kapag tapos ka na.- Kung nais mong malaya ang memorya sa iyong iPod pagkatapos ng paglipat, kumpirmahin ang pagpipilian na "Tanggalin ang mga orihinal na file pagkatapos mag-import".
-

Ilipat ang mga file. I-click ang I-import upang simulan ang paglipat. Kapag natapos, magre-redirect ka ng system sa folder na "Mga Imahe at Mga Video na na-import na". Maaari mo ring mahanap ang iyong mga larawan sa folder na iyong tinukoy bago i-import ang mga ito, na magiging folder ng "Mga Larawan" bilang default.
Sa Mac OS X
-
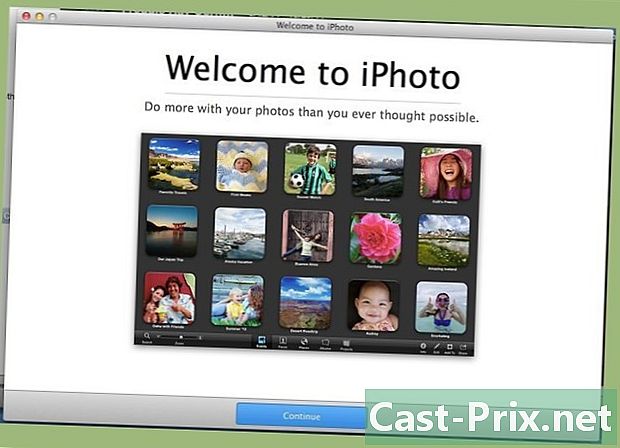
Ikonekta ang iPod Touch sa iyong computer. Ang programa ng iPhoto ay dapat awtomatikong magsimula kapag nag-plug ka sa iyong iPod. Kung hindi ito inilunsad ang sarili nito, buksan ito mula sa folder na "Aplikasyon". -

Piliin ang mga larawan na nais mong i-import. Maaari mong i-import ang mga ito sa pamamagitan ng pag-click sa "import" # larawan ». Kung nais mo lamang i-import ang ilan sa mga ito, mag-click sa bawat isa sa mga interes sa iyo at pagkatapos ay sa "I-import ang mga napiling larawan" upang kopyahin ang mga napiling mga imahe.- Kung ang iPhoto software ay hindi ipinapakita ang mga nilalaman ng iyong iPod, siguraduhin na napili mo ang aparato sa seksyong "Mga Device" ng frame sa kaliwang bahagi ng window.
-
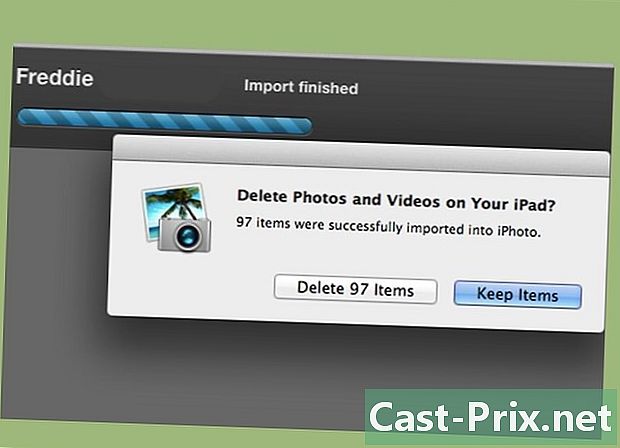
Piliin upang tanggalin o panatilihin ang na-import na mga imahe. Matapos piliin ang iyong mga pagpipilian sa pag-import, tatanungin ka ng system kung nais mong mapanatili ang mga larawan na na-import mo mula sa iyong iPod o burahin ang mga ito upang malaya ang ilang puwang ng memorya. Kung sakaling nais mong i-export ang iyong mga imahe sa ibang computer sa ibang pagkakataon, piliin na panatilihin ang mga ito sa iyong iPod.