Paano i-download ang lahat ng mga file ng Google Drive sa PC o Mac
May -Akda:
Randy Alexander
Petsa Ng Paglikha:
3 Abril 2021
I -Update Ang Petsa:
1 Hulyo 2024
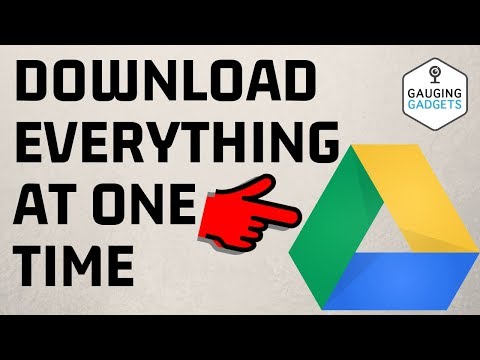
Nilalaman
- yugto
- Paraan 1 Gumamit ng Google Drive
- Paraan 2 Gumamit ng programa ng Backup at Sync
- Paraan 3 Mag-download ng isang Google Archive
Kung nais mong magkaroon ng lahat ng iyong mga file ng Google Drive sa iyong computer, maaari mong i-download ang mga ito mula sa iyong online account sa iyong Mac o Windows machine. I-download ang mga ito nang direkta mula sa website ng Google Drive, i-sync ang iyong mga file gamit ang Backup at Sync ng Google, o i-download ang mga ito bilang isang archive ng Google. Para sa mga pag-download na higit sa 5 GB, i-sync ang iyong account sa iyong computer gamit ang libreng programa ng Google Backup at Sync.
yugto
Paraan 1 Gumamit ng Google Drive
- Mag-sign in sa Google Drive. Buksan ang site na ito sa web browser ng iyong computer. Kung naka-sign in ka sa iyong Google Account, magbubukas ang iyong pahina ng Google Drive.
- Mag-click sa Pumunta sa Google Drive kung hindi ka naka-log in sa iyong account pagkatapos ay ipasok ang iyong email address at password.
-
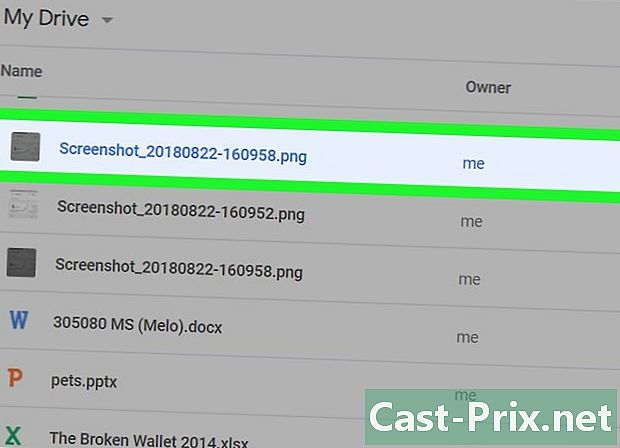
Mag-click sa isang file o folder. Pinipili nito ang file o folder na pinag-uusapan. -

Piliin ang lahat ng nilalaman ng Google Drive. Upang piliin ang lahat ng mga item, pindutin ang Ctrl+A (sa Windows) o sa order+A (sa Mac). Ang lahat ng mga item sa pahina ay magiging asul. -

Mag-click sa ⋮. Ang pindutan na ito ay matatagpuan sa kanang tuktok ng pahina at magbubukas ng isang drop-down na menu. -
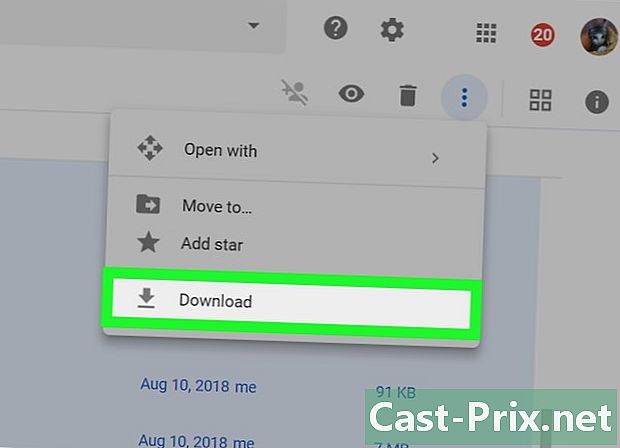
piliin download. Ang pagpipiliang ito ay nasa drop-down menu at nagbibigay-daan sa iyo upang mai-upload ang iyong mga file ng Google Drive sa iyong computer.- Ang mga file ay mai-download sa format ng ZIP.
-
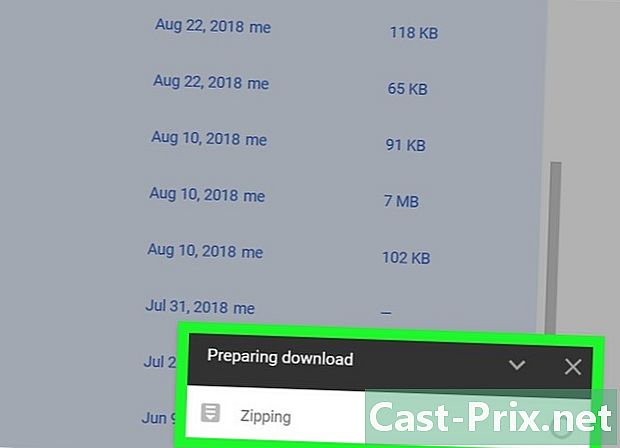
Maghintay para matapos ang pag-download. Kapag nai-upload ang lahat ng iyong mga file sa Google Drive sa iyong computer, maaari mong kunin ang mga ito para sa pagtingin.
Paraan 2 Gumamit ng programa ng Backup at Sync
-
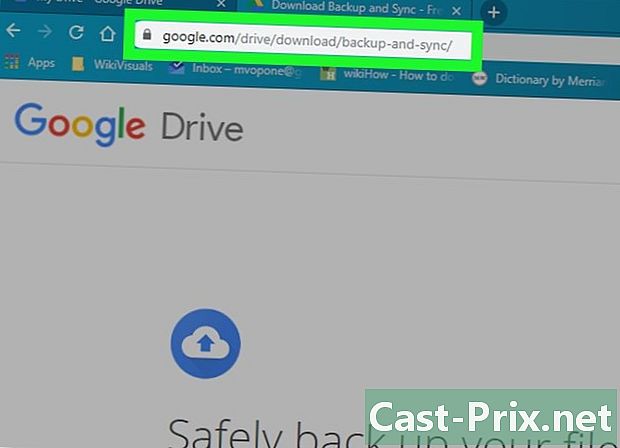
Pumunta sa Backup at pag-sync na pahina. Buksan ang pahinang ito sa iyong web browser. Ang backup at Sync ay nagbibigay-daan sa iyo na mag-sync ng mga file sa pagitan ng iyong Google Account at sa iyong computer. Ang lahat ng mga file sa iyong Google Drive ay mai-upload sa iyong makina.- Ang bentahe ng pamamaraang ito ay ang anumang mga pagbabago na ginawa mo sa Google Drive ay awtomatikong sumasalamin sa programa ng Backup at Sync sa iyong makina.
-
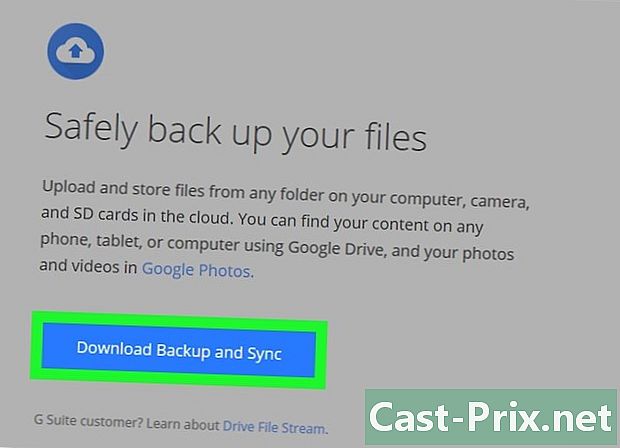
Mag-click sa download. Ang asul na butones download ay nasa ilalim ng heading mga tauhan sa kaliwa ng pahina. -
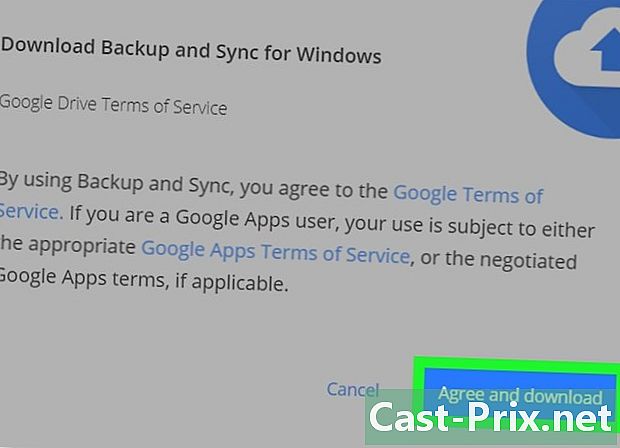
piliin Tanggapin at i-download. Ang file ng backup na Pag-backup at Pag-sync ay mai-download sa iyong computer. -

I-install ang Pag-backup at Pag-sync. Kapag na-download mo ang file ng pagsasaayos sa iyong makina, subukan ang isa sa mga sumusunod na pamamaraan depende sa iyong operating system.- Sa Windows : i-double click sa configuration file, piliin ang oo sa command prompt pagkatapos ay i-click malapit sa dulo ng pag-install.
- Sa Mac : i-double click ang configuration file, suriin ang pag-install kung sinenyasan, i-drag ang Backup at Sync icon sa folder aplikasyon pagkatapos maghintay para sa pagtatapos ng pag-install.
-
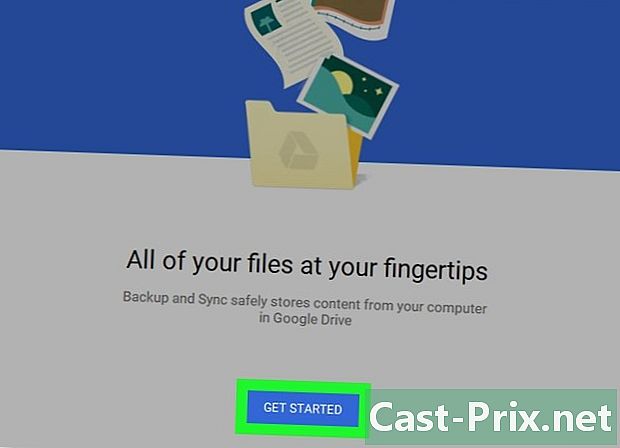
Maghintay para magbukas ang pahina ng pag-login. Kapag na-install sa iyong computer, ang programa ng Backup at Sync ay magbubukas ng isang pahina na magagamit mo upang mag-sign in sa iyong Google Account.- Bago ka magpatuloy, maaaring kailanganin mong mag-click muna BEGIN.
-

Mag-sign in sa iyong Google Account. Ipasok ang email address at password para sa Google Account na naka-link sa nilalaman ng Google Drive na nais mong i-download. -
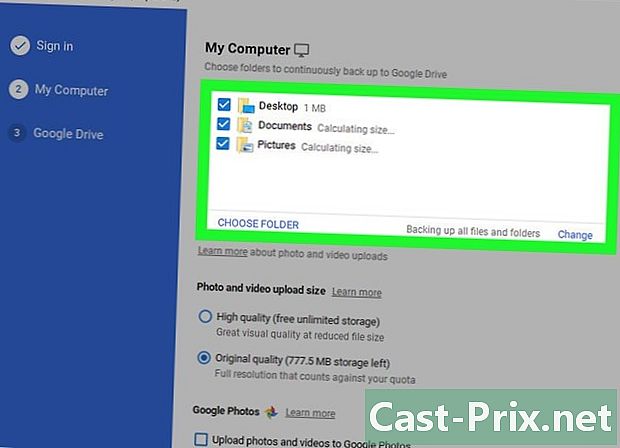
Piliin ang mga folder sa iyong computer upang mai-synchronize. Lagyan ng tsek ang kahon sa tabi ng mga folder na nais mong i-upload sa Google Drive.- Alisin ang tsek ang lahat ng mga kahon sa pahina kung ayaw mong ilipat ang anumang mga file.
-
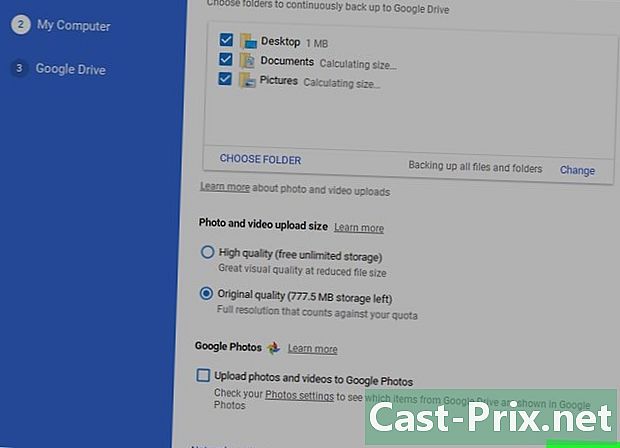
Mag-click sa NEXT. Ang pindutan na ito ay nasa kanang ibaba ng window. -
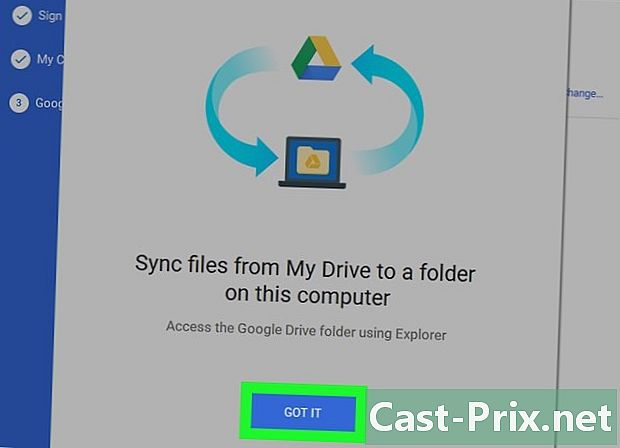
piliin OK kapag ikaw ay inanyayahan. Buksan ang pahina ng pag-download kung saan maaari mong piliin ang mga file ng Google Drive upang i-download sa iyong computer ay bubuksan. -

Lagyan ng tsek ang kahon I-sync ang lahat ng Aking Drive. Ang kahon na ito ay nasa tuktok ng window at nagbibigay-daan sa iyo upang i-download ang iyong buong Google Drive sa iyong computer. -
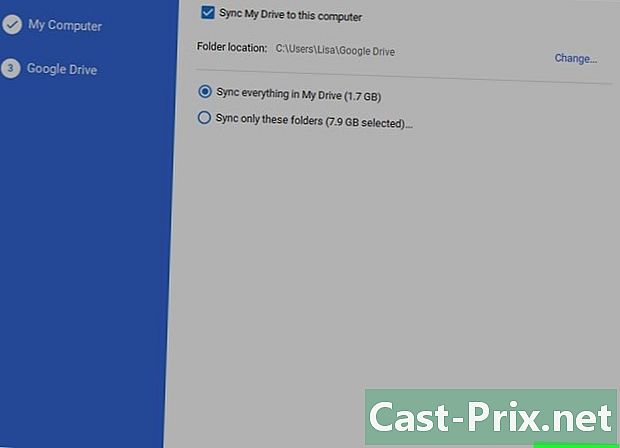
Mag-click sa START. Ang asul na pindutan na ito ay nasa kanang ibaba ng window. Mag-click dito upang simulan ang pag-download ng iyong Google Drive sa iyong computer.- Ang pag-download ay maaaring tumagal ng ilang oras depende sa dami ng mga file na mai-download.
- Sa pagtatapos ng pag-download, makikita mo ang iyong mga file sa folder ng Google Drive sa iyong computer. Ang folder na ito ay maa-access sa pamamagitan ng pag-click sa icon Pag-backup at pag-synchronise at pagkatapos ang icon ng folder sa kanang itaas na sulok ng menu ng Pag-backup at Pag-sync.
Paraan 3 Mag-download ng isang Google Archive
-
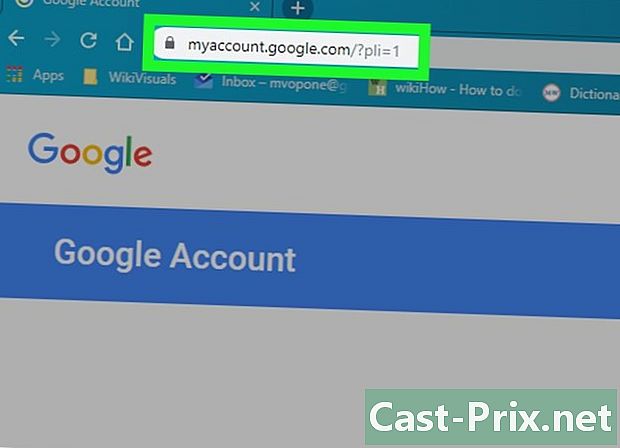
Pumunta sa pahina ng Google Account. Buksan ang pahinang ito sa iyong web browser. Kung naka-sign in ka, bubuksan nito ang iyong pahina ng Mga Setting ng Google Account.- Kung hindi ka naka-log in, mag-click sa asul na pindutan mag-log in sa kanang tuktok ng pahina at ipasok ang iyong email address at password.
-
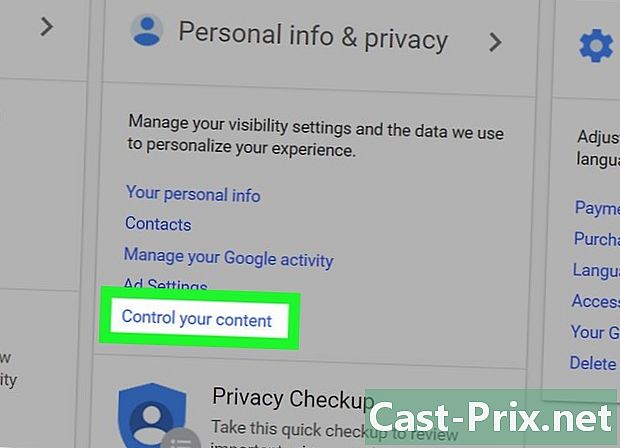
Mag-click sa Tukuyin ang iyong nilalaman. Ang pagpipiliang ito ay nasa ilalim ng heading Personal na impormasyon at kumpidensyal.- Maaaring kailanganin mong mag-scroll upang makita ang pagpipiliang ito.
-
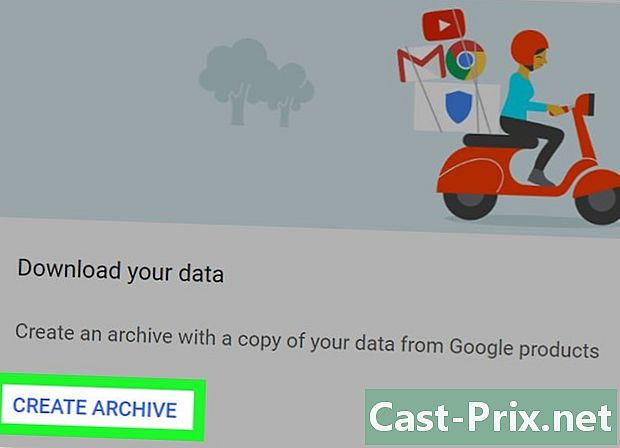
piliin GAWAIN ANG isang ARCHIVE. Ang pindutan na ito ay nasa kanan ng pahina, sa ilalim ng heading I-download ang iyong data. -
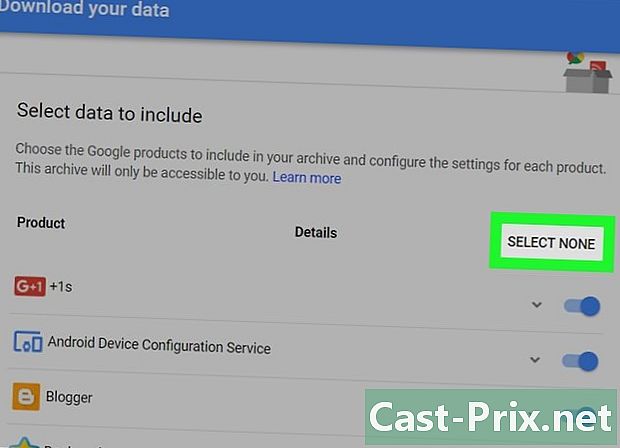
Mag-click sa WALA SA PAGPILI. Ito ang grey button sa kanang bahagi ng pahina. -
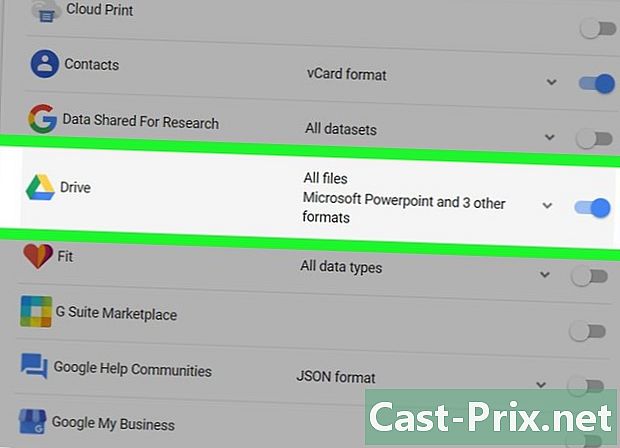
I-on ang switch magmaneho
. Mag-scroll pababa at buhayin ang switch sa tabi ng header magmaneho. Ito ay magiging asul
upang ipahiwatig na mai-download ang iyong mga file sa Google Drive.- Kung may iba pang mga produkto ng Google na nais mong isama sa archive, i-drag ang grey switch sa tabi ng mga produkto na pinag-uusapan.
-
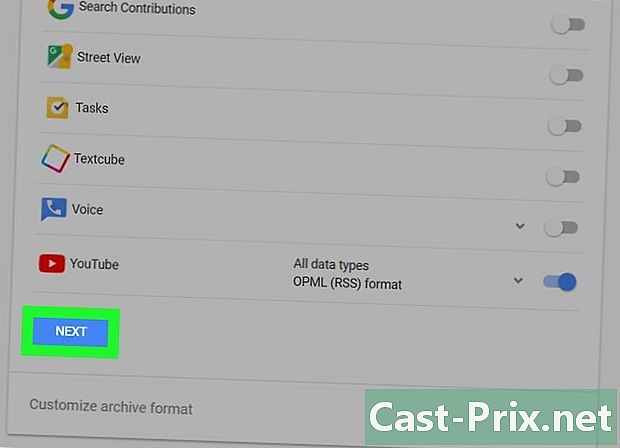
Mag-scroll pababa at mag-click NEXT. Ang asul na pindutan na ito ay nasa ilalim ng pahina. -

Pumili ng isang laki ng archive. Hilahin ang drop-down menu Sukat ng Archive pagkatapos ay pumili ng isang laki na tumutugma (o lumampas) sa iyong pag-download ng Google Drive.- Kung ang napiling laki ay mas maliit kaysa sa iyong Google Drive, mai-download ang archive bilang maraming mga file ng zip.
-
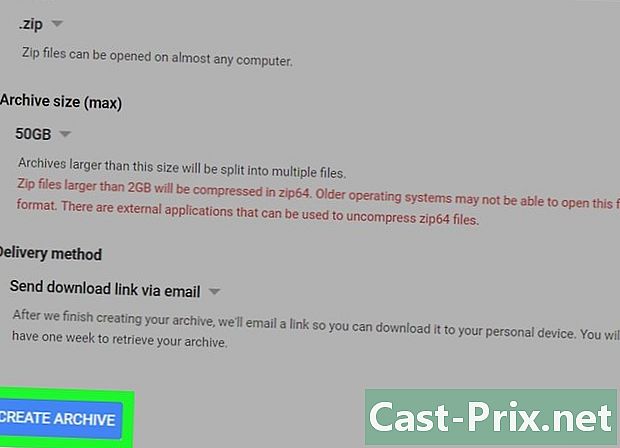
Mag-click sa GAWAIN ANG isang ARCHIVE. Ang pindutan na ito ay nasa ilalim ng pahina at nagbibigay-daan sa iyo upang lumikha ng isang ZIP folder ng iyong nilalaman ng Drive. -

Maghintay hanggang malikha ang archive. Ang proseso ay karaniwang tumatagal ng ilang minuto, ngunit maaari kang lumipat sa susunod na hakbang sa sandaling ang pindutan DOWNLOAD makikita sa screen.- Ang isang link ng pag-download ay maipadala din sa iyong email address. Kung mas gusto mong i-download ang archive gamit ang pamamaraang ito, buksan ang email na ipinadala ng Google at mag-click sa I-download ang archive upang mai-save ang archive sa iyong computer.
-

Mag-click sa DOWNLOAD. Ito ang bughaw na pindutan sa tabi ng pangalan ng iyong archive sa gitna ng pahina. -

Ipasok ang iyong password sa Google. I-type ang password na ginagamit mo upang mag-sign in sa iyong Google Account kapag sinenyasan. Ang archive ay mai-download sa iyong computer. -

Maghintay para matapos ang pag-download. Kapag na-download mo ang iyong mga file sa Google Drive sa iyong computer, maaari mong kunin ang mga ito upang matingnan ang mga ito.

- Upang i-download ang iyong mga file ng Google Drive nang mas mabilis, ikonekta ang iyong computer sa isang router na may isang Ethernet cable.
- Ang mga gumagamit ng Google Drive ay may 15GB ng libreng imbakan. Nangangahulugan ito na ang iyong pag-download ay maaaring tumagal ng maraming oras.

