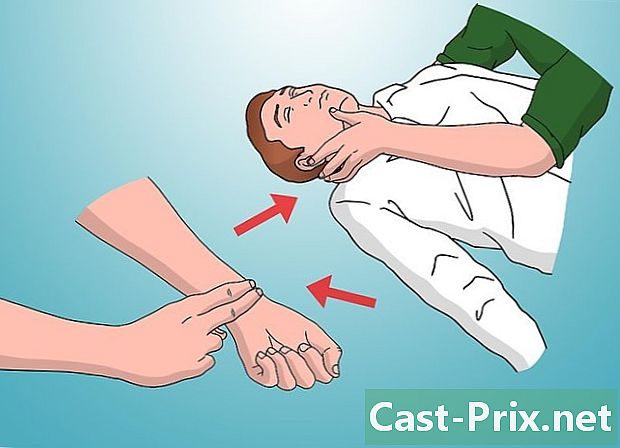Paano mag-download ng mga libreng video sa Facebook
May -Akda:
Randy Alexander
Petsa Ng Paglikha:
3 Abril 2021
I -Update Ang Petsa:
1 Hulyo 2024

Nilalaman
- yugto
- Paraan 1 I-download ang Mga Video sa Facebook sa isang Computer sa desktop
- Paraan 2 I-download ang Mga Video sa Facebook sa iPhone
- Paraan 3 I-download ang Mga Video sa Facebook sa Android
Maaari kang mag-download ng mga video sa Facebook nang hindi kinakailangang magrehistro, magbayad, o mag-install ng anumang software gamit ang isang desktop, iPhone, o Android at pag-log in sa SaveFrom site. Ang video na interesado ka ay dapat maging pampubliko upang mai-upload. Ang mga video video na ibinahagi lamang sa mga kaibigan (ang mga kaibigan at setting ng kanilang mga kaibigan) ay hindi mai-download at ang mga tool na nagsasabi sa iyo na magawa ito ay karaniwang hindi magagamit.
yugto
Paraan 1 I-download ang Mga Video sa Facebook sa isang Computer sa desktop
- Kumonekta sa Facebook. Pumunta sa Facebook mula sa iyong karaniwang web browser. Kung naka-sign in ka, makikita mo ang iyong pahina ng feed ng balita.
- Kung hindi ka naka-log in, ipasok ang iyong address at password sa mga patlang sa kanang tuktok ng pahina at mag-click mag-log in.
-

Hanapin ang video na nais mong i-download. Maaari mong i-scroll ang iyong feed sa balita sa video na interesado ka, o mag-click sa search bar sa tuktok ng pahina, ipasok ang pangalan ng taong nag-post ng video at maghanap sa video sa tanong. -

Suriin ang mga setting ng privacy ng video. Maaaring ma-download ang video nang walang anumang problema kung mayroong isang icon ng globo sa isang lugar sa ilalim ng pangalan ng tao o pahina na nai-post ito. Ibig sabihin ay pampubliko siya.- Hindi ma-download ang video kung nakakita ka ng isang padlock o silweta ng 2 tao sa halip na sa buong mundo.
-
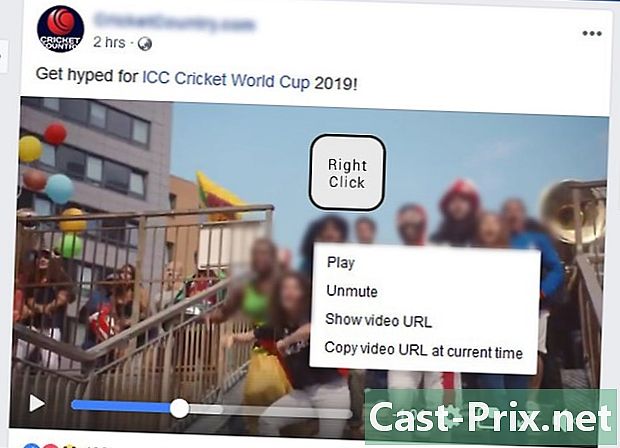
Mag-right click sa video. Kapag sa video, mag-click sa kanan upang mabuksan ang isang drop-down na menu. Ang menu ay maaaring hindi lumitaw sa unang pagkakataon at kailangan mo itong gawin nang maraming beses.- Maaari mong pindutin Ctrl at mag-click sa video kung gumagamit ka ng Mac.
- Kung walang tamang pag-click na pindutan sa iyong mouse, mag-click sa kanang bahagi o gumamit ng 2 daliri upang mag-click dito.
- Kung gumagamit ka ng isang trackpad sa halip ng isang mouse, pindutin ito ng 2 daliri o pindutin ang kanang trackpad button.
-
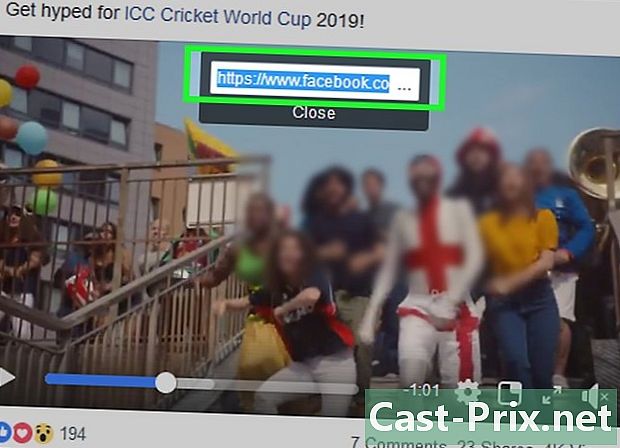
piliin Ipakita ang URL ng video. Ang pagpipiliang ito ay matatagpuan sa ilalim ng drop-down na menu at nagbibigay-daan sa iyo upang magpakita ng isang window ng koneksyon na naglalaman ng link ng video sa Facebook. -
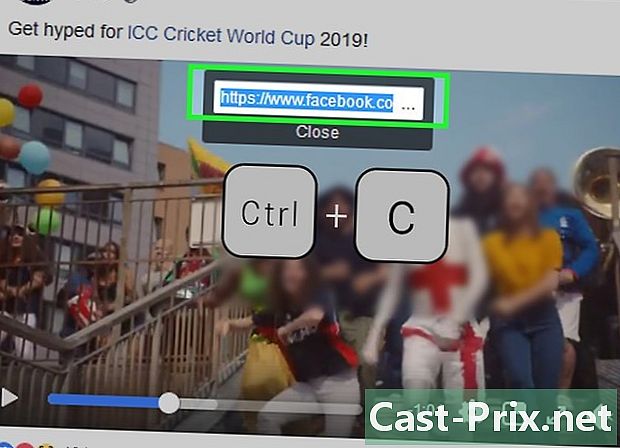
Kopyahin ang link ng video. Upang piliin ang link sa popup window, pindutin ang Ctrl+C (kung gumagamit ka ng Windows computer) o order+C (kung gumagamit ka ng Mac). Kopyahin nito ang link sa video.- Maaari ka ring mag-click sa link at, sa drop-down menu na lilitaw, piliin kopya.
-
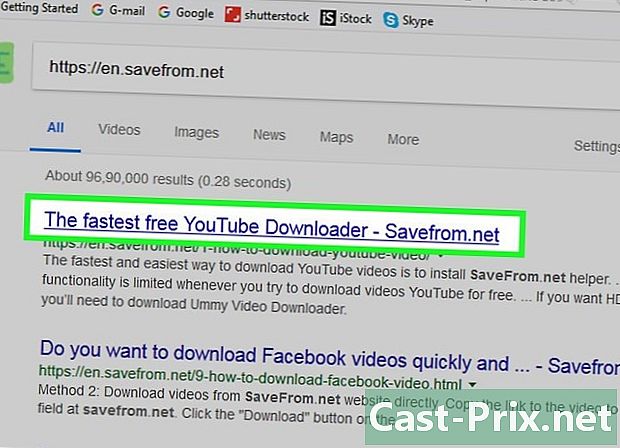
Pumunta sa SaveFrom website. Pumunta sa pahinang ito mula sa iyong karaniwang web browser. Gamit ang site na ito, magagawa mong i-download ang mga video sa Facebook gamit ang kanilang web address. -
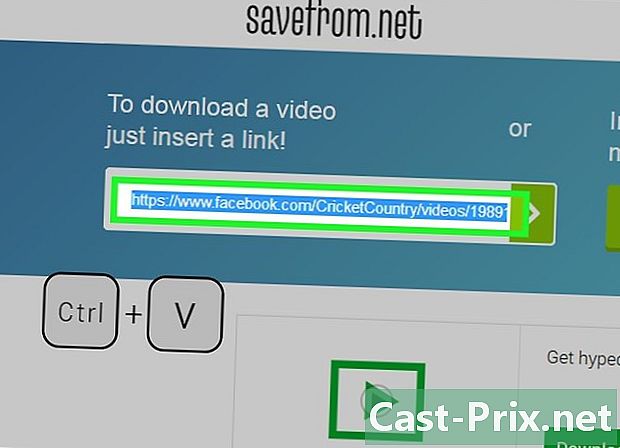
Idikit ang link ng video sa Facebook. Mag-click sa larangan ng e Ipasok lamang ang isang link sa tuktok ng pahina pagkatapos ay pindutin ang Ctrl+V (kung gumagamit ka ng Windows computer) o order+V (kung gumagamit ka ng Mac). Makalipas ang ilang segundo makikita mo ang icon ng preview ng video na lilitaw sa ilalim ng larangan.- Ang isa pang pamamaraan ay ang pag-right click sa larangan ng e at pagkatapos upang pumili ilagay sa drop-down menu na lilitaw.
-
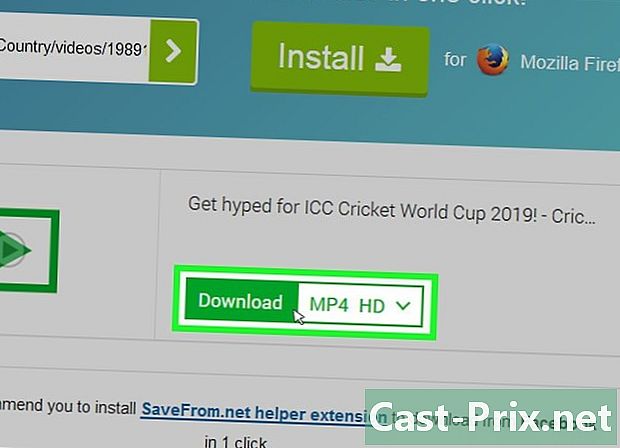
Mag-click sa download. Sa tabi ng preview ng video makikita mo ang isang berdeng pindutan download. Mag-click sa ito upang agad na ma-download ang video sa folder Downloads mula sa iyong computer. Depende sa iyong mga setting ng browser, maaaring kailanganin mong kumpirmahin ang pag-download o pumili ng isang lokasyon ng backup.- Awtomatikong i-download ng SaveFrom ang video sa pinakamataas na posibleng kalidad. Kung nais mong i-download ito sa isang mas mababang kalidad, mag-click sa ∨ sa kanan ng MP4 HD at pumili ng isa pang pagpipilian (halimbawa MP4 SD).
Paraan 2 I-download ang Mga Video sa Facebook sa iPhone
-
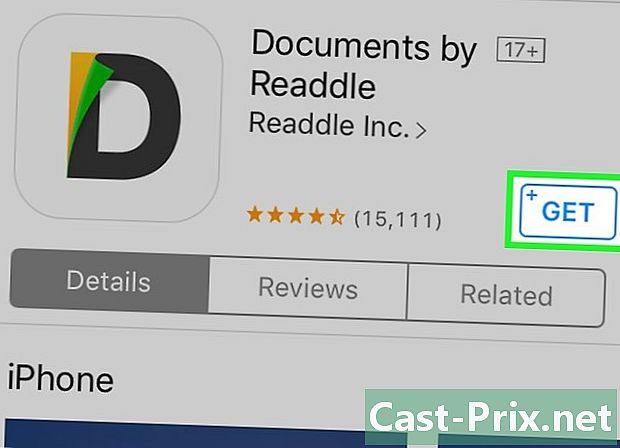
I-download ang application ng Mga Dokumento.- Buksan ang App Store sa pamamagitan ng pag-tap sa icon

na nasa isa sa iyong mga home screen. - Pindutin hanapin.
- Tapikin ang search bar.
- uri Mga Dokumento sa search bar.
- Simulan ang paghahanap sa pamamagitan ng pagpindot sa pindutan hanapin.
- Pindutin GET upang i-download ang application. Ang pindutan na ito ay nasa kanan ng header Mga dokumento sa pamamagitan ng Readdle.
- Kapag sinenyasan, ipasok ang iyong Touch ID o Apple ID.
- Buksan ang App Store sa pamamagitan ng pag-tap sa icon
-

Kumonekta sa Facebook. Bumalik sa Home screen sa pamamagitan ng pag-tap sa pindutan ng bahay sa iyong iPhone. I-tap ang icon na mukhang isang puting "f" sa isang madilim na asul na background upang buksan ang Facebook app. Kung naka-log in ka sa iyong account, bubuksan nito ang iyong feed ng balita.- Kung hindi ka naka-log in sa iyong account sa Facebook, ipasok muna ang iyong address at password sa nakalaang mga patlang.
-

Pumunta sa video na nais mong i-download. Mag-scroll sa iyong feed ng balita sa video na nais mong i-download. Maaari ka ring pumunta sa account ng taong nagbahagi nito o kung sino ang naglathala upang hanapin ito. -
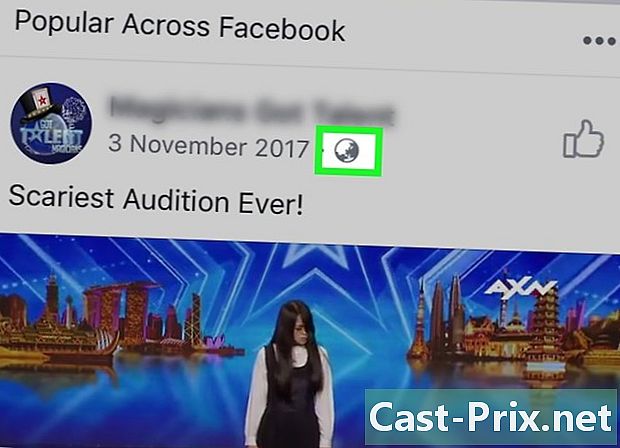
Tiyaking publiko ang video. Ang video na nais mong i-download ay pampubliko kung nakakita ka ng isang icon ng globo sa ibabang kanan ng pangalan ng tao o ang pahina na nai-post ito. Kung gayon, maaari mong i-download ito.- Hindi magagamit ang video para sa pag-download kung, sa halip ng mundo, nakakakita ka ng isang silweta sa hugis ng 2 tao o isang padlock.
-

Buksan ang video. Simulan ang paglalaro ng video sa pamamagitan ng pag-tap ito. Mahalaga ang hakbang na ito dahil kung gumawa ka ng kahit ano nang hindi naglaro ng video, makakakuha ka ng isang sirang link. -
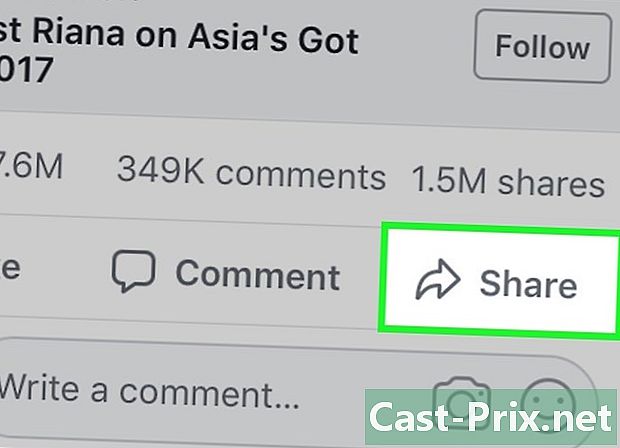
piliin magbahagi. Ang pagpipiliang ito ay direkta sa ilalim ng video na iyong binabasa. Binuksan nito ang isang menu. -
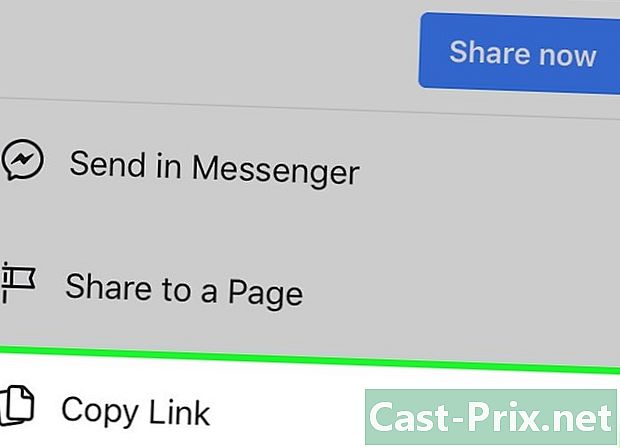
Pindutin Link ng kopya. Ang pagpipiliang ito ay nasa menu na lamang lumitaw.Pinapayagan nitong kopyahin ang address ng video sa clipboard ng iyong iPhone.- Maaaring kailanganin mong mag-scroll sa menu upang maipakita ang pagpipiliang ito.
- ang pagpipilian Link ng kopya hindi magagamit kung binuksan mo ang video mula sa seksyon naitala mula sa Facebook.
-
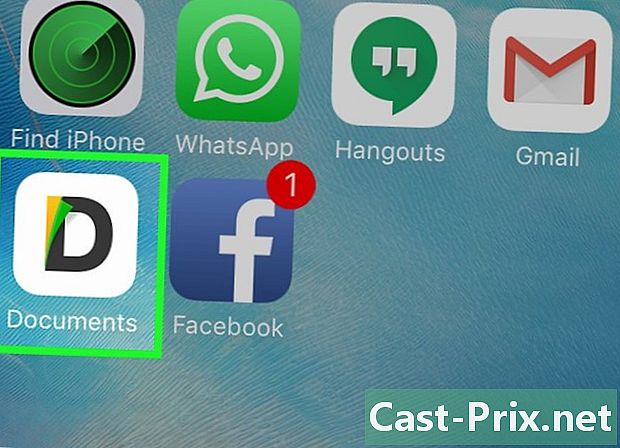
Buksan ang Mga Dokumento. Pindutin ang pindutan ng home sa iyong iPhone muli at pagkatapos ang icon ng Dokumento app na mukhang isang multicolored na "D" sa isang puting background.- Maaaring kailanganin mong magsimula ng isang tutorial bago ka magpatuloy.
-
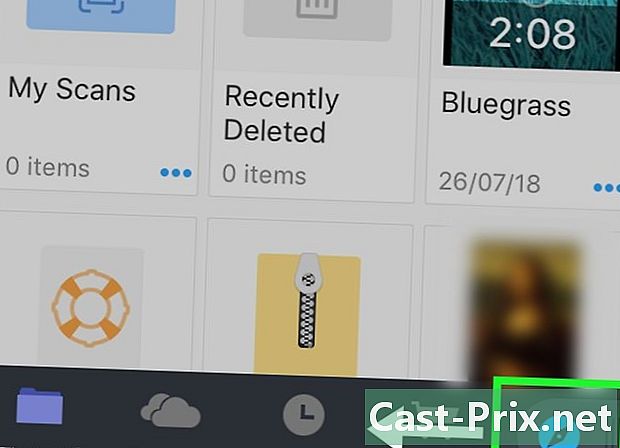
Buksan ang browser. Tapikin ang icon ng Safari sa ibabang kanang sulok ng screen. Upang buksan ang pahina ng browser, maaaring kailangan mong i-drag ang icon na ito mula sa kanan hanggang kaliwa. -
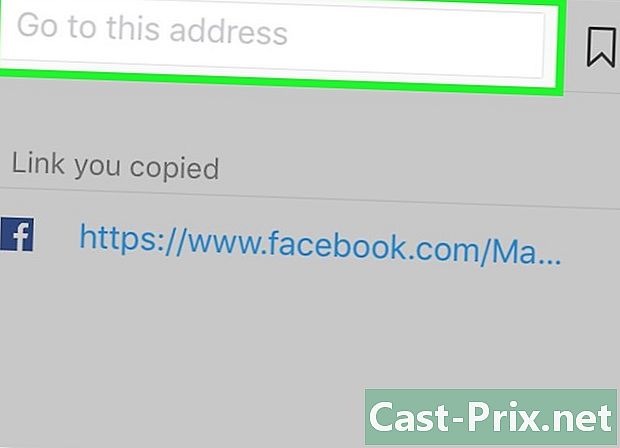
Tapikin ang address bar. Ito ang larangan ng e sa tuktok ng screen. -

Pumunta sa SaveFrom website. Sa address bar ng browser, i-type savefrom.net pagkatapos ay pindutin ang pindutan ng asul go ng iyong keyboard. -
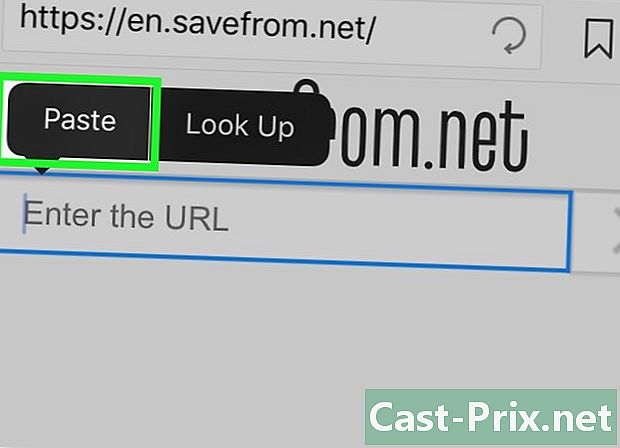
I-paste ang address ng video. Una tapikin ang patlang e sa tuktok ng pahina at pagkatapos ay sa pangalawang oras upang buksan ang keyboard ng iyong iPhone. piliin ilagay sa menu ng conuel na lilitaw.- Kung sa hakbang na ito nakakita ka ng isang ad na lumilitaw sa isang window, pindutin lamang X sa kaliwang tuktok ng pahina.
-

Pindutin download. Ang berdeng pindutan download nasa gitna ng pahina sa ilalim ng preview ng video.- Bilang default, pipiliin ng site ang pinakamahusay na kalidad ng video na posible, ngunit kung nais mo, maaari mong baguhin ang setting na ito sa pamamagitan ng pagpindot MP4 HD pagkatapos ay piliin ang kalidad na gusto mo.
-

Pindutin tapos. Ito ang ilaw na asul na butones sa kanang tuktok ng screen. -
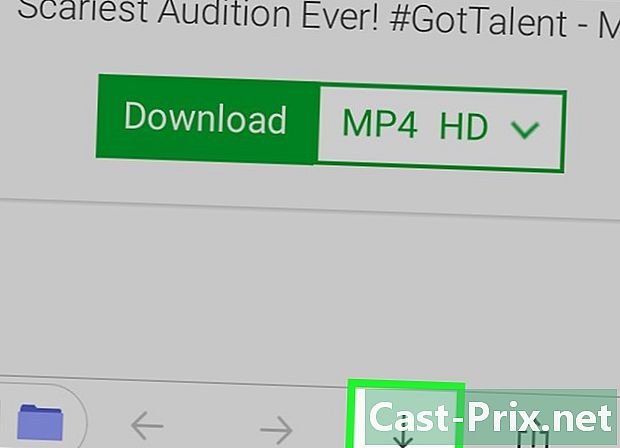
Hanapin ang pindutan ng pag-download. Ito ang arrow button na nakaharap pababa. Matatagpuan ito sa kanang ibaba ng screen at nagbibigay-daan sa iyo upang sundin ang pag-unlad ng pag-download. -
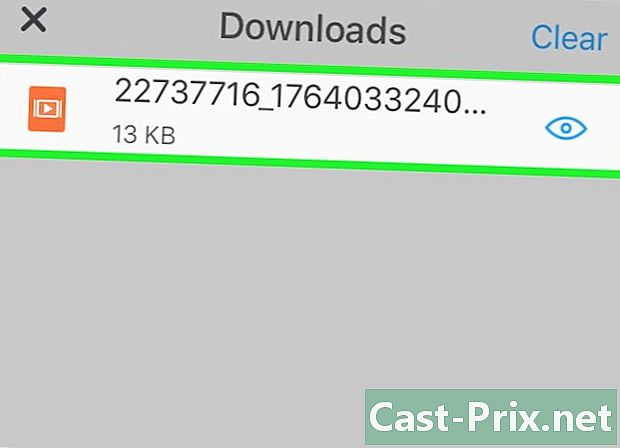
Panoorin ang iyong video Kapag kumpleto na ang pag-download, magagawa mong i-tap ang video sa tab Downloads upang simulan ang pagbabasa sa application ng Mga Dokumento.- Upang bumalik sa application ng Mga Dokumento, maaari mong pindutin tapos sa kaliwang tuktok ng screen.
-

Ilipat ang video sa iyong iPhone. Una, siguraduhin na ikaw ay nasa pahina ng application ng Mga Dokumento (wala sa pahina ng browser). Pindutin Downloads pagkatapos ay ang pindutan ⋯ sa ilalim ng video. piliin magbahagi at magpatuloy tulad ng sumusunod:- pindutin I-save sa mga File
- pumili ng isang folder.
- pindutin magdagdag
- buksan ang application ng Files

iyong iPhone - hanapin at piliin ang folder kung saan nai-save mo ang video
- i-tap ang icon ng pindutan ng pagbabahagi

- piliin Mag-record ng video
Paraan 3 I-download ang Mga Video sa Facebook sa Android
-
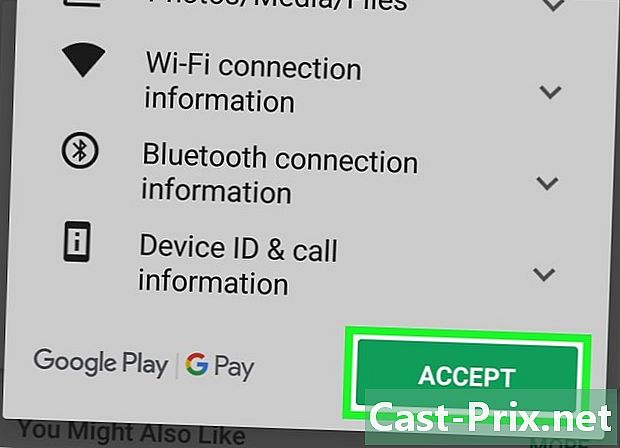
I-download ang application na ES File Explorer. Ang ES File Explorer ay isang tanyag na file manager na maaari mong gamitin upang galugarin ang mga panloob na folder ng iyong Android device. Binibigyan ka nito ng kakayahang ilipat ang mga video sa Facebook na na-upload mo sa Photos app. Upang i-download ang application, sundin ang mga hakbang na ito:- pumasok sa Google Play Store

- i-tap ang search bar
- uri ay file explorer sa search bar
- pindutin ES File Explorer na lumilitaw sa mga resulta ng paghahanap
- piliin I-INSTALL
- pindutin TANGGAPIN kapag inanyayahan ka
- pumasok sa Google Play Store
-
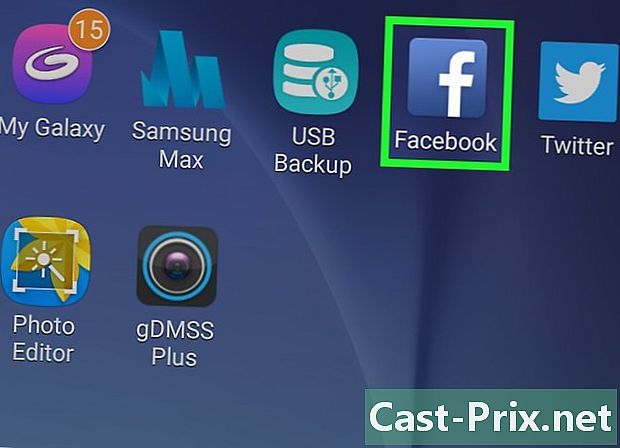
Kumonekta sa Facebook. I-minimize ang window ng Google Play Store at i-tap ang icon ng Facebook app na mukhang isang puting "f" sa isang madilim na asul na background. Kung naka-sign in ka sa iyong Facebook account, makikita mo ang iyong news feed na lilitaw sa app.- Kung hindi ka naka-log in sa iyong Facebook account, ipasok ang iyong address at password sa nakalaang mga patlang.
-
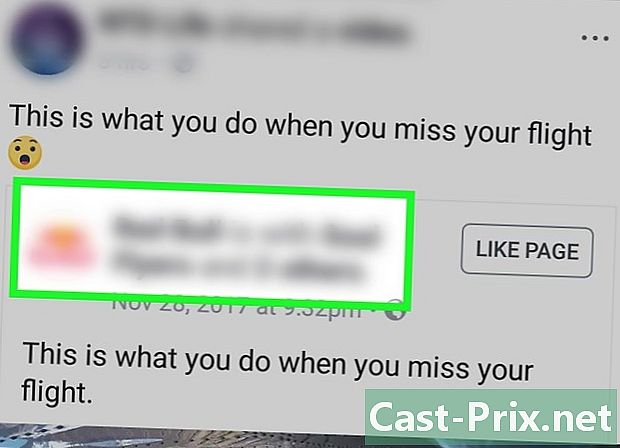
Pumunta sa video na interesado sa iyo. Pumunta sa video na nais mong i-record sa pamamagitan ng pag-scroll sa iyong news feed o pumunta sa account ng taong nagbahagi o nag-post nito. -
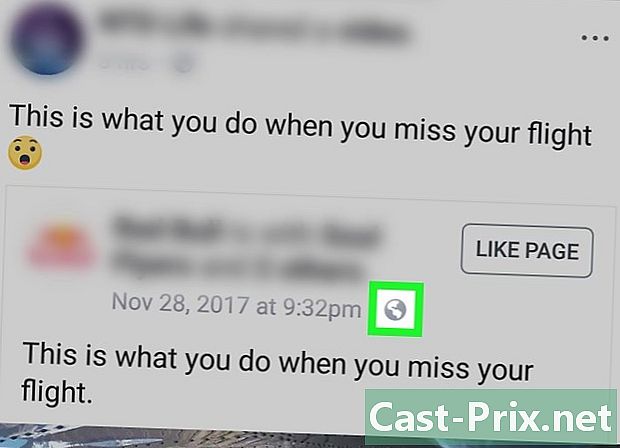
Tiyaking publiko ang video. Ang video ay pampubliko at maaaring mai-download kung nakakita ka ng isang icon ng globo sa ibabang kanan ng pangalan ng tao o ang pahina na nai-post ito.- Hindi ma-download ang video kung nakakita ka ng isang 2-person icon o padlock sa halip na sa buong mundo.
-
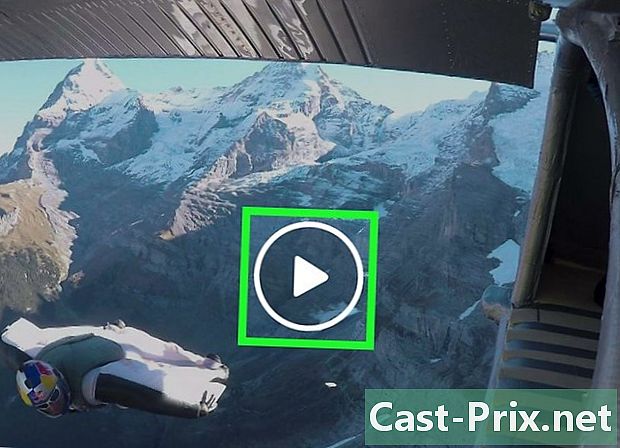
Buksan ang video. Simulan ang paglalaro ng video sa pamamagitan ng pag-tap ito. Mahalagang basahin ang video bago i-download ito upang maiwasan ang pagsira sa pag-download. -

Pindutin magbahagi. Ang pagpipiliang ito ay direkta sa ilalim ng video at magbubukas ng isang menu. -

piliin Link ng kopya. Ang pagpipiliang ito ay nasa menu at nagbibigay-daan sa iyo upang kopyahin ang address ng video sa clipboard ng iyong Android device.- Maaaring kailanganin mong mag-scroll sa menu upang mahanap ang pagpipiliang ito.
-
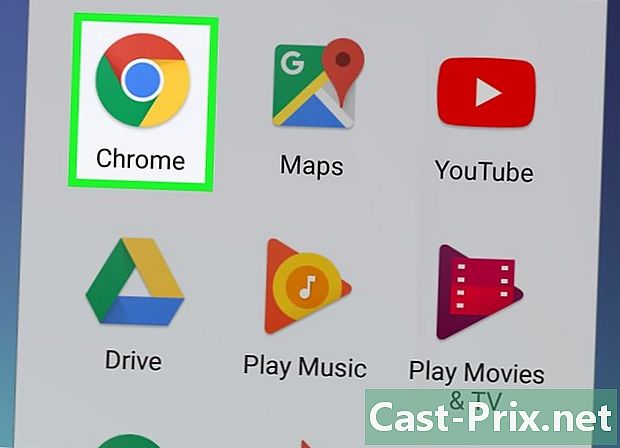
Buksan ang Google Chrome
. Tapikin ang pula, dilaw, berde, at asul na globo ng icon sa Google Chrome.- Para sa hakbang na ito, ang anumang browser na naka-install sa iyong aparato ay gagawa ng trick, ngunit ang Chrome ay ang browser na naka-install nang default sa karamihan sa Android.
-

Pumunta sa SaveFrom website. Tapikin ang address bar sa tuktok ng screen at tapikin ang savefrom.net. Pindutin ang pindutan pagpasok o go ang keyboard ng iyong Android. -
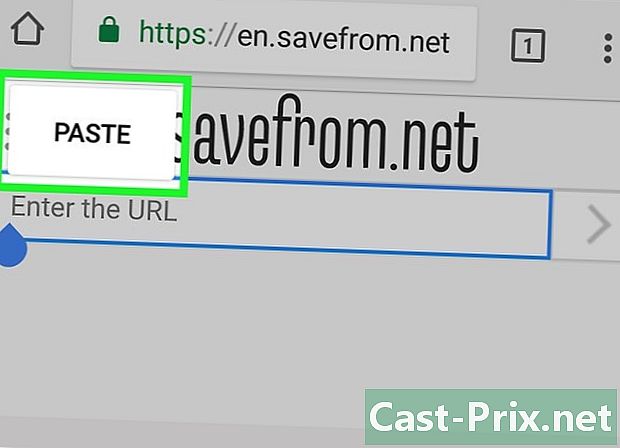
I-paste ang address ng video. Una tapikin ang patlang e sa tuktok ng pahina at pagkatapos ay sa pangalawang oras upang ipakita ang keyboard ng iyong aparato. Sa menu ng conuel na lilitaw, piliin ang ilagay.- Kung nakakita ka ng isang ad na lilitaw sa screen, kailangan mo lamang itong isara bago magpatuloy.
-
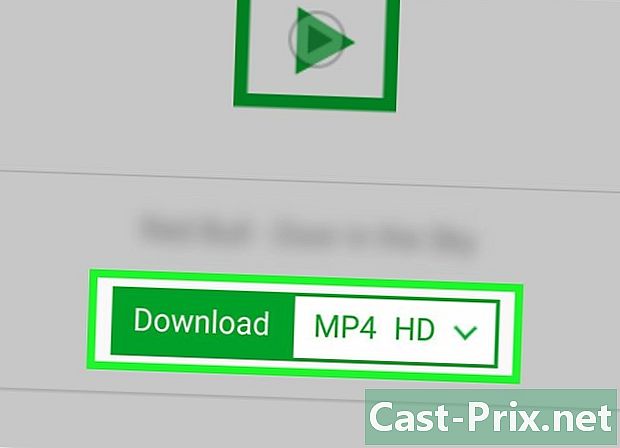
Pindutin download. Malalaman mo ang berdeng pindutan na ito sa gitna ng pahina, sa ilalim ng preview ng video. I-tap upang awtomatikong i-download ang video sa panloob na memorya ng iyong Android o sa iyong SD card.- Bilang default, pipiliin ng SaveFrom ang pinakamataas na kalidad ng video na magagamit, ngunit maaari mong baguhin ang setting na ito sa pamamagitan ng pagpindot MP4 HD pagkatapos ay piliin ang kalidad na nais mong i-download.
-
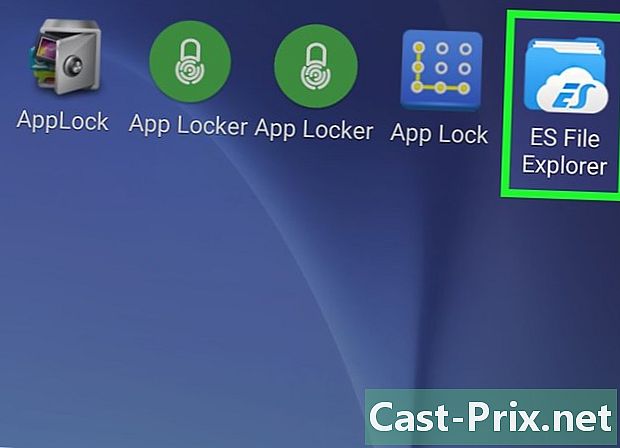
Buksan ang ES File Explorer. Isara ang Google Chrome, at pagkatapos ay i-tap ang icon ng aplikasyon ng ES File Manager sa tray ng aplikasyon.- Kung na-install mo lang ang ES File Explorer, mag-scroll sa mga startup screen bago magpatuloy sa susunod na hakbang.
-
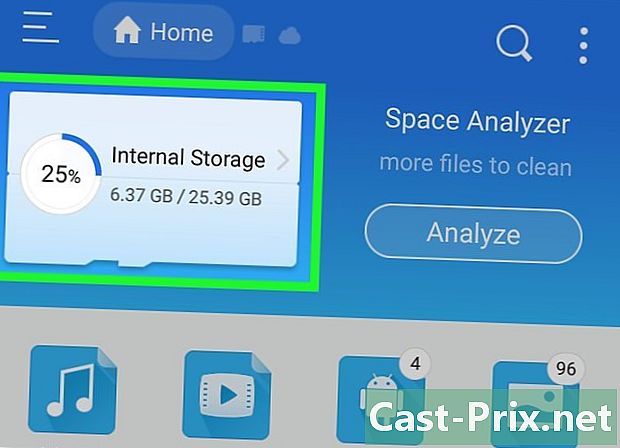
Pumili ng isang lokasyon ng backup. Depende sa kung saan nais mong i-save ang iyong video, piliin ang alinman sa panloob na memorya o ang SD card ng iyong Android device. -

Pindutin Downloads. Makikita mo ang folder na ito sa gitna ng pahina, ngunit maaaring kailangan mong mag-scroll upang makita ito.- Nasa folder na ito makikita mo ang lahat ng mga file na na-download mo sa iyong Android, kabilang ang mga video mula sa Facebook Messenger.
- Sa ilang mga Androids, magkakaroon ka ng isang folder Download sa halip.
-
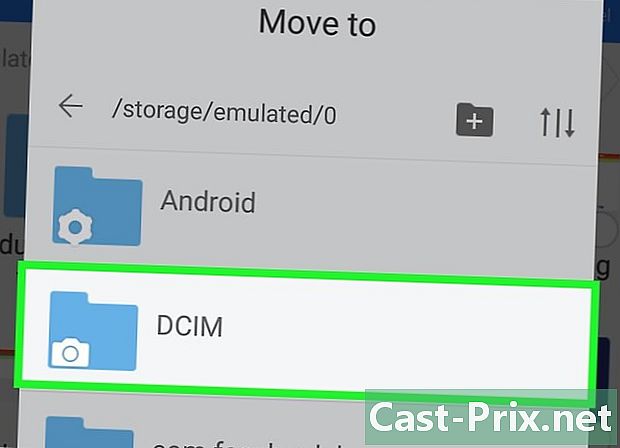
Ilipat ang video sa Photos app sa iyong Android. Bagaman opsyonal, ang hakbang na ito ay magbibigay-daan sa iyo upang buksan ang video nang direkta sa Photos o Gallery app sa iyong aparato at maiwasan ang paggamit ng ES File Manager.- Long pindutin ang video upang piliin ito.
- Pindutin ang pindutan ng located na matatagpuan sa ibaba o sa kanang itaas na sulok ng screen.
- piliin Lumipat sa.
- Sa window na nagbibigay-daan sa iyo upang pumili ng isang lokasyon ng pag-save, pindutin ang DCIM.
- Sa folder DCIM, pindutin camera.
- Pindutin OK.
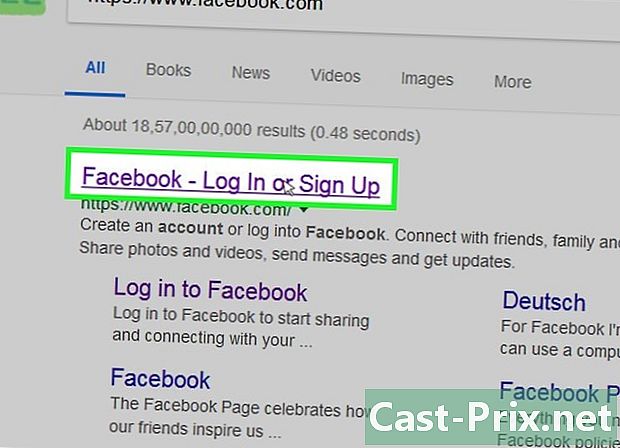
- Kung nai-download mo ang mga video sa isang desktop computer, kakailanganin mo ang isang media player na maaaring maglaro sa kanila. Ang VLC media player ay mainam kung hindi mo mabasa ang mga file.
- Ang ilang mga video, tulad ng mga nahanap mo sa mga patalastas, ay hindi technically na naka-host sa Facebook. Hindi mo mai-download ang mga ito sa mga pamamaraang ito.
- Ang mga video na hindi pampubliko ay hindi mai-download.