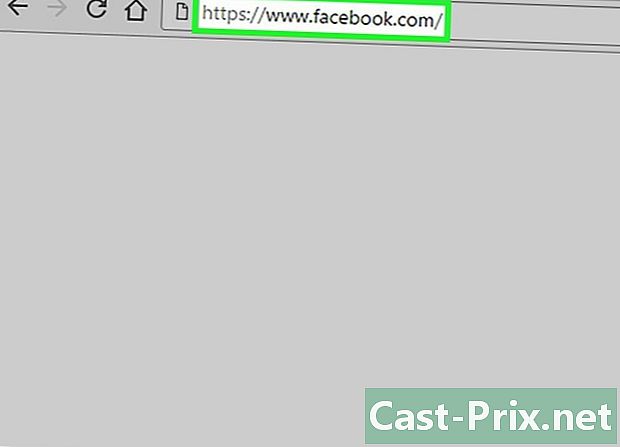Paano mai-optimize ang pagganap ng iyong computer
May -Akda:
Louise Ward
Petsa Ng Paglikha:
8 Pebrero 2021
I -Update Ang Petsa:
1 Hulyo 2024

Nilalaman
- yugto
- Paraan 1 I-optimize ang pagganap ng isang computer na tumatakbo sa Windows 10
- Paraan 2 I-optimize ang pagganap ng isang computer na tumatakbo sa Windows 8
- Paraan 3 I-optimize ang pagganap ng isang computer na tumatakbo sa Windows 7
Alam nating lahat kung gaano nakakabigo ito na makita ang pagbagal ng iyong computer at tumagal ng mahabang panahon upang makumpleto ang pinakasimpleng mga gawain. Sa katagalan, ang isang mabagal na computer ay isang pag-aaksaya ng oras, pagsisikap at pera. Kung posible pa ring pumunta sa isang technician upang ayusin ito at pagbutihin ang pagganap nito, ang ilang mga pangunahing panuntunan sa pagpapanatili ay madalas na makakatulong sa iyo na malutas ang problema sa iyong sarili.
yugto
Paraan 1 I-optimize ang pagganap ng isang computer na tumatakbo sa Windows 10
- Huwag paganahin ang mga epekto ng transparency. Ang mga epekto na ito ay kahanga-hanga, ngunit kumonsumo sila ng napakaraming CPU. Huwag paganahin ang mga ito gamit ang klasikong hitsura ng Windows sa halip. Mapapabuti mo ang pagganap ng iyong computer.
- Mag-right click sa desktop.
- piliin personalize.
- Mag-click sa kulay.
- huwag paganahin ang Tingnan ang Start menu, taskbar at notification center.
-

Huwag paganahin ang mga programa na magsisimula sa pagsisimula. Maraming mga programa ang naglalaman ng isang sangkap na awtomatikong nagsisimula sa pag-uumpisa. Kung ito ay kapaki-pakinabang para sa mga tool na ginagamit mo nang madalas, ang isang hindi kanais-nais na programa na nagsisimula hanggang sa mabagal ang iyong computer. Sa ibaba ay kung paano malulutas ang problema.- Mag-right click simula.
- Mag-click sa Task Manager.
- piliin start-up.
- Maghanap para sa programa na nais mong huwag paganahin.
- Mag-click sa deactivate.
-

Huwag paganahin ang mga hindi kinakailangang serbisyo. Maraming mga serbisyo ay mahalaga para sa wastong paggana ng Windows. Pinapagana ang default na mga tampok sa system sa pamamagitan ng default, ngunit ang karamihan ay hindi makakatulong sa iyo. Maaari mong paganahin ang mga ito, pansamantala o permanenteng.- Mag-right click simula.
- Mag-click sa Task Manager.
- piliin mga serbisyo.
- Mag-right click sa serbisyo na nais mong huwag paganahin.
- piliin Itigil ang serbisyo.
-

Huwag paganahin ang mga anino at mga animation. Ang mga anino at mga animation ay kahanga-hanga sa screen, ngunit kumonsumo sila ng hindi kinakailangang mga mapagkukunan ng processor.- Pumasok sistema.
- piliin Mga setting ng advanced na system.
- Mag-click sa tab advanced.
- Sa ilalim ng "Pagganap", mag-click sa pindutan setting.
- piliin Ayusin upang makuha ang pinakamahusay na pagganap. Maaari mo ring manu-manong hindi paganahin ang bawat epekto.
- Ang isa pang solusyon ay ang pumasok Mga setting> Mga Pagpipilian sa Ergonomya> Iba pang mga Pagpipilian. Mula doon, maaari mong paganahin ang mga animation.
-

Paganahin ang Mabilis na Start. Inaalok sa iyo ng Windows 10 ang mahusay na pagpipilian na ito upang mapabilis ang iyong computer. Kapag pinapatay mo ang iyong makina, i-save ng Windows ang isang imahe ng mga driver na na-load sa isang hiwalay na file na tinatawag na "hiberfile". Sa pag-reboot, muling i-reload ng system ang file na ito upang mabawasan ang oras ng boot.- Mag-right click simula.
- Pumasok Control Panel.
- piliin Sistema at seguridad.
- Mag-click sa Mga Pagpipilian sa Power.
- piliin Piliin ang pagkilos ng mga pindutan ng kuryente.
- Mag-click sa Paganahin ang mabilis na pagsisimula. Malalaman mo ang pagpipiliang ito sa ilalim ng "Stop Setting".
- Mag-click sa I-save ang mga pagbabago.
-

I-uninstall ang mga hindi kinakailangang mga programa. Maipapayo na alisin ang mga programa na hindi mo na ginagamit. Minsan nag-install kami ng mga bersyon ng pagsubok ng software na nakalimutan naming i-uninstall ang nakaraang panahon ng pagsubok. Ang ilan sa mga programang ito ay kumonsumo ng RAM at nagpapabagal sa computer.- Mag-right click simula.
- Mag-click sa Mga Programa at Tampok.
- Piliin ang program na nais mong i-uninstall.
- Mag-click sa / Change.
-

Defragment ang iyong hard drive. Maaari mong mapaglarawan ang iyong hard drive upang mapabuti ang pagganap ng iyong computer. -

Linisin nang regular ang iyong computer. Ang Disk Cleanup Tool ay isang napaka-kapaki-pakinabang na pagpipilian na binuo sa Windows bilang default. Pinapayagan ka nitong tanggalin ang mga hindi kinakailangang mga file sa iyong computer.- Mag-click sa simula.
- piliin File Explorer.
- Mag-right click sa Local Disk (C :).
- piliin mga pag-aari.
- Mag-click sa Paglilinis ng disk sa tab pangkalahatan.
- Piliin ang "hindi kinakailangang mga file".
- Kapag tapos na, mag-click OK.
- Ang mga advanced na gumagamit ay maaaring gumamit ng pagpapaandar Malinis ang mga file ng system.
Paraan 2 I-optimize ang pagganap ng isang computer na tumatakbo sa Windows 8
-

Huwag paganahin ang mga animation. Ang mga hayop, na isang mahalagang bahagi ng Windows 8, ay maaaring bumagal kapag nagpalipat ka ng mga screen. Upang hindi paganahin ang mga ito, sundin ang mga tagubilin sa ibaba.- Pindutin ang Windows key.
- I-type ang "Mga Pagpipilian sa Pagganap."
- Mag-click sa pagpasok.
- Alisan ng tsek ang "Animate windows kapag pinaliit at pinalaki ang" box.
- Huwag paganahin ang iba pang mga animation kung nais mo.
-

Maghanap para sa mga application na kumonsumo ng karamihan sa mga mapagkukunan. Gamitin ang task manager upang mahanap ang mga programa na gumagamit ng pinakamaraming mapagkukunan.- Mag-right click sa taskbar.
- piliin Task Manager.
- Mag-click sa Higit pang mga detalye upang ipakita ang kumpletong interface.
- Ang mga programang naubos ang pinakamaraming mapagkukunan ay nai-highlight.
-

Baguhin ang iyong mga setting ng kuryente. Ang Windows ay may iba't ibang mga scheme ng kuryente na maaari mong magamit upang ma-optimize ang dami ng kapangyarihan na naubos ng iyong computer. Ang mga mode na ito ay makakatulong sa iyo na makatipid ng enerhiya para sa pinakamainam na pagganap.- I-click ang icon ng stack na nakikita sa taskbar.
- piliin Iba pang mga pagpipilian sa kapangyarihan.
- Pumili ng isa sa 3 mga mode: Normal na paggamit (nag-aalok ng pinakamainam na pagganap at nakakatipid ng enerhiya kapag ang computer ay walang ginagawa), Pag-save ng enerhiya (nakakatipid ng enerhiya sa pamamagitan ng pagbabawas ng pagganap ng system) at Mataas na pagganap (Pinahusay ang pagganap at pagtugon).
- Maaari mong baguhin ang isang mode sa pamamagitan ng pag-click sa link Baguhin ang mga setting ng mode.
- Upang mai-configure ang isang umiiral na mode, maaari mong piliin o baguhin ang mga pagpipilian sa standby at pagpapakita.
- Upang lumikha ng isang pasadyang mode, pumunta sa Lumikha ng isang plano ng kuryente. Pangalanan ang iyong mode, i-click sumusunod pagkatapos ay i-configure ang iyong mga setting.
-

Baguhin ang mga setting ng pag-index. Ang Windows 8 ay nagpapanatili at nag-update ng mga file at folder upang maipakita ang mga ito nang mas mabilis sa mga resulta ng paghahanap. Habang ito ay maginhawa, ang pag-iimbak ng impormasyon na hindi mo ginagamit madalas ay makapagpabagal sa iyong computer. Sa ibaba kung paano hindi paganahin ang pag-index.- Mag-click sa simula.
- I-type ang "pag-index" upang tingnan ang mga lokasyon ng mga naka-index na file.
- Mag-click sa pagbabago.
- Alisan ng tsek ang mga lokasyon na hindi mo nais na mag-index.
- Upang hindi paganahin ang pag-index sa isang hard drive, pumunta sa computer at mag-right click sa iyong lokal na hard drive at pagkatapos ay piliin ang mga pag-aari.
- Sa tab pangkalahatan, alisan ng tsek ang kahon Payagan ang pag-index ng mga nilalaman ng file ng drive na ito bilang karagdagan sa mga katangian ng file.
- Piliin ang lahat ng mga folder at subfolder na hindi mo nais na mag-index.
- I-restart ang iyong computer upang ilapat ang mga pagbabago.
-

I-optimize ang mga hard drive sa iyong computer. Sa Windows 8, ang Disk Defragmenter ay pinangalanang "Optimize Drives". Sa ibaba ay kung paano i-optimize ang mga hard drive ng iyong computer.- Mag-click sa charms bar.
- Piliin ang "Optimize at Defragment Drive" upang buksan ang isang bagong window window na may listahan ng mga naka-install na hard drive.
- Pumili ng isang hard drive.
- Mag-click sa optimize upang simulan ang proseso ng defragmentation.
- Maaari mong i-program ang prosesong ito upang awtomatikong magsimula.
- Mag-click sa Baguhin ang mga setting.
- Lagyan ng tsek ang kahon Nagsasagawa ng pag-optimize.
- I-click ang OK upang i-save ang iyong mga pagbabago.
Paraan 3 I-optimize ang pagganap ng isang computer na tumatakbo sa Windows 7
-

Linisin ang iyong hard drive. Gumamit ng isang programa tulad ng Disk Cleaner upang matanggal ang pansamantalang mga file, mga file ng system, at iba pang mga file na hindi mo na ginagamit.- Buksan ang menu simula.
- Sa larangan ng paghahanap, uri ng cleanmgr.
- Mag-click sa programa ng Cleanmgr.
- Piliin ang hard drive na nais mong linisin.
- Mag-click sa OK upang simulan ang proseso ng paglilinis.
-

Ilunsad ang Performance Troubleshooter. Malulutas ng programang ito ang mga problema sa pagganap ng iyong makina at pabilisin ang mga mabagal na computer.- Mag-click sa simula.
- piliin Control Panel.
- sa ilalim Sistema at seguridadmag-click sa Maghanap at malutas ang mga problema.
- Mag-click sa Suriin ang mga isyu sa pagganap.
- Bukas ang isang window. Mag-click sa sumusunod at maghintay para sa tool upang masuri ang problema.
- Kung inirerekumenda ng tool na suriin mo ang mga programa upang mapagbuti ang pagganap ng iyong computer, mag-click sumusunod.
- Mag-click sa Tingnan ang detalyadong impormasyon upang ipakita ang detalyadong ulat ng diagnostic.
- Kung nais mong isara ang wizard, i-click lamang malapit.
-

I-uninstall ang mga programa na hindi mo na ginagamit. Ang mga hindi nagamit na mga programa ay nagtatapos ng pagkuha ng maraming puwang ng disk at pagbagal sa computer sa paglipas ng panahon. Maipapayo na i-uninstall ang mga ito.- Mag-click sa simula.
- piliin Control Panel.
- sa ilalim mga programamag-click sa I-uninstall ang isang programa. Ang isang listahan ng lahat ng mga programa na naka-install sa iyong computer ay ipapakita.
- Piliin ang program na nais mong tanggalin at mag-click uninstall sa tuktok ng menu.
-

Limitahan ang dami ng mga programa na magsisimula sa pagsisimula. Maraming mga programa ang idinisenyo upang ilunsad awtomatikong kapag nagsisimula ang Windows. Habang ito ay kapaki-pakinabang para sa mga tool na madalas mong ginagamit, ang mga hindi kinakailangang mga programa na nagsisimula sa pagsisimula ay maaaring kumonsumo ng memorya at pabagalin ang iyong computer. Maaari mong paganahin ang mga ito sa iba't ibang paraan.- Pindutin ang Panalo + R sa iyong keyboard.
- Sa bukid bukas, uri ng msconfig.
- Pindutin ang Enter.
- Mag-click sa start-up.
- Alisan ng tsek ang mga item na hindi mo nais na simulan sa pagsisimula.
- Tapusin sa pamamagitan ng pag-click OK.
- Sa window ng conuelle na lilitaw sa susunod, mag-click restart. Ang iyong computer ay magsisimulang muli upang makumpleto ang proseso.
-

Defragment ang iyong hard drive. Regular na iprograma ang iyong hard disk upang ayusin ang mga file sa iyong computer at lumikha ng mas maraming espasyo sa imbakan. Ang Disk Defragmenter ay isang malakas na integrated tool na idinisenyo para sa gawaing ito.- Mag-click sa simula.
- Sa larangan ng paghahanap, i-type ang "Disk Defragmenter".
- Mag-click sa Disk Defragmenter.
- sa ilalim Kasalukuyang estado, piliin ang disk na nais mong i-defragment.
- Mag-click sa Suriin ang disk upang malaman kung kailangan mong i-defragment ang disk na ito.
- Sa dulo ng pag-scan, makikita mo ang porsyento ng fragmentation sa disk. Kung ang bilang ay higit sa 10%, kakailanganin mong i-defragment ito.
-

Limitahan ang dami ng mga programa na gumagana nang sabay. Ang pagkakaroon ng masyadong maraming mga programa bukas nang sabay-sabay ay maaaring pabagalin ang pagganap ng iyong computer. Gumamit lamang ng ilang sa parehong oras.- Pindutin ang Ctrl + Shift + Esc upang buksan ang task manager.
- Mag-click sa paraan upang ipakita ang listahan ng mga proseso ng pagpapatakbo sa iyong computer.
- Mag-scroll pababa upang makita ang buong listahan ng mga programa.
- Suriin ang pangalan at paglalarawan ng bawat programa upang makilala ang mga ito.
- Tingnan ang haligi memorya upang makita kung gaano karaming memorya ang natupok ng bawat proseso.
- Mag-right click sa mga aktibong proseso at piliin ang Itigil ang proseso upang isara ang programa.
-

Gumamit lamang ng isang program na antivirus. Ang paggamit ng 2 o higit pang mga programang antivirus ay maaaring pabagalin ang iyong computer sa paglipas ng panahon.- Sa pangkalahatan, sasabihan ka ng Windows Action Center kung gumagamit ka ng higit sa isang programa ng antivirus.
-

Regular na i-restart ang iyong computer. I-restart ang iyong computer ng hindi bababa sa isang beses sa isang linggo. Tatanggalin nito ang memorya at maayos na isara ang lahat ng mga programa na tumatakbo sa background nang walang iyong kaalaman.

- Maipapayo na i-program ang isang awtomatikong pag-backup ng iyong computer. Sa gayon, palagi kang magkakaroon ng isang kopya ng iyong mga file kung may malubhang nangyari.
- Kung pinaghihinalaan mo na ang kamakailang software o isang kamakailan-lamang na pag-update ay nagiging sanhi ng pagbagal ng iyong makina, maaari mong simulan ang isang sistema na ibalik upang maibalik ang iyong system tulad ng sa isang mas maagang petsa.