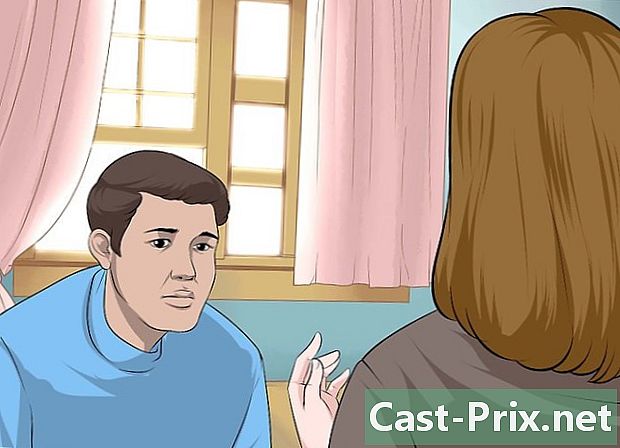Paano mag-download ng mga pelikula at serye sa isang iPad
May -Akda:
Randy Alexander
Petsa Ng Paglikha:
2 Abril 2021
I -Update Ang Petsa:
26 Hunyo 2024

Nilalaman
- yugto
- Pamamaraan 1 Bumili ng mga pelikula at serye
- Paraan 2 I-download ang mga nakaraang pagbili
- Paraan 3 Magdagdag ng mga File gamit ang iTunes
Nais malaman kung paano i-download ang mga pelikula at palabas sa TV sa iyong iPad? Maaari kang mag-upload ng mga file ng video na na-download mo mula sa iTunes Store gamit ang iTunes Store app, o maaari kang magdagdag ng mga file mula sa iyong computer gamit ang iTunes.
yugto
Pamamaraan 1 Bumili ng mga pelikula at serye
- Buksan ang iTunes Store app. I-tap ang icon ng iTunes Store app. Mukhang isang lilang kahon na may isang puting bituin sa loob.
- Ang pagkonekta sa isang Wi-Fi network ay inirerekomenda dahil ang pag-download ng mga video ay kumonsumo ng maraming mobile data.
-
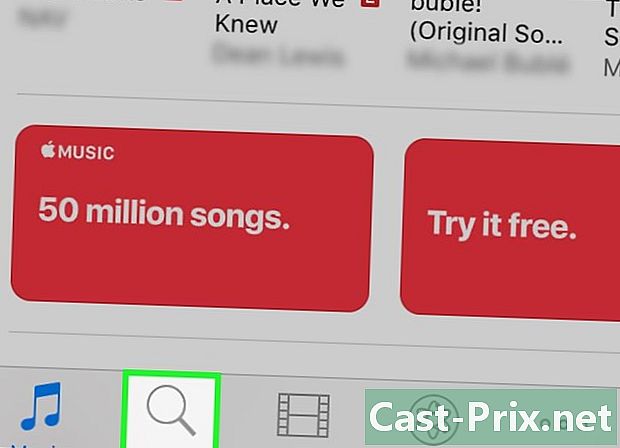
Maghanap ng sine o serye. Tapikin ang isa sa mga pagpipilian sa ibaba.- hanapin : Ito ang magnifying glass icon sa ibabang kanan ng screen.
- Maaari mong i-type ang pangalan ng isang artista, direktor, pelikula, serye o keyword sa kahon ng paghahanap sa tuktok at pindutin ang Paghahanap.
- sine : Ito ang icon ng pelikula sa ibabang kaliwa ng screen.
- Dito maaari kang pumili batay sa mga kamakailang genre o pagpapakawala at makakuha ng mga mungkahi ayon sa kategorya o presyo.
- Serye sa TV : Ito ang icon ng screen sa telebisyon sa ilalim ng screen.
- Dito maaari kang pumili ayon sa serye o upang tumingin para sa mga kamakailang yugto at buong panahon.
- hanapin : Ito ang magnifying glass icon sa ibabang kanan ng screen.
-
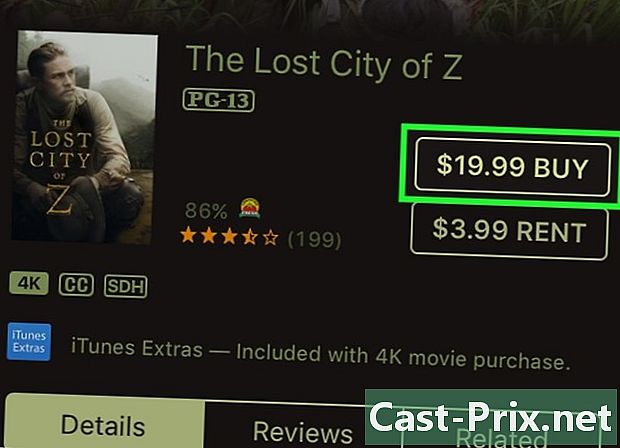
Tapikin ang presyo. Ang presyo ay nasa kanan ng pelikula o serye na icon.- Sa kaso ng ilang mga pelikula o serye, makikita mo ang isang pagpipilian sa pag-upa. Upang magrenta ng isang video sa halip na pagbili nito, i-tap ang presyo ng pag-upa.
-
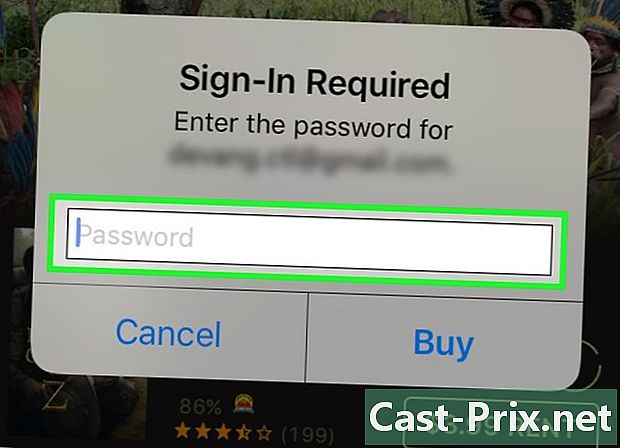
Ipasok ang password na nauugnay sa iyong Apple ID. Ma-upload ang video sa iyong iPad.- Kung ang iyong iPad ay gumagamit ng Touch ID, i-scan ang iyong fingerprint.
- Kung wala kang paraan ng pagbabayad (tulad ng isang credit card) na nakalista sa iyong account, kakailanganin mong ipasok ang iyong impormasyon sa pagbabayad bago mo mai-download ang pelikula o serye.
-
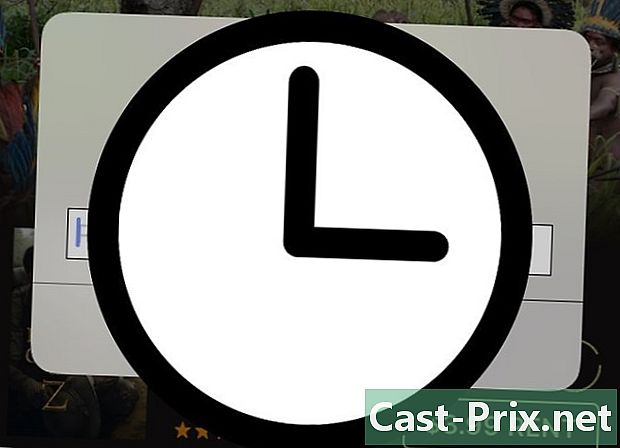
Maghintay para matapos ang pag-download. Kapag nai-download ang file, makikita mo ito sa application ng monitor sa ilalim ng tab na "Nai-download" ng pahina. aklatan.
Paraan 2 I-download ang mga nakaraang pagbili
-
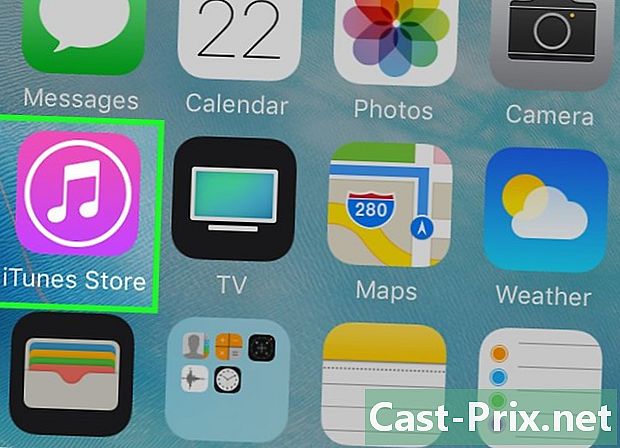
Buksan ang iTunes Store app. I-tap ang icon ng iTunes Store app na mukhang isang lilang kahon na may puting bituin sa loob.- Mahusay na kumonekta sa isang Wi-Fi network para sa pamamaraang ito dahil ang pag-download ng mga video ay kumonsumo ng maraming data.
-
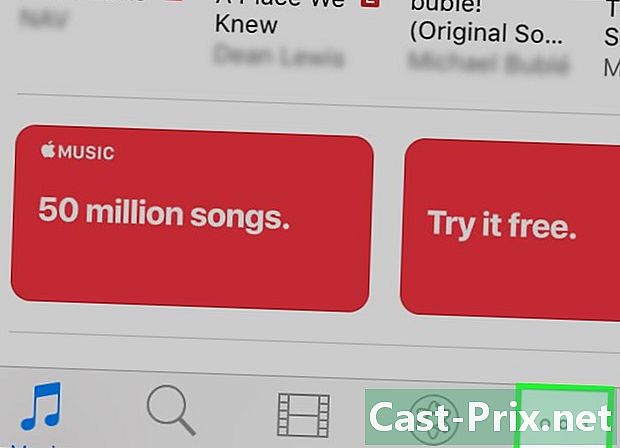
Pindutin pa. Ito ang icon ⋯ ibabang kanan ng screen. -
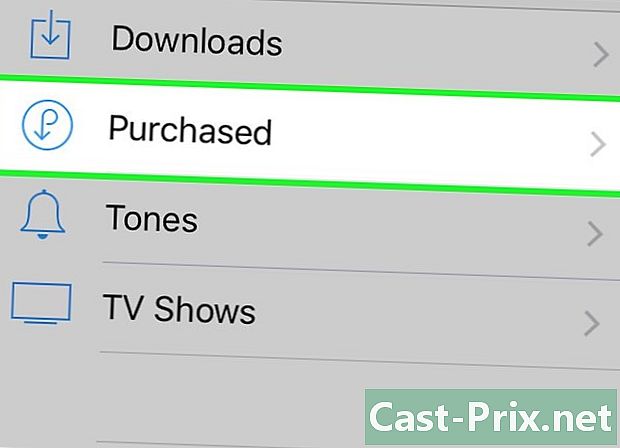
piliin Shopping. Kailangan mong makita ang pagpipiliang ito sa tuktok ng screen. -
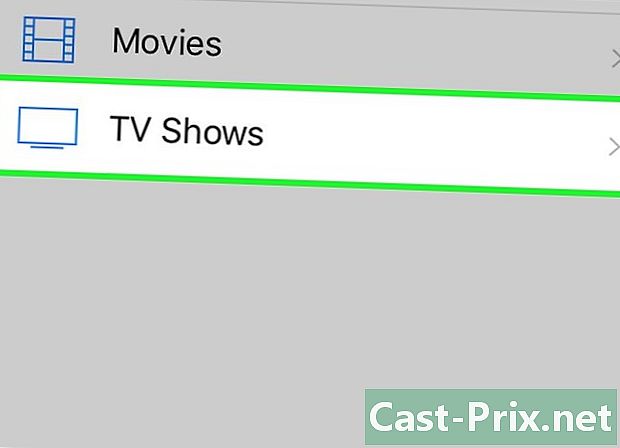
Pumili ng isang uri ng media. Pindutin ang alinman sine alinman sa Serye sa TV sa gitna ng pahina. -
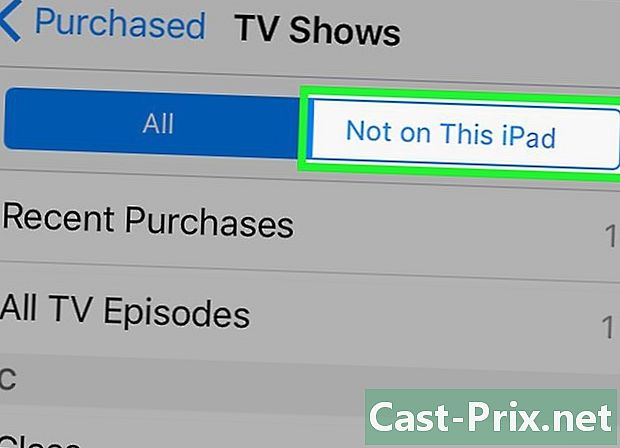
Pindutin Hindi sa iPad na ito. Ang pagpipiliang ito ay matatagpuan sa kanang tuktok ng screen at nagbibigay-daan sa iyo upang buksan ang isang listahan ng mga pelikula o serye na binili mo sa nakaraan, ngunit hindi sa iyong iPad. -
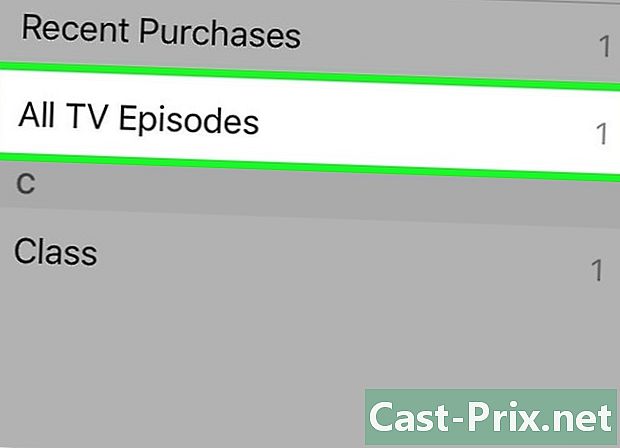
Pumili ng isang artista o isang pamagat. Ang mga pelikula at serye ay nakalista ayon sa alpabeto ayon sa pamagat. -
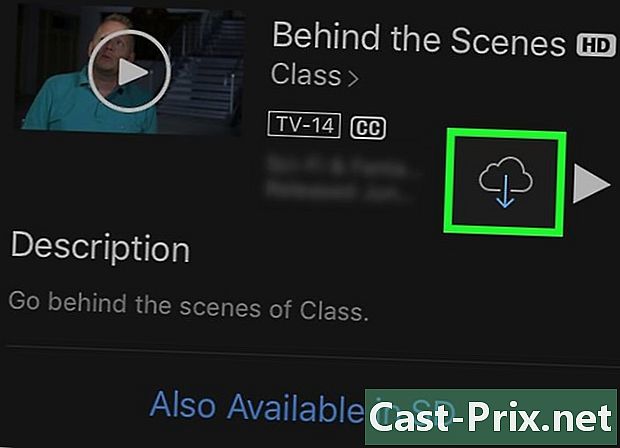
I-tap ang icon ng pag-download
. Ang icon na hugis ulap na ito ay lilitaw sa kanan ng pelikula, serye, o episode na binili mo at nais mong i-download. I-tap upang i-download ang napiling media sa iyong iPad.- Kapag na-download mo ang pelikula o serye, makikita mo ito sa application ng monitor sa ilalim ng "Nai-download na" na tab ng pahina. aklatan.
Paraan 3 Magdagdag ng mga File gamit ang iTunes
-
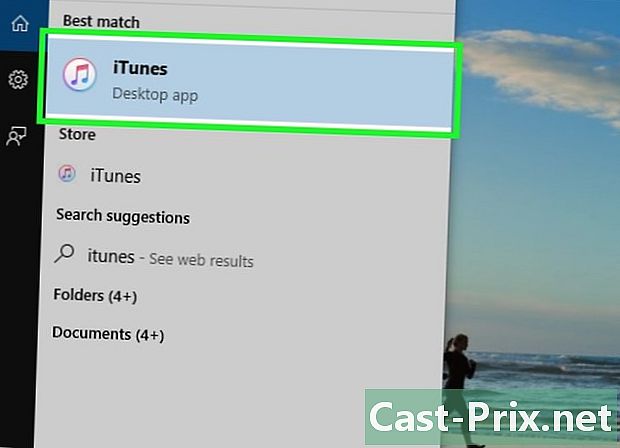
Buksan ang iTunes sa iyong computer. Ang icon ng iTunes ay tulad ng isang maraming kulay na tala ng musika sa isang puting background sa loob ng isang multicolored ring.- Kung ang iTunes ay humihiling ng pag-update, i-click I-download ang iTunes pagkatapos ay i-restart ang iyong computer kapag sinenyasan.
-
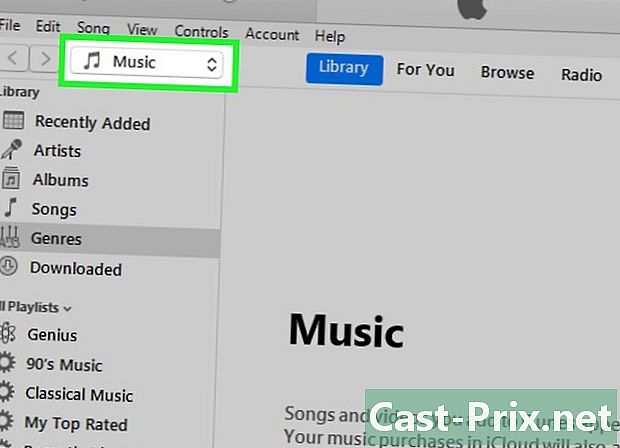
Mag-click sa menu ng drop-down na media. Ito ay isang kahon na may musika karaniwang nakasulat dito. Nasa itaas na kaliwang sulok ng screen at nagbubukas ng isang drop-down na menu. -
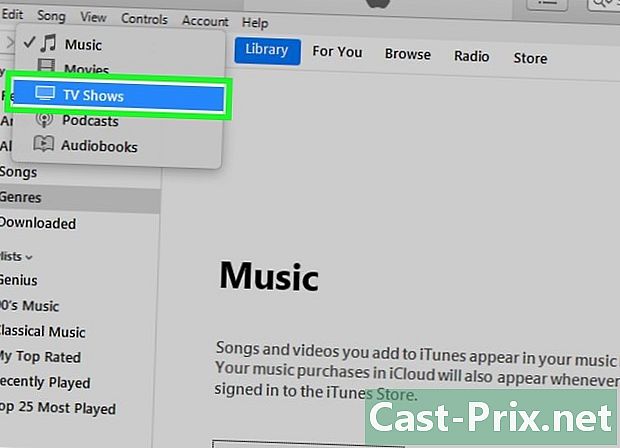
Pumili ng isang media. Mag-click sa sine alinman sa Serye sa TV sa drop-down menu. -
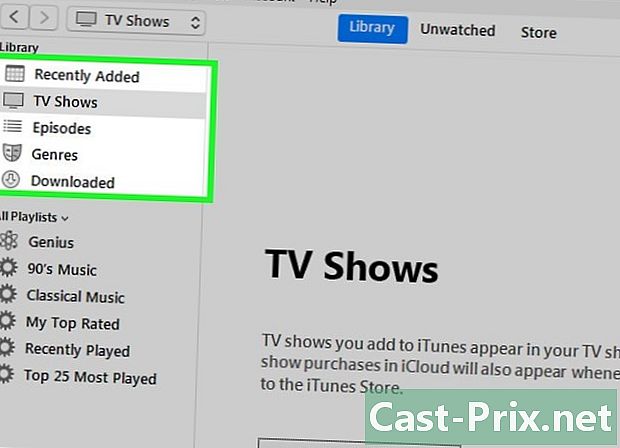
Pumili ng isang library. Sa itaas na kaliwang sulok ng window ng iTunes, i-click ang isa sa mga sumusunod na pagpipilian:- Kamakailang mga karagdagan upang makita ang mga pelikula o serye na nakalista ayon sa petsa
- sine o Serye sa TV upang makita ang lahat ng mga pelikulang iTunes at serye na nakalista ayon sa alpabeto
- Genre upang makita ang mga kategorya ng iyong mga pelikula o serye
- Mga personal na video (mga pelikula lamang) upang makita ang mga video file na idinagdag sa iTunes ngunit hindi binili mula sa iTunes Store
- episode (Mga serye sa TV lamang) upang makita ang mga indibidwal na yugto ng serye na binili sa iTunes
-
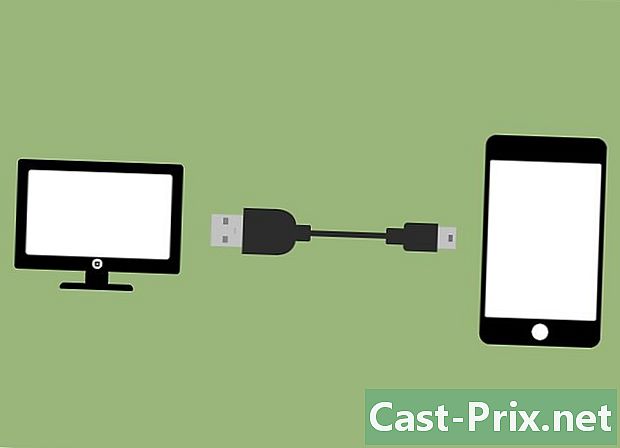
Ikonekta ang iyong iPad sa iyong computer. Ipasok ang USB na dulo ng charger cable ng iyong iPad sa iyong computer at pagkatapos ang iba pang pagtatapos ng iyong iPad.- Ang pagkonekta sa iyong iPad bago ang hakbang na ito ay maaaring maging sanhi ng isang error na maiiwasan ang pagdaragdag ng mga file ng video.
-
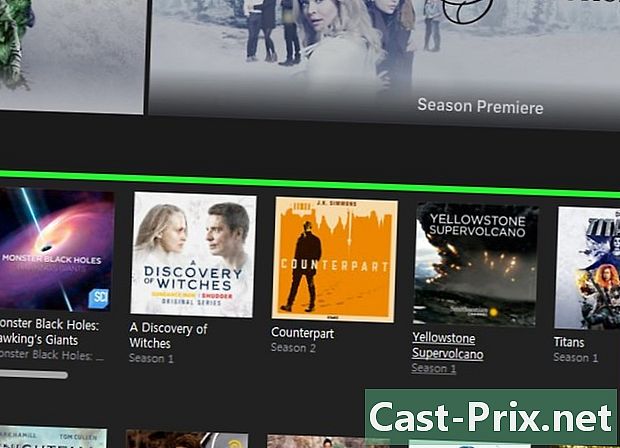
Maghanap para sa isang file na nais mong ilagay sa iyong iPad. Mag-scroll sa magagamit na mga file ng video hanggang sa makita mo ang nais mong ilagay sa iyong iPad. -
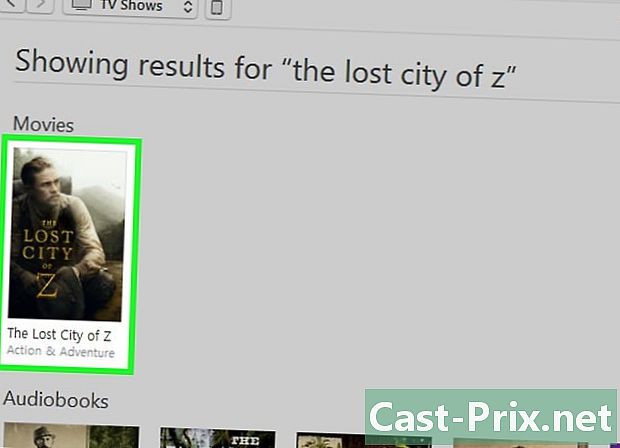
Ilipat ang file sa iyong iPad. I-click at i-drag ang video file sa pangalan ng iyong iPad sa kaliwa ng window ng iTunes. Bitawan ang pindutan ng mouse sa sandaling makita mo ang isang asul na kahon na lilitaw sa paligid ng pangalan ng iyong iPad. -
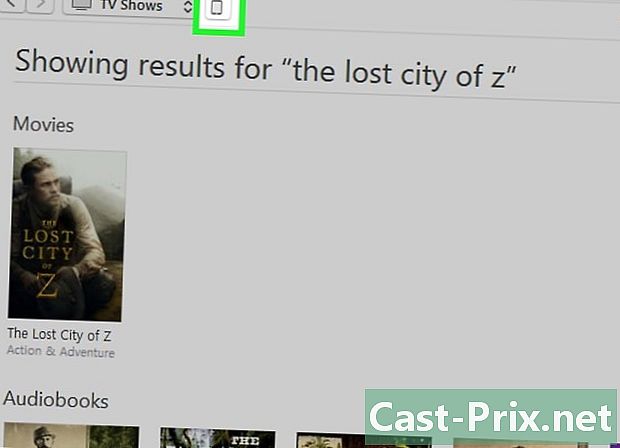
Mag-click sa icon ng aparato. Ito ay isang pindutan ng iPad sa tuktok na kaliwa ng window ng iTunes. Buksan ang pahina ng iyong iPad. -
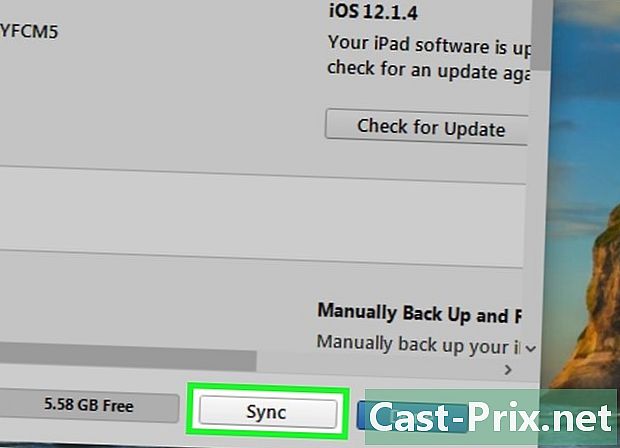
piliin synchronize. Ang pagpipiliang ito ay matatagpuan sa ibabang kanan ng pahina. Ang mga napiling video ay ilalagay sa iyong iPad.- Kapag kumpleto ang pag-synchronize, maaari kang mag-click sa tapos ibabang kanan ng pahina upang bumalik sa library.
-
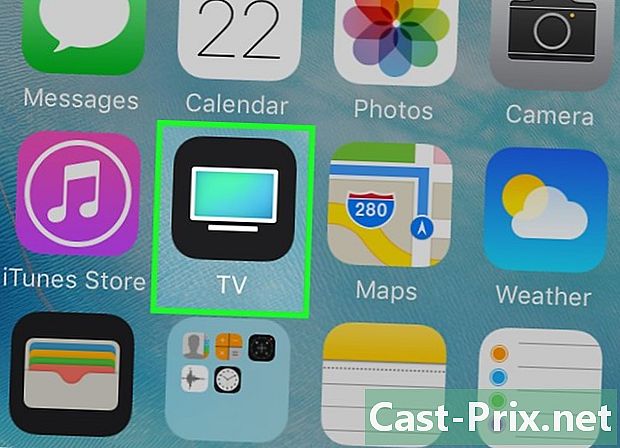
Maghanap ng mga video sa iyong iPad. Buksan ang TV app na mukhang isang TV screen at pagkatapos ay i-tap ang tab aklatan sa ilalim ng screen upang suriin ang mga pelikula, serye at personal na mga video sa iyong iPad.
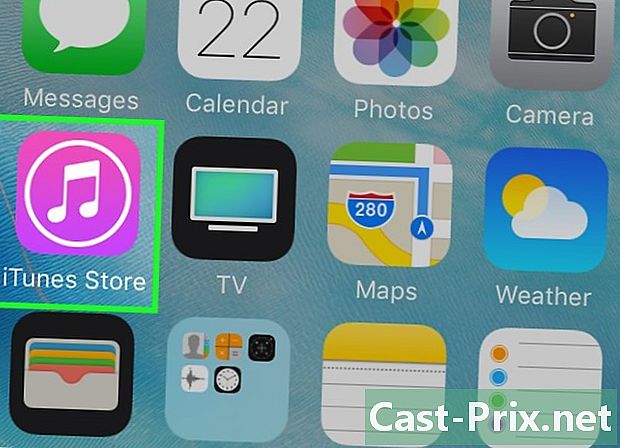
- Ang mga video sa iyong computer ay itinuturing na "personal video" ng iTunes.
- Ang pag-download ng isang video ay maaaring kumonsumo ng maraming mobile data. Gumamit ng Wi-Fi upang mag-download ng mga palabas sa TV at pelikula kung wala kang walang limitasyong data para sa iyong iPad.