Paano tanggalin ang mga cookies at linisin ang cache ng browser
May -Akda:
Randy Alexander
Petsa Ng Paglikha:
25 Abril 2021
I -Update Ang Petsa:
1 Hulyo 2024
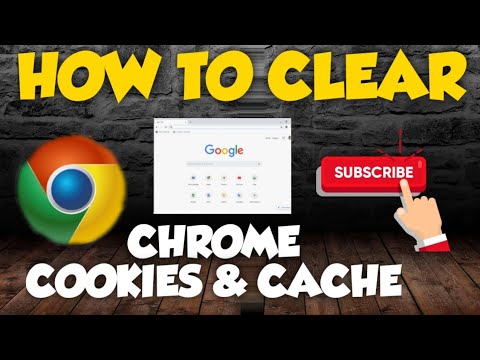
Nilalaman
- yugto
- Pamamaraan 1 Gamit ang Google Chrome
- Pamamaraan 2 Gamit ang Mozilla Firefox
- Pamamaraan 3 Gamit ang Safari
- Pamamaraan 4 Paggamit ng iOS
- Pamamaraan 5 Gamit ang Android
Ang cache at cookies ay ginagawang madali upang mag-navigate, dahil tinutukoy nila kung aling mga password ang dapat tandaan at kung aling mga site ang ipinapakita sa address bar. Gayunpaman, maaari silang maging sanhi ng malubhang mga problema sa seguridad (at bahagyang pabagal ang iyong browser) kung panatilihin mo ang mga ito. Sa kabutihang palad, ang lahat ng mga pangunahing browser sa Internet, kahit na sa iOS at Android, ay nag-aalok ng kakayahang tanggalin ang cache at cookies.
yugto
Pamamaraan 1 Gamit ang Google Chrome
-
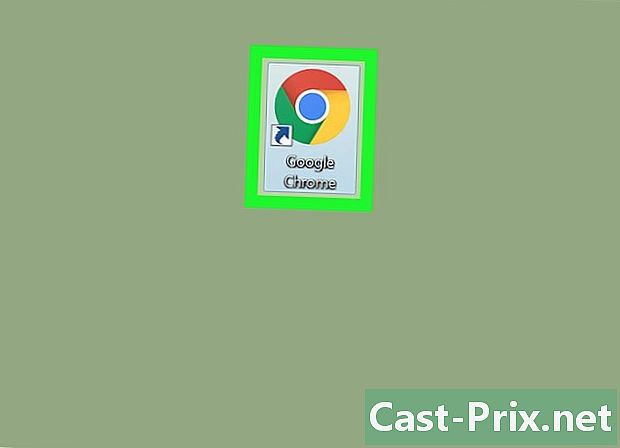
Buksan ang Google Chrome. Kung ikaw ay isang regular na gumagamit ng Chrome, napansin mo na napapabagal sa mga oras. Sa kabutihang palad, ang pag-alis ng cookies at cache ay malulutas ang problemang ito. -

Mag-click sa 3 patayong mga puntos sa kanang tuktok. Ang pindutan na ito ay nagbubukas ng isang drop-down na menu.- Sa mobile app, ito ang Plus button.
-

Ilipat ang iyong cursor sa seksyon Marami pang mga tool. Makakakita ka ng isa pang menu ng pop up na may mga karagdagang pagpipilian upang tanggalin ang data ng nabigasyon.- Sa mobile na bersyon ng Chrome, pindutin ang makasaysayan.
-

Mag-click sa I-clear ang data ng pag-browse. Dadalhin ka sa pahina ng kasaysayan kung saan maaari mong tanggalin ang iyong data sa pag-browse.- Maaari mo ring hawakan ang susi Ctrl (o order sa isang Mac) + ⇧ Shift at pindutin remove.
-
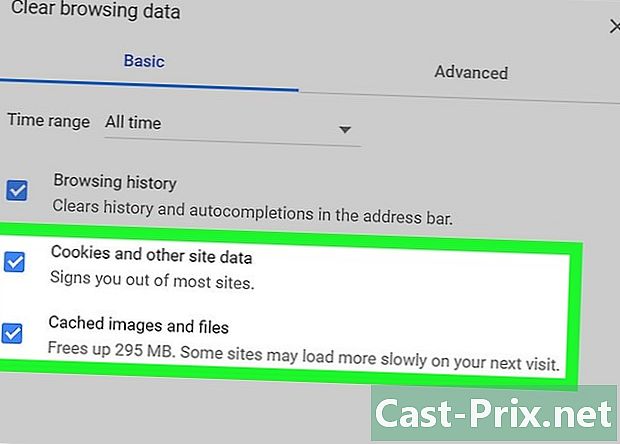
Suriin ang mga item na nais mong tanggalin. Kung hindi mo alam kung aling mga item ang aalisin, suriin lamang Mga imahe at mga naka-cache na file at Mga cookies at iba pang site at plug-in data. -
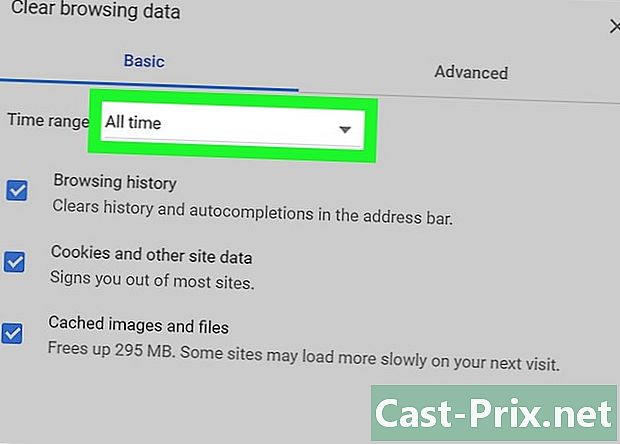
Mag-click sa drop-down menu. Susunod sa pindutan I-clear ang mga elementoMaaari mong piliin ang edad ng mga item upang tanggalin. -
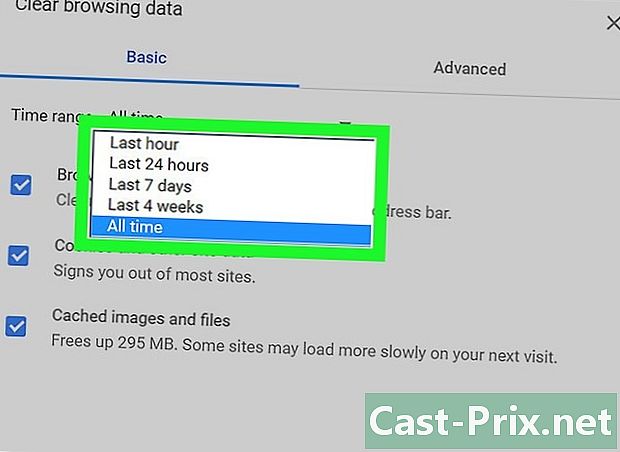
Pumili ng agwat ng oras. Magkakaroon ka ng pagpipilian sa pagitan ng iba't ibang mga pagpipilian:- mas mababa sa isang oras
- huling 24 na oras
- mula noong nakaraang linggo
- huling 4 na linggo
- lahat
- piliin lahat kung nais mong tanggalin ang lahat ng iyong data sa nabigasyon
-

Mag-click sa I-clear ang data ng pag-browse. Ang data ng nabigasyon na naitala sa napiling agwat ng oras ay mabubura mula sa kasaysayan ng browser!
Pamamaraan 2 Gamit ang Mozilla Firefox
-
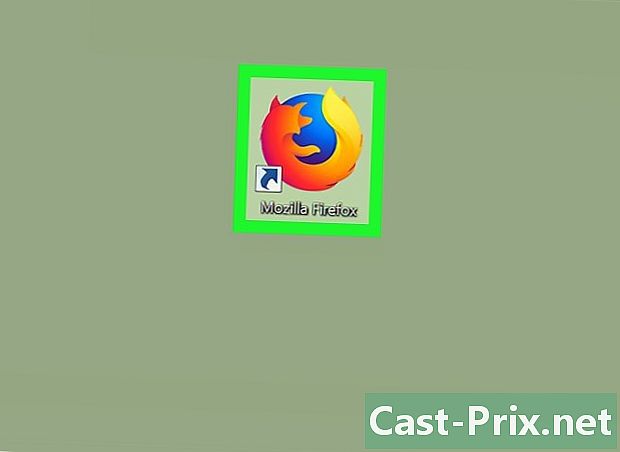
Buksan ang Mozilla Firefox. Ang regular na paggamit ng Firefox ay nagtataguyod ng akumulasyon ng mga naka-cache na pahina, mga imahe at cookies. Ang pag-alis ng mga item na ito ay i-reset ang memorya ng browser at pagbutihin ang pagganap nito. -
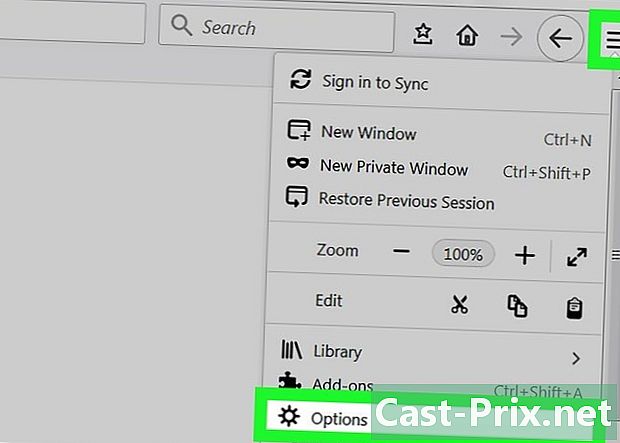
I-click ang pindutan ng menu. Ang pindutan ng menu ay nasa kanang tuktok ng browser at mukhang 3 pahalang na linya. Mag-click dito upang magbukas ng isang drop-down na menu. -

Piliin ang pagpipilian advanced. Ang pagpipiliang ito ay nasa menu sa kaliwa ng browser. -
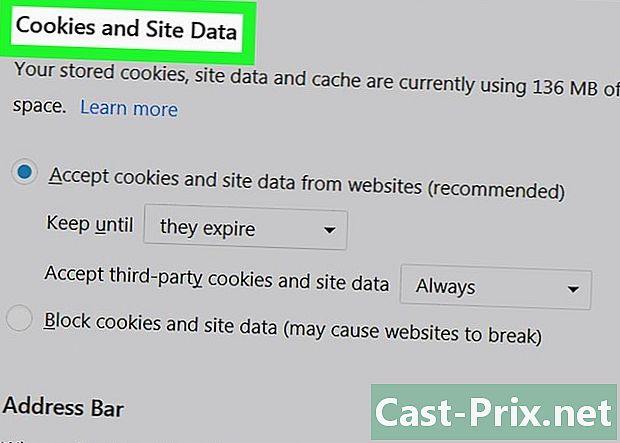
Mag-click sa tab network. Ang tab na ito ay nasa gitna ng toolbar, sa ilalim ng heading advanced . -
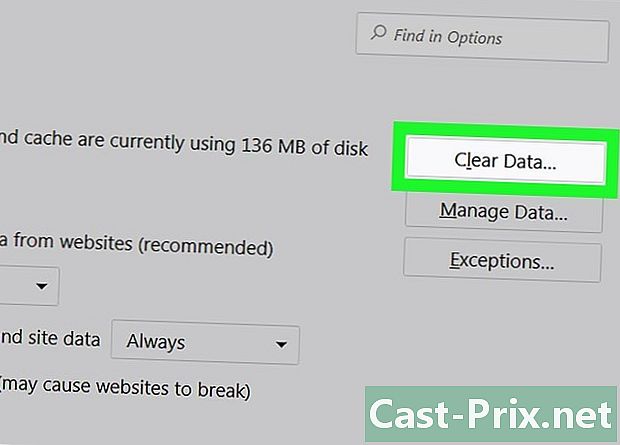
piliin Walang laman ngayon. Ang pagpipiliang ito ay matatagpuan sa kanang bahagi ng screen at pinapayagan na walang laman ang cache! -
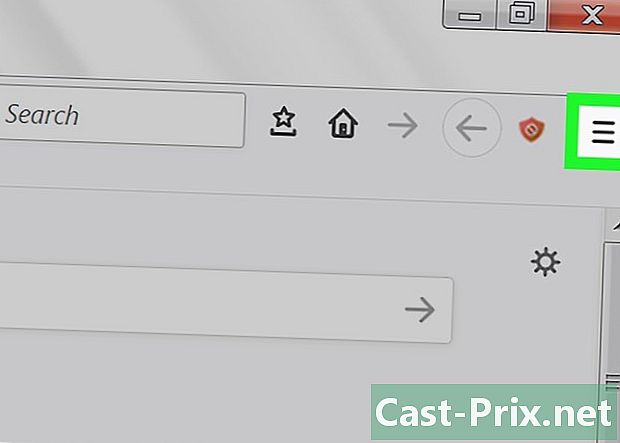
Bumalik sa menu ng Firefox. Ito ang 3 pahalang na linya sa kanang tuktok ng browser. -
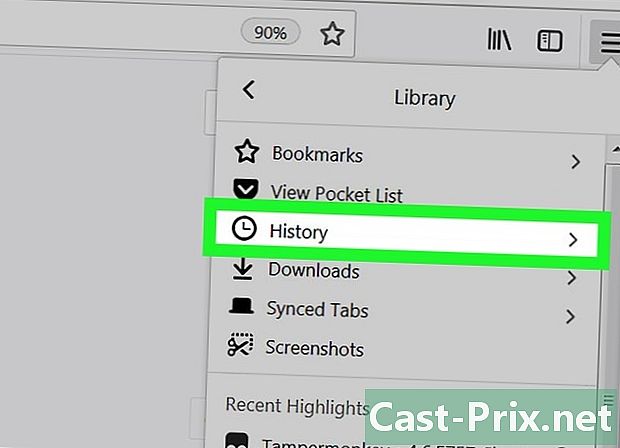
Mag-click sa makasaysayan. Pagkatapos ay piliin ang I-clear ang kamakailang kasaysayan tanggalin ang lahat ng mga cookies na nai-save ng Firefox. -
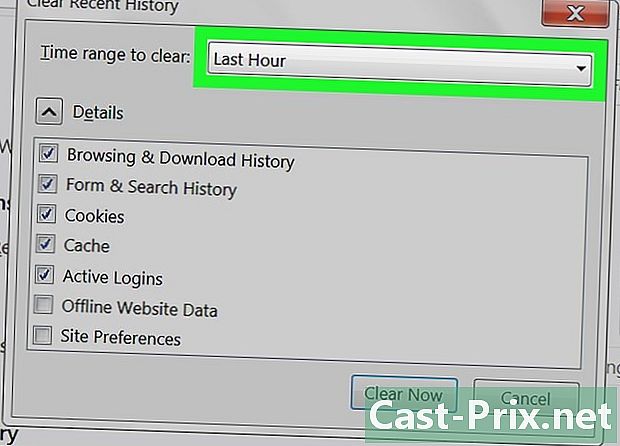
Pumili ng agwat ng oras. Ang pagpipiliang ito ay matatagpuan sa tabi Interval na mabubura sa pahina I-clear ang kamakailang kasaysayan. piliin lahat para sa mas mahusay na mga resulta. -
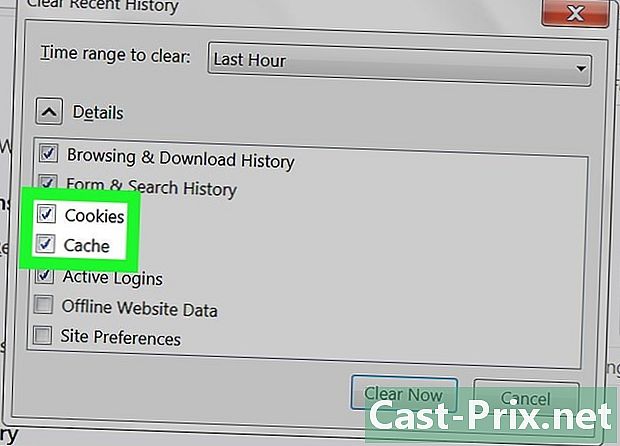
Lagyan ng tsek ang kahon cookies. Pinapayagan ka ng pagpipiliang ito na tanggalin ang lahat ng mga cookies mula sa iyong browser, ngunit maaari mo ring suriin ang iba pang mga pagpipilian na magagamit.- Kasaysayan ng pag-browse at pag-download.
- Kasaysayan ng mga form at paghahanap.
- Mga aktibong koneksyon (Suriin ang kahon na ito kung gumagamit ka ng isang nakabahaging computer).
- Mga Kagustuhan sa Site.
- Bilang pag-iingat, maaari mo ring suriin takipdahil posible na ang paunang pagsugpo ay hindi sapat.
-

Mag-click sa Burahin ngayon. Lahat ng cookies at nilalaman ng cache na naka-save sa iyong browser ay tatanggalin!
Pamamaraan 3 Gamit ang Safari
-
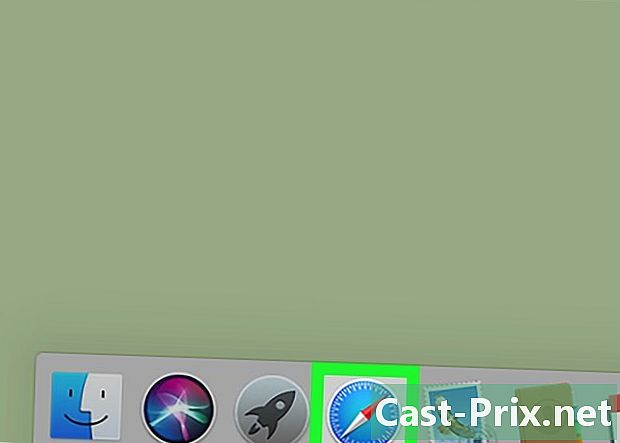
Buksan ang Safari. Ang Safari ay walang anumang pagsubaybay sa mga platform ng Windows, ngunit regular itong na-update sa Mac upang mai-optimize ang pagganap nito. Ang pagtanggal ng mga cookies at cache ay gawing mas mabilis. -
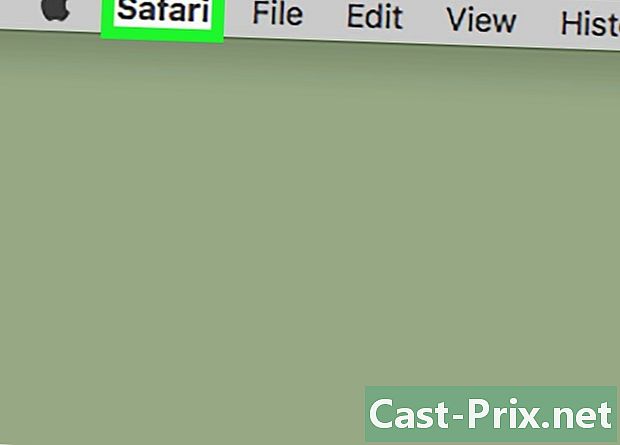
Piliin ang menu ekspedisyon ng pamamaril. Ang menu ekspedisyon ng pamamaril nasa tuktok na kaliwa ng screen at nagbubukas ng isang drop down menu. -
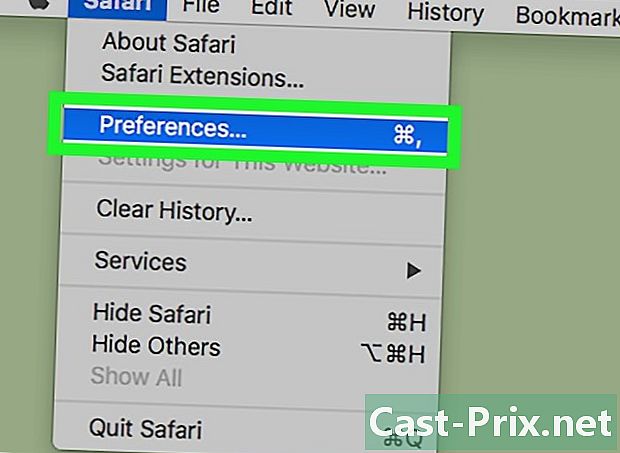
Mag-click sa kagustuhan. Ang opsyon na ito ay magbubukas ng isang window kung saan maaari mong baguhin ang iyong mga setting ng privacy. -
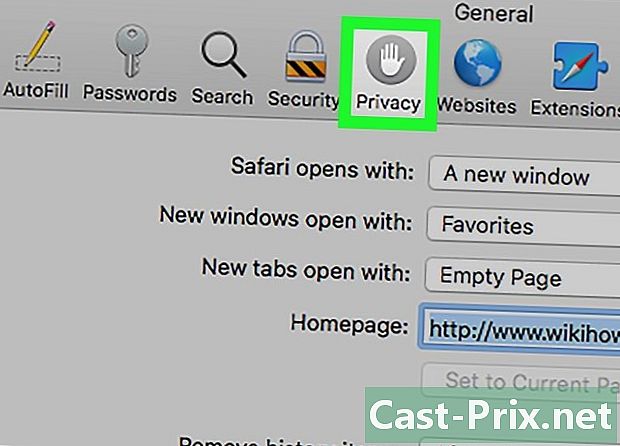
Pumili ng longlet pagiging kompidensiyal. Ang tab na ito ay nasa tuktok ng window kagustuhan at pinapayagan kang tanggalin ang cache at cookies na nai-save ng browser. -

Mag-click sa Tanggalin ang lahat ng data mula sa mga website. Hihilingin ka ng Safari na kumpirmahin ang pagtanggal ng data na ito. -
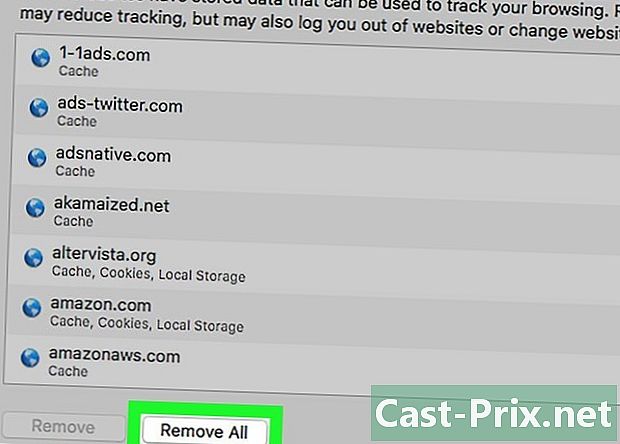
piliin remove. Ang mga cookies at cache na site ay aalisin. Kung ito ang unang pagkakataon na tinanggal mo ang mga elementong ito, mapapansin mo ang isang pagpapabuti sa pagganap ng iyong browser!- Kailangan mong isara at i-restart ang Safari upang isaalang-alang ang mga pagbabago na iyong nagawa.
Pamamaraan 4 Paggamit ng iOS
-
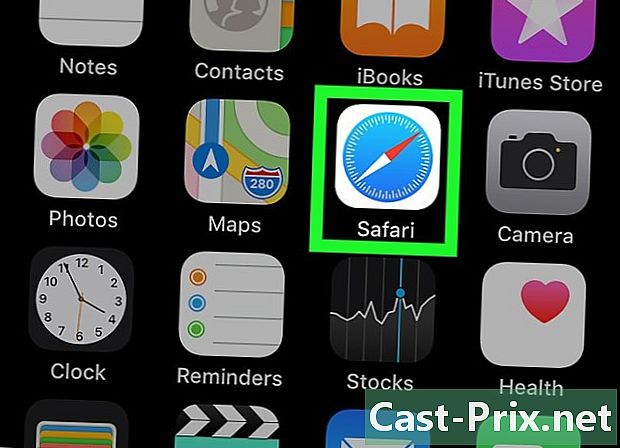
Buksan ang Safari. Hindi gagana ang pamamaraang ito kung gumagamit ka ng isa pang browser sa iyong aparato ng iOS. -
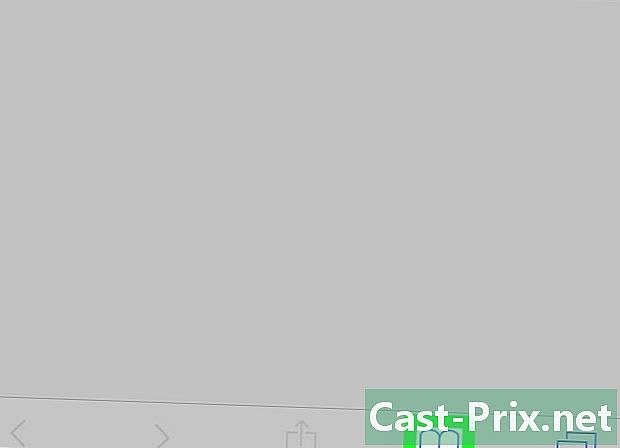
Pindutin ang icon ng hugis ng libro Ang icon na ito ay nasa ilalim ng pahina at binubuksan ang huling seksyon ng menu Mga bookmark na iyong binuksan. -

piliin Mga bookmark sa kaliwang tuktok ng screen. Laktawan ang hakbang na ito kung mayroon ka na sa pahina Mga bookmark. -
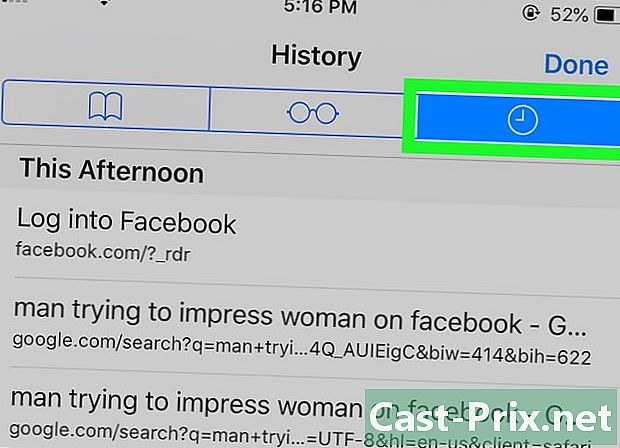
Pindutin ang tab makasaysayan. Ikaw ay nai-redirect sa pahina ng pag-navigate sa kasaysayan. -
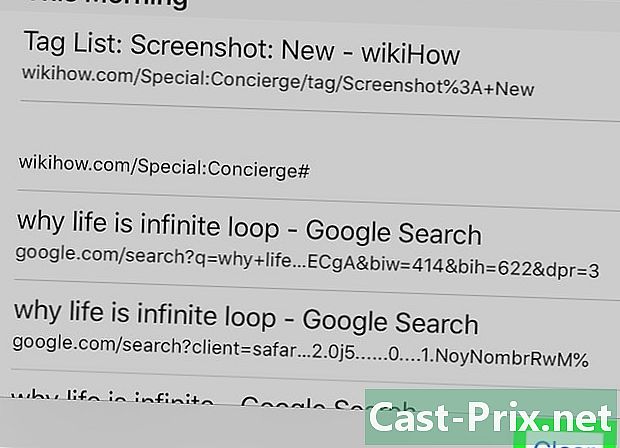
piliin remove. Pagkatapos ay hihilingin kang pumili ng agwat ng oras:- ang huling oras
- ngayon
- kahapon at ngayon
- lahat ng kasaysayan (para sa pinakamahusay na mga resulta, piliin ang pagpipiliang ito)
-
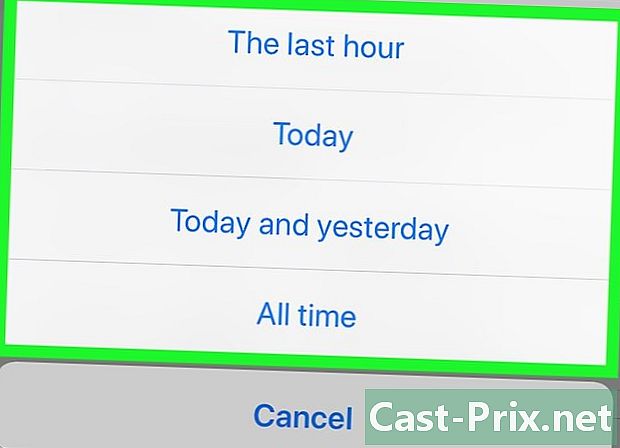
Tapikin ang napiling agwat ng oras. Ang mga cookies at naka-cache na mga website ng iyong aparato sa iOS ay tatanggalin!- Isara at i-restart ang Safari para sa pinakamahusay na mga resulta.
Pamamaraan 5 Gamit ang Android
-
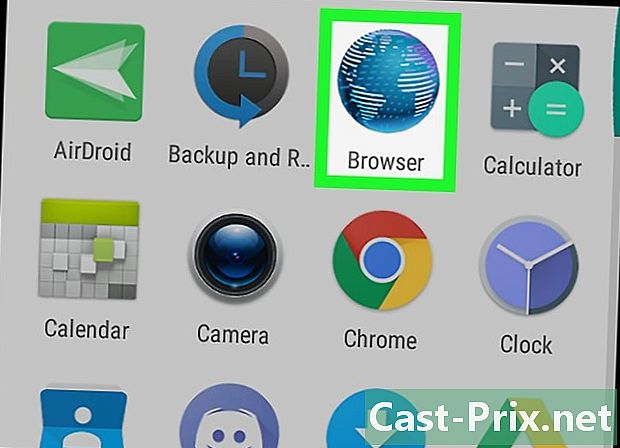
Buksan ang default na browser sa iyong Android. Ang pamamaraang ito ay maaaring hindi gumana kung gumagamit ka ng isang browser bukod sa default na built-in na browser. -
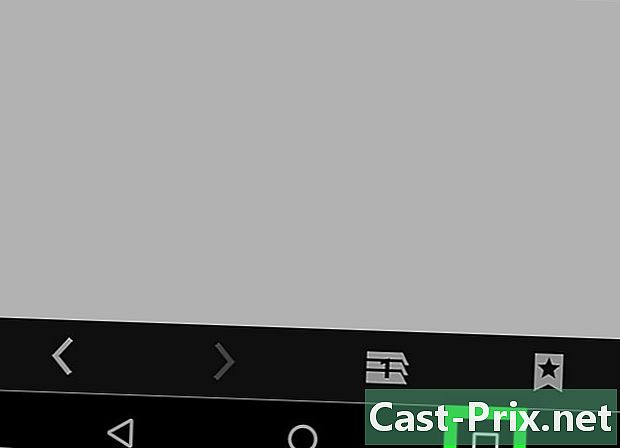
Pindutin ang pindutan ng menu. Buksan ang isang menu sa iyong browser. -

piliin setting. Ang pagpipiliang ito ay dapat na nasa ilalim ng menu na binuksan lang. -

Pindutin I-clear ang lahat. Ang pagpipiliang ito ay nasa ilalim ng menu setting sa ilalim ng heading pagiging kompidensiyal. I-tap upang limasin ang cache at cookies na nakaimbak sa iyong aparato.- Kung nais mo lamang na limasin ang cache (nang hindi hawakan ang cookies), pindutin ang I-clear ang cache.
-
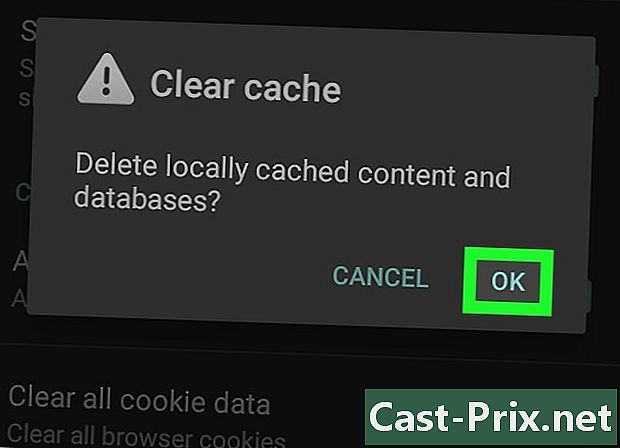
piliin OK. Ang cache at cookies ng iyong browser ay tatanggalin!- Para sa pinakamahusay na mga resulta, isara at i-restart ang iyong browser matapos alisin ang mga item na ito.

