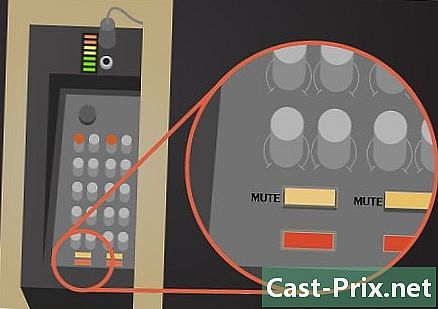Paano maiayos ang isang computer

Nilalaman
- yugto
- Pamamaraan 1 Ayusin ang isang computer na nag-freeze o hindi gumagana nang maayos
- Paraan 2 Pag-ayos ng isang problema sa Startup o Blue Screen ng Kamatayan
Ang isang anomalya sa mga built-in na bahagi ng computer ay maaaring makaapekto sa pagganap nito, ngunit ang ilang mga pangkalahatang isyu ay maaaring matugunan nang walang pangangailangan para sa isang propesyonal. Kabilang sa mga madalas na nakaranas ng mga problema ay ang screen ng computer na nag-freeze at ang sikat na "asul na screen ng kamatayan". Upang maayos ang isang computer, kakailanganin mong malaman kung saan nanggagaling ang problema at kung maaari mo itong ayusin ang iyong sarili. Sa kaso ng isang mas kumplikadong problema, kailangan mong isaalang-alang ang pag-upa ng isang propesyonal.
yugto
Pamamaraan 1 Ayusin ang isang computer na nag-freeze o hindi gumagana nang maayos
Maaaring mag-freeze ang computer dahil sa isang pisikal o programa ng software, nasa sa iyo upang matukoy kung ano ang sanhi ng problemang ito. Tandaan kung nagsimula ang problema kapag nakakonekta mo ang mga aparato tulad ng isang printer o scanner, maaaring ito ang resulta ng isang salungatan sa aparato. Kung ang problema ay nangyayari pagkatapos ng pag-install ng isang bagong hard drive, maaaring hindi ito makatanggap ng sapat na lakas o labis na init.
-

Hayaan siyang magpahinga. Kung iwanan mo ito sa lahat ng oras, maaari mong madalas na malutas ang problema sa pamamagitan ng pag-off ito bago i-unplugging ito (o alisin ang baterya kung ito ay isang laptop), pagkatapos ay i-hold ang pindutan paglakad Pindutin nang matagal ang 30 segundo habang ang computer ay hindi pa naka-plug (na dapat paminsan-minsan ay i-on ang mga ilaw) bago palitan ang baterya, muling konektado ang plug, at pagkatapos ay i-on ito muli. Kapag na-disconnect mo ang pinagmulan ng kuryente mula sa computer, pinapayagan mong i-reset ang mga bahagi habang nililinis ang memorya. -
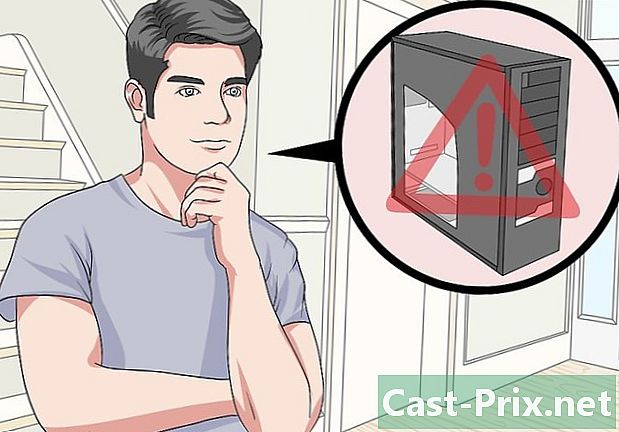
Alamin kung overheats ito. Kailangan mong tumingin sa loob. Tandaan na dapat mong patayin ito at i-unplug ito sa tuwing bubuksan mo ito. Kung mayroon kang mahabang buhok, itali ang mga ito sa likod. Alisin ang lahat ng mga alahas na maaari mong isuot. Iwasan din ang pagsusuot ng mga damit na gumagawa ng maraming static na koryente, dahil ang isang spark ay maaaring makapinsala sa iyong mga sangkap at maging sanhi ng mga problema na mas mahirap malutas. -

Ilunsad ang isang tool na diagnostic. Maraming mga computer na ngayon ang may mga diagnostic na tool na nagpapaalam sa iyo kung mayroon kang mga problema. Sa pangkalahatan, makikita mo ang mga ganitong uri ng mga tool sa karamihan ng mga computer ng HP / Compaq at Dell. Narito kung paano mai-access ang mga pagpipilian sa diagnostic.- I-off ang computer, maghintay ng ilang segundo, at i-on ito.
- Para sa HP: Magsimula sa pamamagitan ng pagpindot sa F2 sa oras ng boot upang ma-access ang menu ng diagnostic. Mag-click sa pagsubok, mabilis, Isang Pass (kung ang pagpipilian ay naroroon) upang simulan ang mga pagsubok.
- Para sa Dell: Pindutin ang F12 sa pagsisimula upang ma-access ang menu ng diagnostic. Gamitin ang 5-way upang pumili diagnostics sa menu.
- Isulat ang mga error code at maghanap sa Internet sa website ng tagagawa o humingi ng tulong sa isang technician.
-
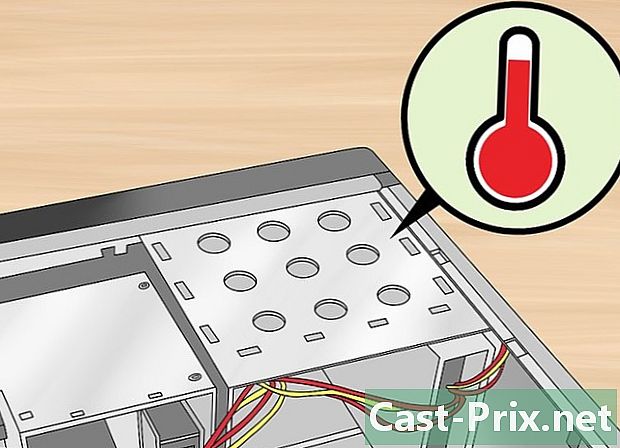
Buksan ang computer upang suriin ang temperatura. Kung ito ay mainit, maaaring ang init na may problema. Para sa mga laptop, karaniwang hindi mo kailangang buksan ang tsasis, ngunit maaari mo pa ring vacuum ang mga tagahanga. Ang ilang mga computer ay mainit, lalo na ang mga laptop, at hindi ito maganda sa mga elektronikong bahagi. Dahan-dahang suriin ang harap at likuran na mga tagahanga at alikabok sila. Maaari mong linisin ang mga ito ng isang malinis na tela upang alisin ang mga partikulo ng alikabok. Huwag kalimutan na i-off ang computer kapag tumingin ka sa loob.- Kung mayroong higit sa isang hard drive sa computer, huwag i-install ang mga ito sa tabi ng bawat isa sa tsasis dahil ito ay magpataas ng temperatura. Upang mag-install ng isang karagdagang hard disk, halimbawa sa puwang para sa CD o DVD drive, kailangan mong mag-install ng media sa isang tindahan ng hardware.
- Kahit na ang iyong computer ay walang mga ganitong uri ng mga problema, palaging mas mahusay na linisin nang regular ang mga tagahanga.
- Bago isara ang kaso, suriin ang lahat ng mga cable upang matiyak na konektado pa rin sila. Kung kailangan mong ilagay ang isang graphic card o memorya ng memorya sa lugar, huwag pindutin nang labis ito, dahil maaaring masira ito.
-

Suriin ang mga driver. Kadalasan pagkatapos ng isang pag-update sa Windows, ang iyong computer ay na-download at na-install ang mga maling driver, na maaaring maging sanhi ng ganap na i-freeze ito. Maaari mong suriin ang katayuan ng mga driver sa manager ng aparato. Ang lahat ng mga aparato na lumilitaw na may isang exclaim point sa isang dilaw na pag-sign ay may problema. Alisin ang mga aparatong USB kung mayroong mayroon at obserbahan ang driver upang makita kung nawala ang pagkakamali. Kung ito ay, nangangahulugan ito na ang problema ay sa aparatong ito. I-on ang computer upang makita kung gumagana ito. Kung gayon, maayos ang lahat. Kung hindi man, dapat kang makahanap ng mas maagang punto ng pagpapanumbalik upang maibalik ito sa isang gumaganang pagsasaayos. -

Subukang ibalik ang system. Maaari mong ma-access ito sa pamamagitan ng pagpindot sa key gamit ang Windows logo at pagpindot sa R key bago mag-type rstrui sa dialog box na lilitaw. Pumili ng isang naunang punto ng pagpapanumbalik upang maalis ang isang programa mula sa iyong computer na maaaring mapagkukunan ng problema (halimbawa, isang application, driver, o pag-update).- Sa sandaling simulan mo ang proseso, hindi posible na ihinto ito, kaya dapat kang maghintay nang may pasensya.
- Ang mga pagbabagong ginawa sa iyong computer sa pamamagitan ng pagpapanumbalik ng system ay hindi maibabalik kahit na lumipat ka sa ligtas na mode o kapaligiran ng pagbawi.
-

Suriin ang iyong hard drive. Narito ang lahat ng iyong data ay naka-imbak. Kung gagamitin mo ito nang mahabang panahon, magiging magulo at magaspang na babagal ang pagganap ng iyong computer. Maaari mong gamitin ang tool na Windows CHKDSK para sa regular na pag-aalaga ng bahay. Ito ang pinakamahusay na paraan upang mapanatili nang maayos ang isang computer. -

Mag-install ng isang mahusay na antivirus. -

I-install muli ang operating system. Kung wala sa iyong mga pagsubok ang magagawa, maaari mong malutas ang problema sa pamamagitan ng muling pag-install ng operating system.- I-back up ang iyong mga file bago gawin ito.
Paraan 2 Pag-ayos ng isang problema sa Startup o Blue Screen ng Kamatayan
-

Pag-ayos ng problema sa supply ng kuryente. Kung ang iyong computer ay hindi naka-on, ang problema ay maaaring magmula sa power box box (para sa isang PC) o sa motherboard. Siguraduhin na ang lahat ng mga koneksyon ay nasa lugar at ang switch sa likod ng tower ay naka-on.
Ayusin ang asul na screen ng kamatayan. Kung ang iyong computer ay maayos na pinapagana (nakikita mo ang mga ilaw na nakabukas at ang mga tagahanga ay nagsimulang magsulid), ngunit kung walang ipinapakita sa screen o direktang ipinapakita ng monitor ang asul na screen ng kamatayan, posible na maraming mga problema. Tandaan na ang anumang mga pagbabago sa hardware ay dapat gawin lamang kapag ang computer ay naka-off at ang baterya o power cable ay hindi ma-plug!- Subukan ang ligtas na mode. Kung ang iyong computer ay nagsisimula sa ligtas na mode, ang problema ay software.
- Subukan ang screen. Kung naririnig mo na ang computer ay tumatakbo, ngunit hindi mo makita ang anumang bagay sa screen, subukang baguhin ang monitor o ikonekta ang iyong laptop sa isang panlabas na monitor.
- Subukan ang RAM. Subukang alisin ito nang maingat bago i-restart ang computer. Karamihan sa mga computer na gumana nang maayos ay maglabas ng maraming mahabang beep upang magpahiwatig ng isang problema sa memorya. I-off ito at palitan ang memorya, nang paisa-isa, bago i-on ito muli nang tama itong na-install.
- Subukan ang graphics card. Kung ang iyong computer ay may naaalis na graphics card, subukang alisin at palitan ito o pagkonekta sa isang monitor sa default graphics card port ng motherboard.
- Kung wala sa mga solusyon na ito ang gumagana, maaaring mayroong isang problema sa hard disk, ang operating system, o ang motherboard. Mas mainam kung dinala mo ang iyong kagamitan sa isang espesyalista.