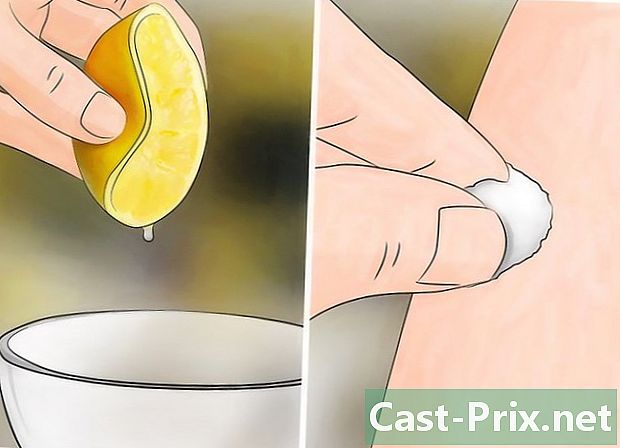Paano ayusin ang Google Chrome
May -Akda:
Roger Morrison
Petsa Ng Paglikha:
28 Setyembre 2021
I -Update Ang Petsa:
21 Hunyo 2024

Nilalaman
- yugto
- Bahagi 1 Gumawa ng pangunahing pag-aayos
- Bahagi 2 I-update ang Google Chrome
- Bahagi 3 Isara ang mga tab na hindi na tumugon
- Bahagi 4 Huwag paganahin ang mga Extension
- Bahagi 5 Walang laman ang cookies at kasaysayan
- Bahagi 6 I-reset ang Chrome
- Bahagi 7 I-uninstall at muling i-install ang Chrome sa Windows
- Bahagi 8 I-uninstall at muling i-install ang Chrome sa isang Mac
- Bahagi 9 I-uninstall at I-install muli ang Chrome sa iPhone
Posible upang malaman kung paano ayusin ang ilan sa mga pinaka-karaniwang error sa browser ng Google Chrome pati na rin ang pag-uninstall at muling i-install ito sa isang computer at sa iPhone. Karamihan sa mga pagkakamali na maaari mong mahulog ay hindi napapanahong mga bersyon ng Chrome o napakaraming mga programa o data sa browser.
yugto
Bahagi 1 Gumawa ng pangunahing pag-aayos
- I-restart ang computer. Lalo na kung natapos ito ng ilang araw, maaari kang makakuha ng Chrome upang gumana nang mas mabilis at may mas kaunting mga error sa pamamagitan ng pag-restart ng iyong computer.
-

Suriin ang iyong koneksyon sa Internet. Kung ang iyong router ay hindi gumagana nang maayos o kung ang iyong computer ay hindi maayos na konektado sa network, mapapansin mo ang mabagal na paglo-load ng mga oras at mga error sa mga pahina. Maaari mong karaniwang malutas ang mga isyu sa Wi-Fi sa pamamagitan ng pagiging malapit sa router o sa pamamagitan ng pagsasara ng mga application na tumatakbo sa background at gumamit ng maraming bandwidth (hal. Netflix). -

Tiyaking sumusuporta sa iyong computer ang Google Chrome. Kailangan ng browser ang mga sumusunod na tampok:- Windows : Windows 7 o mas mataas
- kapote : Mac OS X 10.9 o mas mataas
-

I-scan ang computer gamit ang iyong antivirus. Kung ipinapakita ng Chrome ang mga kakatwang pahina o kung nagbago kamakailan ang iyong home page nang wala kang ginagawa, maaaring mayroon kang isang virus sa iyong computer. Ang isang pag-scan ng computer ay magbibigay-daan sa iyo upang maalis ito.
Bahagi 2 I-update ang Google Chrome
-

Buksan ang Google Chrome. Kung hindi mo ito mabubuksan, dapat mong i-uninstall ito mula sa iyong Windows, Mac o iPhone computer. -

Mag-click sa &# 8942;. Malalaman mo ang pindutan sa kanang tuktok ng window. Lilitaw ang isang drop-down menu. -

piliin tulong. Malalaman mo ang pagpipiliang ito malapit sa ilalim ng drop-down menu. Lilitaw ang isang window malapit sa drop-down menu. -

Mag-click sa Tungkol sa Google Chrome. Makikita mo ito sa window na binuksan. Dapat itong dalhin ka sa pahina ng pag-update. Kung mayroong magagamit na pag-update para sa Google Chrome, awtomatikong dapat itong mai-install.- Hihilingin kang i-restart ito sa pamamagitan ng pag-click sa I-restart ang Chrome pagkatapos ng update.
Bahagi 3 Isara ang mga tab na hindi na tumugon
-

Mag-click sa &# 8942;. Makikita mo ito sa kanang tuktok ng window. Dapat lumitaw ang isang drop-down menu. -

piliin Marami pang mga tool. Ang pagpipiliang ito ay matatagpuan sa ilalim ng drop-down menu. Dapat mong makita ang isang window na magbubukas malapit sa menu. -

Mag-click sa Task Manager. Makikita mo ito sa window na binuksan. Ito ang task manager. -

Piliin ang mga tab upang isara. Mag-click sa isa sa kanila upang piliin ito o hawakan Ctrl (sa Windows) o ⌘ Utos (sa Mac) habang nag-click sa iba't ibang mga tab na nais mong isara. -

piliin Tapusin ang proseso. Ito ay isang asul na pindutan na nasa kanang ibaba ng bintana. Ito ay isara ang mga tab kaagad.
Bahagi 4 Huwag paganahin ang mga Extension
-

Mag-click sa &# 8942;. Ang pagpipiliang ito ay nasa kanang tuktok na sulok. Dapat lumitaw ang isang drop-down menu. -

piliin Marami pang mga tool. Malalaman mo ang pagpipiliang ito sa ilalim ng drop-down menu. -

Mag-click sa extension. Ang pagpipiliang ito ay nasa parehong menu. Binuksan nito ang isang tab kasama ang listahan ng mga extension na naka-install sa Chrome. -

Maghanap ng isang hindi paganahin. Sa pangkalahatan, ang mga problema sa Chrome ay nagmula sa mga extension na naidagdag, kaya kailangan mong makahanap ng isa na na-install sa mga nakaraang araw.- Maaari ring maging hindi matatag ang Chrome kung nag-install ka ng masyadong maraming mga extension sa isang pagkakataon, kaya dapat mong isaalang-alang ang pagtalikod ng hindi gaanong kapaki-pakinabang.
-

Alisin ang tsek ang kahon activate sa tabi ng extension. Pipigilan nito ito mula sa pagtatrabaho. Kailangan mong ulitin ang pagkilos na ito para sa lahat ng mga extension na nais mong i-uninstall.- Maaari mo ring tanggalin ang isang extension sa pamamagitan ng pag-click sa icon ng basurahan bago kumpirmahin kapag ipinapakita ang window.
Bahagi 5 Walang laman ang cookies at kasaysayan
-

Mag-click sa &# 8942;. Makikita mo ito sa kanang tuktok ng window ng browser. Dadalhin nito ang isang drop down menu. -

piliin setting. Ang pagpipiliang ito ay matatagpuan sa ilalim ng drop-down menu. Bukas ang pahina ng mga setting. -

Mag-scroll pababa at mag-click na binuo. Malalaman mo ito sa ibaba ng pahina. Makakakita ka ng higit pang mga pagpipilian sa menu na "Advanced". -

Mag-click sa Walang data ang nabigasyon. Malalaman mo ang pagpipiliang ito sa ilalim ng pangkat na "Pagkapribado at seguridad". -

Tiyaking nasuri ang lahat ng mga kahon. Suriin ang lahat ng mga kahon sa window upang matiyak na ang lahat ng mga pagpipilian ay pinili. -

Mag-click sa Tanggalin ang mga sumusunod na item. Makikita mo ito sa tuktok ng window. -

piliin Mula sa simula. Ang pagpipiliang ito ay tinanggal ang lahat ng data, hindi lamang noong nakaraang linggo, kahapon, at iba pa. -

Mag-click sa Tanggalin ang lahat ng data ng nabigasyon. Ito ay isang asul na butones sa ilalim ng bintana. Pinapayagan ka nitong tanggalin ang kasaysayan, cookies, password at iba pang data.
Bahagi 6 I-reset ang Chrome
-

Mag-click sa &# 8942;. Makikita mo ang pindutan sa kanang tuktok ng window. Dapat ipakita ang isang drop-down menu. -

piliin setting. Makikita mo ito sa ilalim ng drop-down menu. -

Mag-scroll pababa at mag-click na binuo. Ang pagpipilian ay nasa ilalim ng pahina. Makakakita ka ng maraming mga pagpipilian na lilitaw sa oras na ito. -

Mag-scroll pababa at mag-click reset. Makikita mo ito sa ibaba ng pahina. -

piliin reset sa sandaling lilitaw ang pindutan. Ito ay i-reset ang lahat ng mga setting ng Chrome sa zero. Ang iyong nai-save na data, mga paborito, extension at setting ay mabubura at i-reset.- Kung hindi nito ayusin ang problema sa iyong computer, kakailanganin mong i-uninstall at muling mai-install ang Google Chrome.
Bahagi 7 I-uninstall at muling i-install ang Chrome sa Windows
-

Buksan ang menu ng Start
. Mag-click sa Windows logo na matatagpuan sa ibabang kaliwa ng screen. -

Buksan ang mga setting
. Mag-click sa isang icon ng gear sa ibabang kaliwang sulok ng Start menu. -

piliin aplikasyon. Ang pagpipiliang ito ay nasa pahina ng mga setting. -

Mag-click sa Mga application at tampok. Ito ay isang tab sa kaliwa ng pahina. -

Mag-scroll pababa at mag-click kromo. Dapat mong mahanap ito sa bahagi ng mga app na nagsisimula sa titik na "G". Dapat itong magbukas ng isang menu sa ilalim ng icon ng Chrome. -

Mag-click sa uninstall. Makikita mo ito sa ilalim ng heading ng Google Chrome. -

piliin uninstall kapag magagamit. Aalisin nito ang Google Chrome sa iyong computer. -

Kita mo sa Pahina ng pag-download ng Google Chrome. Kailangan mong dumaan sa isa pang browser, tulad ng Microsoft Edge o Firefox. -

Mag-click sa Mag-download ng Chrome. Ito ay isang asul na butones sa gitna ng pahina. -

piliin Tanggapin at i-install. Ang pindutan ay nasa ilalim ng window na lumitaw. Magsisimula ang pag-download ng Chrome. -

Mag-double click sa file ng pag-install. Mahahanap mo ito sa default na folder ng pag-download ng browser na ginamit mo (halimbawa ang folder na "Mga Pag-download" o "Desktop"). -

piliin oo kapag magagamit. Ito ay ilulunsad ang pag-install ng Chrome. -

Maghintay para sa pag-install ng Chrome. Dapat itong tumagal ng halos isang minuto. Kapag kumpleto ang pag-install, isang bagong window ng Chrome ang lilitaw.
Bahagi 8 I-uninstall at muling i-install ang Chrome sa isang Mac
-

Buksan ang Finder. Mag-click sa asul na icon na hugis ng mukha sa pantalan ng iyong Mac. -

piliin Go. Ang pagpipiliang ito ay nasa tuktok ng screen. Dapat lumitaw ang isang drop-down menu. -

Mag-click sa aplikasyon. Makikita mo ito sa ilalim ng drop-down menu. -

Hanapin ang Chrome at piliin ito. Makikita mo ang icon sa folder na ito. Kapag nakita mo ito, mag-click sa ito upang piliin ito. -

piliin edit. Ang pagpipilian ay lilitaw sa tuktok na kaliwang sulok ng screen. Ang pag-click dito ay magdadala ng isang drop down menu. -

piliin remove. Makikita mo ito sa gitna ng menu. -

I-click at hawakan ang icon ng recycle bin. Malalaman mo ang basurahan sa pantalan ng iyong Mac. Sa pamamagitan ng pagpigil sa mouse, magbubukas ka ng isang drop-down na menu. -

Mag-click sa Ihawan ang basurahan. Ang pagpipilian ay nasa menu na binuksan. -

Mag-click sa Ihawan ang basurahan. Ito ay permanenteng tatanggalin ang mga nilalaman ng Recycle Bin, kasama ang Google Chrome. -

Kita mo sa Pahina ng pag-download ng Google Chrome. Kakailanganin mo ng isa pang browser tulad ng Safari o Firefox. -

Mag-click sa Mag-download ng Chrome. Ito ay isang asul na butones sa gitna ng bintana. -

Mag-click sa Tanggapin at i-install. Ang pagpipiliang ito ay nasa ilalim ng window na binuksan. Ang pag-download ay dapat magsimula. -

Mag-double click sa DMG file. Makikita mo ito sa folder kung saan naka-save ang iyong mga download (halimbawa ang folder na "I-download"). -

I-drag ang icon ng Chrome sa mga app. Ito ay mai-install ito sa iyong Mac.- Kung sinenyasan, dapat mong ipasok ang password para sa iyong Mac bago magpatuloy.
Bahagi 9 I-uninstall at I-install muli ang Chrome sa iPhone
-

Panatilihing pinindot ang icon. Ito ay isang pula, berde, dilaw at asul na bola sa isang puting background. Dapat mong makita ang iling ng icon. -

Tapikin ang X. Makikita mo ang krus sa tuktok na kaliwa ng icon. -

piliin remove kapag magagamit. Aalisin nito ang Google Chrome sa iyong iPhone. -

Buksan ang App Store
. Ito ay isang asul na application na may isang puting "A" sa ito. -

Tapikin ang hanapin. Ang tab na ito ay matatagpuan sa ibabang kanan ng screen. -

Piliin ang search bar. Ito ay isang kulay-abo na bar sa tuktok ng screen kung saan sinasabing "App Store". -

uri google chrome. -

Pindutin hanapin. Ito ay isang asul na pindutan sa kanang ibaba ng screen. Ito ay maglulunsad ng isang paghahanap upang mahanap ang Google Chrome. -

Tapikin ang get. Ito ay isang pindutan sa kanan ng icon. -

Ipasok ang iyong password. Maaari mo ring gamitin ang Touch ID o Face ID kung pinahihintulutan ito ng iyong iPhone. -

Maghintay para sa pag-download ng Chrome. Kapag natapos, maaari mong buksan ito at gamitin ito tulad ng dati.

- Karamihan sa mga problema na dumating sa Chrome ay nagmula sa isang lumang bersyon o labis na data (hal. Extension, cookies, atbp.) Sa kabutihang palad, madali itong ayusin ang ganitong uri ng problema.
- Hindi ka dapat makipag-ugnay sa Google Customer Service o magbigay ng pribadong impormasyon upang ayusin ang Google Chrome.