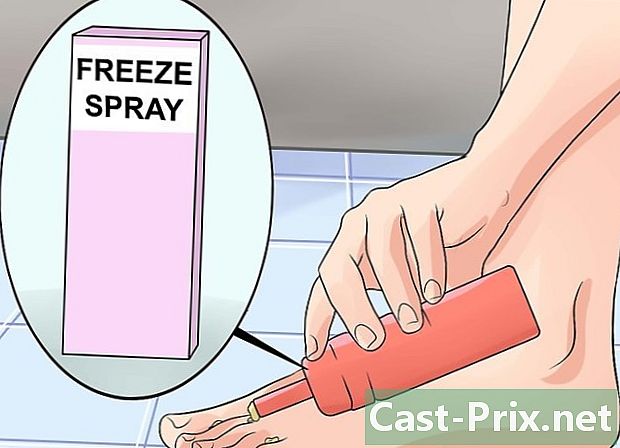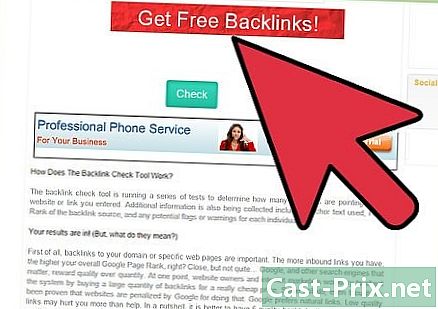Paano i-reset ang isang password sa Windows 7
May -Akda:
Roger Morrison
Petsa Ng Paglikha:
27 Setyembre 2021
I -Update Ang Petsa:
1 Hulyo 2024

Nilalaman
- yugto
- Paraan 1 Lordinator ay nasa isang domain
- Paraan 2 Lumikha ng isang password sa pag-reset ng password
- Paraan 3 I-reset ang Windows 7 password sa isang reset disk
Kung nakalimutan mo ang iyong password para sa Windows 7, kakailanganin mong i-reset ang password para sa iyong account sa gumagamit bago ka makapag-log in. Ang iyong Windows 7 password ay maaaring mai-reset ng administrator ng network kung ang iyong computer ay nasa isang domain, o maaari mo itong i-reset gamit ang isang password sa pag-reset ng password kung ang iyong computer ay bahagi ng isang workgroup. Ipapakita sa iyo ng artikulong ito kung paano i-reset ang isang password ng Windows 7 gamit ang parehong mga pamamaraan.
yugto
Paraan 1 Lordinator ay nasa isang domain
-

Mag-click sa pindutan ng "Start". -

Piliin ang "Control Panel". -

Piliin ang "Mga Account sa Gumagamit". -

Piliin ang "Mga Account sa Gumagamit" muli, pagkatapos ay "Pamahalaan ang Mga Account sa Gumagamit". -
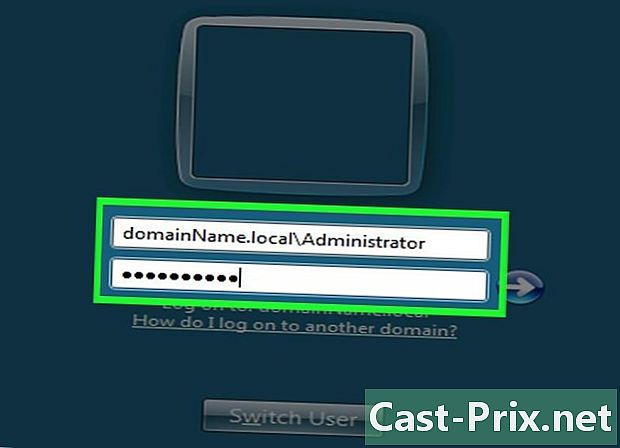
Ipasok ang password ng administrator para sa iyong domain. -

Mag-click sa tab na "Mga Gumagamit" -
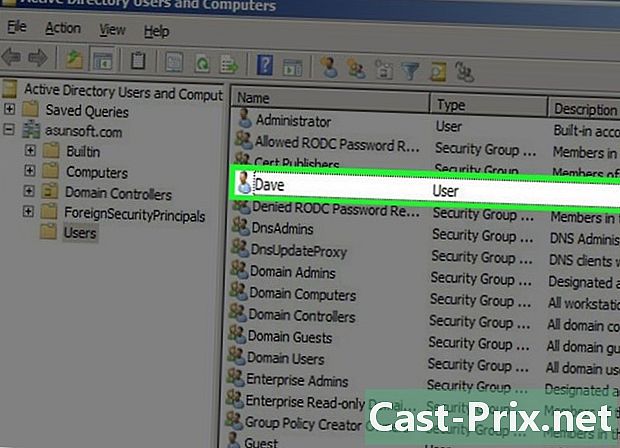
Hanapin ang pangalan ng user account na kailangang mai-reset sa seksyong "Mga Gumagamit sa computer na ito". -

I-click ang "I-reset ang Password" sa tabi ng pangalan ng gumagamit. -
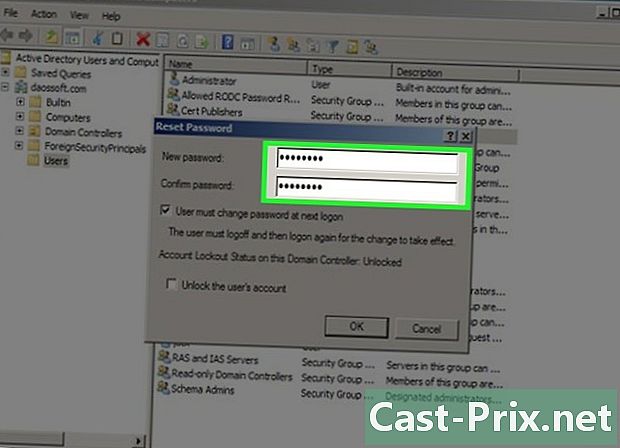
Ipasok ang bagong password para sa Windows 7, i-type ito muli para sa kumpirmasyon. -

Mag-click sa "OK". Ang password ng Windows 7 para sa account ng gumagamit na ito ay na-reset.
Paraan 2 Lumikha ng isang password sa pag-reset ng password
-
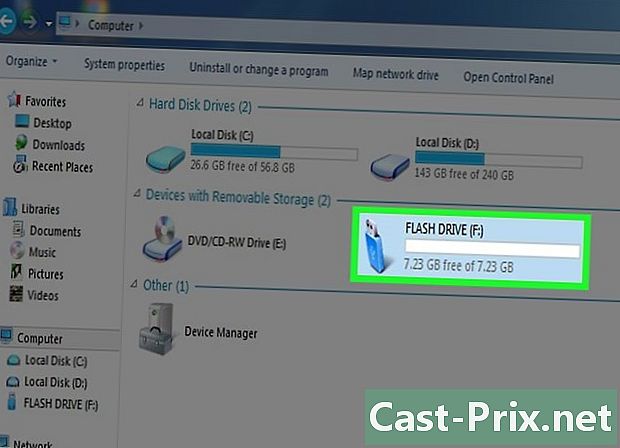
Ipasok ang isang naaalis na media sa iyong computer, tulad ng isang USB flash drive. -
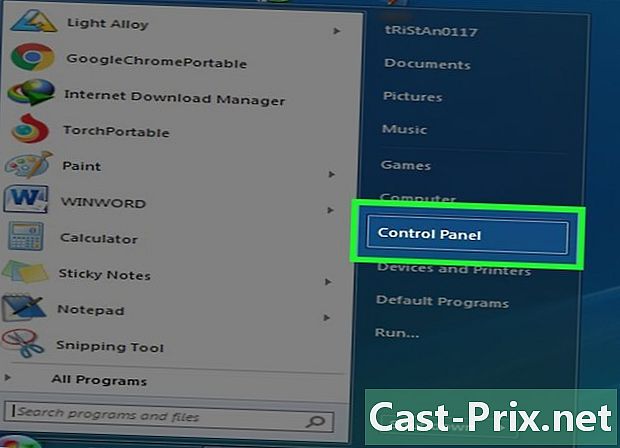
Mag-click sa pindutan ng "Start" at pagkatapos ay sa "Control Panel". -
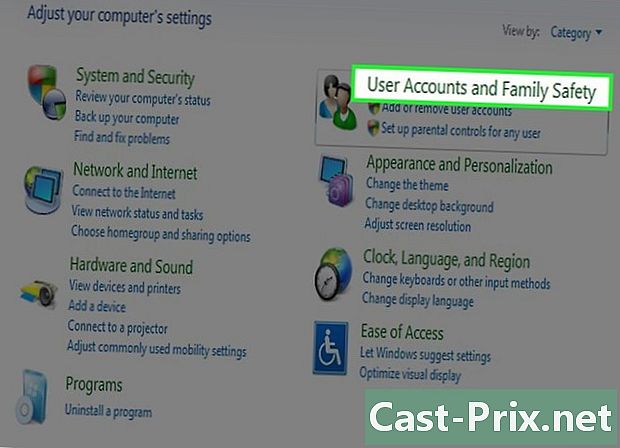
Mag-click sa "Mga Account at Proteksyon ng Gumagamit". -

Piliin ang "Mga Account sa Gumagamit". -

I-click ang "Lumikha ng isang password sa pag-reset ng password" sa kaliwang pane ng window ng "User Account". Ipapakita ang Nakalimutan na Wizard ng Password. -
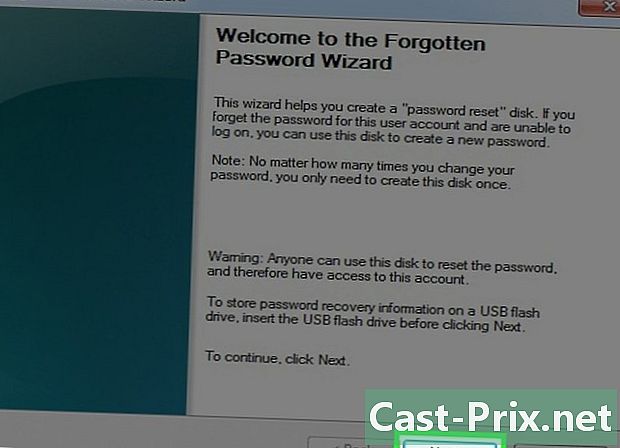
I-click ang "Susunod" at piliin ang iyong naaalis na media mula sa drop-down menu. -
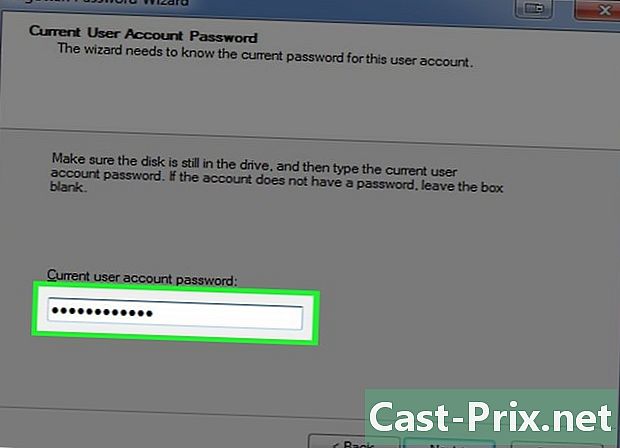
Ipasok ang iyong kasalukuyang password sa Windows 7 at i-click ang "Next". -
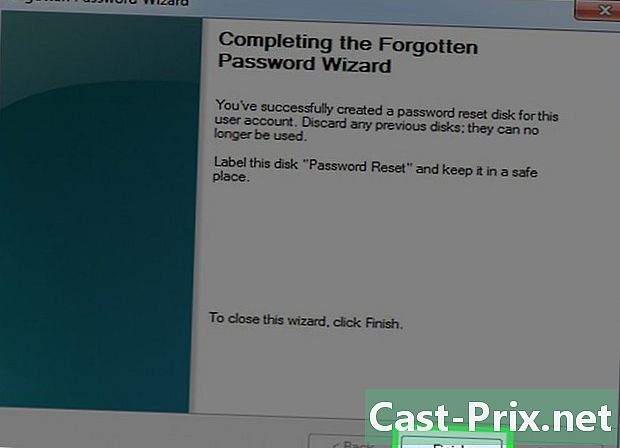
Mag-click sa "Tapos na". -

Idiskonekta ang iyong naaalis na media mula sa computer at itago ito sa isang ligtas na lugar. Kakailanganin mo ang iyong pag-reset ng disk kung nakalimutan mo ang iyong Windows 7 password.
Paraan 3 I-reset ang Windows 7 password sa isang reset disk
-

Ipasok ang naaalis na media na naglalaman ng impormasyon ng pag-reset ng password sa iyong computer. -
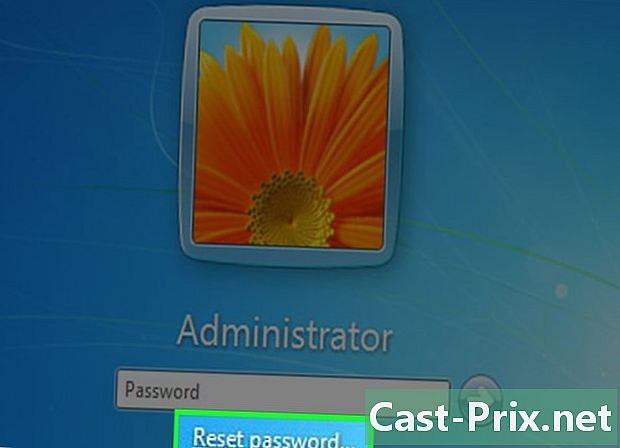
I-click ang "I-reset ang Password" sa ibaba ng iyong account sa gumagamit sa sandaling nakumpirma ng Windows 7 na nagpasok ka ng hindi tamang password. Ang wizard ng pag-reset ng password ay ipapakita. -
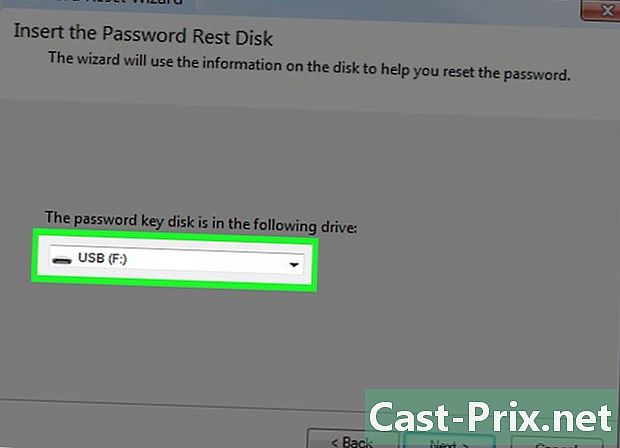
I-click ang "Susunod" at piliin ang pangalan ng naaalis na media na naglalaman ng disk ng pag-reset ng password. -

Mag-click sa "Susunod" at magpasok ng isang bagong password para sa Windows 7 sa ibinigay na patlang. -
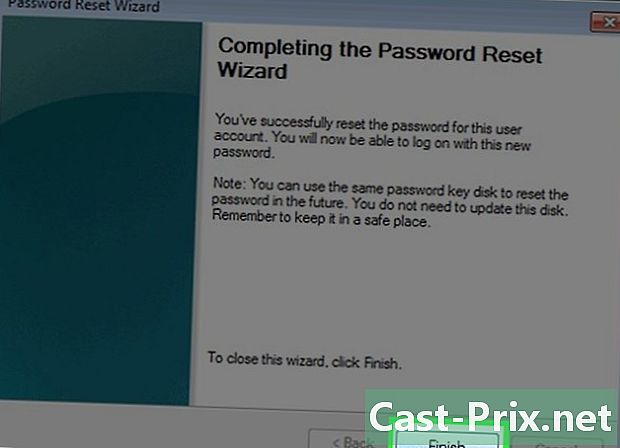
Mag-click sa "Susunod" at pagkatapos ay "Tapos na". -
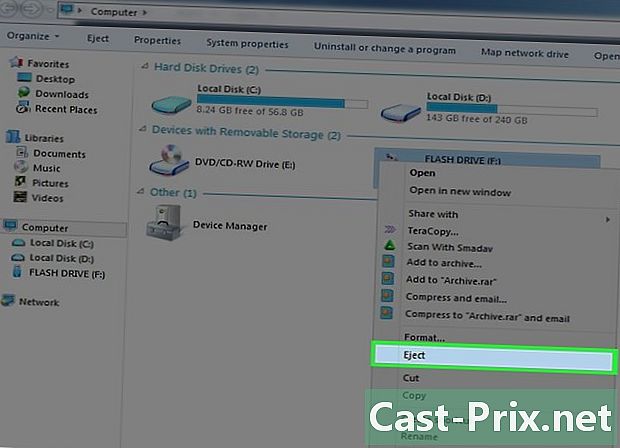
Alisin ang naaalis na media mula sa iyong computer. Magagawa mong mag-log in sa iyong account sa gumagamit ng Windows 7 gamit ang iyong bagong password.