Paano mahahanap ang iyong password sa WiFi kung nakalimutan mo
May -Akda:
Peter Berry
Petsa Ng Paglikha:
13 Agosto. 2021
I -Update Ang Petsa:
1 Hulyo 2024
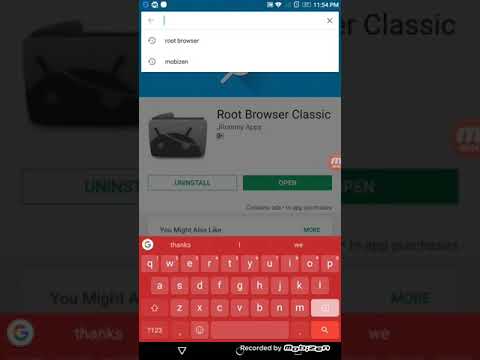
Nilalaman
- yugto
- Paraan 1 Gumamit ng default na password para sa isang router
- Paraan 2 Hanapin ang password para sa isang Wi-Fi router sa Windows
- Paraan 3 Hanapin ang password para sa isang Wi-Fi router sa Mac
- Pamamaraan 4 Gamit ang Pahina ng Configurasyon ng isang Ruta
- Paraan 5 I-reset ang isang router
Maaari mong kalimutan ang password para sa iyong wireless network, na nakakainis. Kung ang iyong computer ay nagpapatakbo ng Windows o macOS X, posible na mabawi ang password sa pamamagitan ng pagpunta sa mga setting ng computer o ang pahina ng pagsasaayos ng router. Kung hindi ito nagawa, kakailanganin mong i-reset ang router upang magamit ang default na password. Gayunpaman, imposibleng makahanap ng gayong password sa isang mobile device.
yugto
Paraan 1 Gumamit ng default na password para sa isang router
-

Alamin kung ito ang password ng pabrika. Kung ang password ay hindi nabago mula pa sa simula, tiyak na ang password ng pabrika, makikita mo ito sa dokumentasyon o sa mismong aparato.- Kung ang password ay nabago anumang oras, kung gayon ang sumusunod na pamamaraan ay hindi gagana, kailangan mong gumamit ng isa pa.
-

Suriin ang iyong router. Karamihan sa mga tagagawa ay naglalagay ng isang sticker sa kanilang mga produkto na nakalista sa password ng aparato.- Ang password ay sa tabi ng pagbanggit SSID.
- Ang password ay isang mahabang kumbinasyon ng mga numero at titik, ilang maliit na maliit, ilang malalaking titik.
-

Maghanap para sa password sa dokumentasyon o sa pakete. Kung pinanatili mo ang mga ito (na palaging inirerekomenda), dapat mong mahanap ang password na naka-install ng tagagawa. Maaari itong maging sa isang sticker sa kahon, sa isang hiwalay na card o sa buklet. Ito sa halip nakakapagod na paghahanap ay magagawa lamang kung hindi mo mahahanap ang impormasyon sa mismong router.- Dahil ang password ay natatangi para sa bawat router, hindi posible na mahanap ito sa website ng gumawa.
-

Mag-log in sa pag-bypass ng password. Sa likod ng karamihan sa mga router ay isang asul na pindutan na tinatawag WPS nilagdaan ng dalawang arrow sa isang bilog. Sa pamamagitan ng pagpindot sa pindutan na ito, pagkatapos ay pumili sa loob ng 30 segundo ang aparato na dapat kumonekta (computer, console ...), dapat mong ma-access ang network nang hindi ginagamit ang password.- Ang tampok na ito ay hindi naroroon sa lahat ng mga router. Una sa lahat, titingnan mo ang iyong kaso na naghahanap para sa pindutan na ito o kumunsulta ka sa dokumentasyon (papel o online) ng tagagawa upang malaman kung umiiral ang access point na ito.
- Ang pamamaraan na ito ay hindi nagpapahintulot sa iyo na mahanap ang password, ngunit maaari ka pa ring kumonekta sa Internet mula sa konektadong aparato at sa sandaling tapos na, maaari mong mabawi ang password gamit ang isa sa mga sumusunod na pamamaraan.
Paraan 2 Hanapin ang password para sa isang Wi-Fi router sa Windows
-

Mag-click sa icon ng koneksyon ng wireless (
). Mahahanap mo ito sa ibabang kanan ng taskbar sa ilalim ng screen. Lilitaw ang menu ng koneksyon ng wireless.- Ang pamamaraang ito ay gagana lamang kung nakakonekta ka sa oras na iyon sa wireless network na sinusubukan mong hanapin.
- Kung nakakita ka ng isang icon na hugis ng computer na kung saan lalabas ang isang cable, nangangahulugan ito na ang iyong koneksyon ay wired (Ethernet): kung gayon imposible para sa iyo na mahanap ang password ng network ... nang wireless.
-

Mag-click sa Mga Setting ng Network at Internet. Ang link na ito sa asul ay nasa kaliwang ibaba ng menu ng Wi-Fi. -

Mag-click sa tab Wi-Fi. Nasa kaliwang bahagi ng window ng mga setting. -

Mag-click sa Baguhin ang mga pagpipilian sa adapter. Ang link na ito ay nasa kanang kanang sulok ng pahina, sa ilalim ng heading Mga kaugnay na setting. Ang isang control panel ay ipapakita. -

Mag-click sa aktibong wireless network. Dapat mong makita ang isang icon na hugis ng monitor na may berdeng mga bar sa tabi nito. -

Mag-right-click sa icon ng wireless network. Sa menu ng conuel na lilitaw, piliin ang Katayuan. -

Mag-click sa Mga wireless na katangian. Ang pagpipiliang ito ay nasa gitna ng window. -

Mag-click sa tab katiwasayan. Nasa tuktok ito ng bintana. Ang isang bagong pahina ay bubukas at sa gitna ay nakakita ka ng isang patlang na may karapatan Ang key ng seguridad sa network : dito kung saan lilitaw ang iyong password. -

Lagyan ng tsek ang kahon Ipakita ang mga character. Ito ay nasa ilalim ng patlang na pinamagatang Ang key ng seguridad sa network. Ang password ay pagkatapos ay naka-mask sa anyo ng mga maliliit na itim na bilog, tinutok ang kahon, lumilitaw ito sa iyong mga mata.
Paraan 3 Hanapin ang password para sa isang Wi-Fi router sa Mac
-

Buksan ang Finder (
). Sa daungan, mag-click sa icon ng Finderna kung saan ay isang parisukat na may dalawang mga mukha ng recessed, isang asul, ang isa pang puti.- Sa ilalim ng macOS X, hindi mo kailangang konektado sa wireless network upang ma-access ang iyong password.
-

Mag-click sa go. Ito ang ikalimang menu ng pangkalahatang menu bar, na matatagpuan sa tuktok ng screen. -

Mag-click sa Mga Utility. Ang pagpipiliang ito ay karaniwang nasa ibaba ng menu ng drop-down go. -

Mag-double click I-access ang mga keychain. Ang icon ng utility na ito ay ... isang bungkos ng mga susi. -

Hanapin ang pangalan ng iyong network. I-double click ang pangalang ito. Ito ang pangalan na lilitaw kapag kumokonekta ang iyong Mac sa wireless network.- Upang matagpuan ito nang mabilis, uriin ang keychain sa pagkakasunud-sunod ng alpabetong sa pamamagitan ng pag-click sa tuktok ng haligi na may pamagat pangalan.
-

Lagyan ng tsek ang kahon Ipakita ang mga password. Ito ay nasa ilalim ng window ng network. -

Ipasok ang password ng iyong administrator. Ito ang password na ginagamit mo upang mag-log in. Tulad ng mayroon kang lahat ng mga pribilehiyo, makikita mo ang password ng wireless network sa naaangkop na larangan.
Pamamaraan 4 Gamit ang Pahina ng Configurasyon ng isang Ruta
-

Ikonekta ang iyong computer sa router sa isang Ethernet cable. Kung hindi mo alam ang password ng wireless network at ang iyong computer ay hindi konektado sa Internet, ang isang wired na koneksyon (na may isang Ethernet cable) ay magbibigay-daan sa iyo upang kumonekta.- Sa isang Mac nang walang isang plug, kakailanganin mo ang isang Ethernet sa USB-C adapter (Thunderbolt 3) na plug sa isang USB port.
- Kung hindi ka makapagtatag ng koneksyon sa Ethernet, ang kailangan mo lang gawin ay i-reset ang iyong router upang maibalik ang mga setting ng pabrika.
-

Hanapin ang IP address ng iyong router. Papayagan ka ng pribadong address na ito na ma-access ang pahina ng pagsasaayos ng iyong router.- sa ilalim Windows bukas simulamag-click sa icon ng gear na may pamagat setting. Pagkatapos ay mag-click sa Network at Internet, pagkatapos Tingnan ang mga katangian ng network . Tandaan ang address na katabi Default na gateway.
- sa ilalim MacOS : mag-click sa menu mansanas, pagkatapos Mga Kagustuhan sa System. Mag-click sa icon network, pagkatapos advanced. Pagkatapos ay mag-click sa tab TCP / IP at tandaan ang numero sa kanan ng pagbanggit router.
- Ang mga IP address na madalas na matatagpuan para sa mga router ay 192,168.0.1, 192,168.1.1 at 192,168,2.1. Para sa mga router ng Apple, ang address din 10,0.0,1.
- Sa ilang mga router, ang IP address ay nasa isang maliit na sticker sa gilid ng router.
-

Pumunta sa pahina ng pagsasaayos ng iyong router. Patakbuhin ang iyong browser sa Internet at sa address bar, i-type ang IP address ng router.- Ang operasyon na ito ay maaaring gawin sa anumang Internet browser.
-

Mag-log in sa pahina ng pagsasaayos ng router. Pagdating sa pahina, hihilingin sa iyo ang iyong username at password. Ang mga ito ay magkakaibang mga pagkakakilanlan mula sa iyong ginagamit upang kumonekta sa Wi-Fi, ngunit ang mga ito ay higit pa o hindi gaanong pareho.- Ang default na username ay madalas admin, habang ang default na password ay madalas admin, password o wala. Pagkatapos ng pagsasaayos, dapat mong baguhin ang mga pagkakakilanlan. Alalahanin na kung nakalimutan mo ang mga ito, magkakaroon ka lamang ng isang solusyon: ang pag-reset ng router.
- Kung hindi mo nabago ang default na mga identifier, makikita mo ang mga ito sa dokumentasyon na kasama ng router o sa isang sticker sa ilalim ng kahon.
-

Buksan ang seksyon Wireless. Hanapin ang tab na may label na, kung naaangkop, Wireless, wireless o muli Wi-Fi. Kapag natagpuan, mag-click sa tab na ito na, kasama ang iba pang mga seksyon, ay karaniwang nasa tuktok ng window.- Ang bawat tagagawa ng router ay nagpatupad ng sariling mga pahina ng pagsasaayos. Huwag mag-panic! Ang mga heading ay pareho, tanging ang layout ay nagbabago.
- Ang iyong password ng router ay maaaring matagpuan sa tuktok ng pangunahing pahina ng pagsasaayos.
-

Hanapin ang iyong password. Sa pahina Wirelessmakikita mo ang pangalan ng network (sa ilalim SSID), pati na rin ang protocol na ginamit upang ma-secure ang koneksyon (WEP, WPA, WPA2 o WPA / WPA2). Bilang karagdagan sa impormasyong ito, makikita mo rin ang isang patlang na may label Password o isang katulad na bagay: makikita mo doon ang password ng iyong network.
Paraan 5 I-reset ang isang router
-

Alamin kung kailan gagamitin ang operasyong ito. Ito ay isang uri ng huling solusyon sa resort. Gagamitin mo lamang ito kapag ang lahat ng nakaraang mga pamamaraan ay napatunayan nang walang saysay: sa madaling sabi, hindi mo natagpuan ang iyong password. Ang tanging solusyon ay ang bumalik sa mga setting ng pabrika.- Ang pag-reset na ito sa mga setting ng pabrika ay hindi nagpapahintulot sa iyo na mahanap ang password na napili. Bumabalik ka sa password na orihinal na naatasan ng tagagawa. Kaya nasa iyong router (sa ilalim o sa likod ng kahon) o sa dokumentasyon.
- Sa pamamagitan ng pag-reset ng iyong router, tatanggalin mo ang lahat ng mga setting ng mga aparato na konektado sa router. Ito ang dahilan kung bakit ang pag-reset ay ang panghuli solusyon.
-

Hanapin ang pindutan ng pag-reset sa router. Ito ay madalas na sa likod ng kaso. Upang itulak ito, kakailanganin mo ang isang hindi nabuksan na clip ng papel o isang karayom. -

Pindutin ang reset button para sa ilang segundo. Para sa isang kumpletong pag-reset, pindutin nang matagal ang pindutan na ito para sa mga 30 segundo.- Ang mga ilaw ng tagapagpahiwatig ay magsisimulang kumikislap at kapag kumpleto ang pag-reset, sila ay magiging maayos.
-

Hanapin ang default na impormasyon ng koneksyon para sa iyong router. Karaniwan silang nasa ilalim ng patakaran ng pamahalaan at dalawa sa bilang:- ang SSID (pangalan ng network): ito ang pangalan na ibinigay sa pabrika sa iyong router, lumilitaw din ito sa menu Wireless ;
- ang password (o ang susi): Ito ang default na password ng router.
-

Kumonekta sa iyong network. Upang gawin ito, ipasok mo sa nais na oras ang default na password na iyong natagpuan sa ilalim ng aparato.- Bago kumonekta, maaaring maalok sa iyo ang pagpipilian ng pagbabago ng default na password para sa isang mas ligtas.

