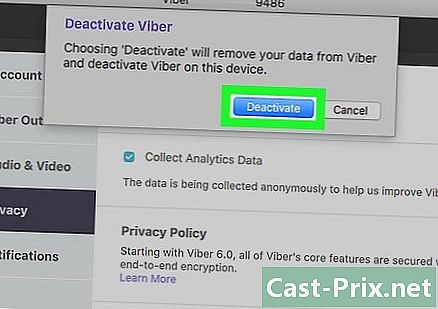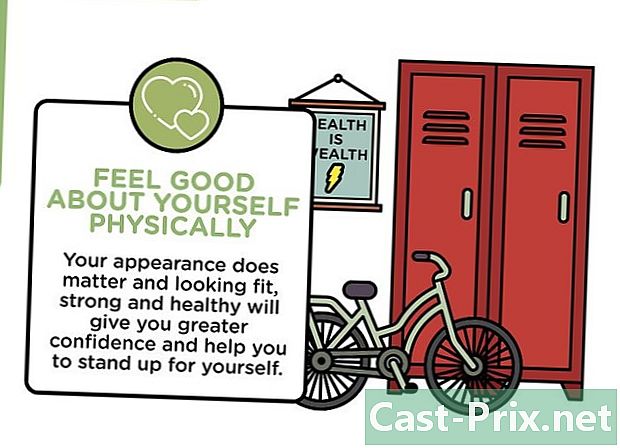Paano gamitin ang Excel
May -Akda:
Peter Berry
Petsa Ng Paglikha:
20 Agosto. 2021
I -Update Ang Petsa:
1 Hulyo 2024

Nilalaman
- yugto
- Bahagi 1 Paghahanda na gamitin ang Excel
- Bahagi 2 Ipasok ang data
- Bahagi 3 Paggamit ng mga formula
- Bahagi 4 Lumikha ng mga graphic
- Bahagi 5 I-save ang isang proyekto sa Excel
Ang Microsoft Excel ay isang malakas na programa ng spreadsheet na nag-aalok ng maraming mga posibilidad, kung kailangan mong magsagawa ng mga pangunahing pagkalkula o pag-aralan ang mga data at lumikha ng mga talahanayan o mga grap. Upang samantalahin ang lahat ng mga tampok nito, maaari mong malaman upang i-configure ito at magamit ito sa iyong Windows computer o Mac.
yugto
Bahagi 1 Paghahanda na gamitin ang Excel
-

I-install ang Microsoft Office kung hindi ka pa naligo. Ang Microsoft Excel ay hindi magagamit bilang isang solong bersyon, ngunit kasama sa suite ng Microsoft Office o bilang isang subscription. -

Magbukas ng isang umiiral na dokumento sa Excel. Maaari mong buksan ang isang dokumento sa Excel anumang oras sa pamamagitan lamang ng pagdoble nito. Bubuksan ang dokumento sa isang window ng Excel.- Pumunta sa susunod na hakbang kung nais mong magbukas ng isang bagong dokumento ng Excel.
-

Buksan ang Excel. Mag-click o i-double click sa puting X-hugis na icon sa isang madilim na berdeng background. -

Pumili ng isang template kung kinakailangan. Upang gumamit ng isang template ng Excel (halimbawa, isang tagaplano ng badyet), mag-scroll sa template na nais mong gamitin, at pagkatapos ay i-click ito nang isang beses upang buksan ito.- Kung nais mo lamang buksan ang isang blangkong dokumento sa Excel, mag-click Blank na dokumento sa kaliwang tuktok ng pahina at laktawan ang susunod na hakbang.
-

Mag-click sa lumikha. Ang pagpipiliang ito ay nasa kanan ng pangalan ng modelo. -

Maghintay para buksan ang workbook ng Excel. Ang pagbubukas ng workbook ay tumatagal ng ilang segundo, ngunit sa sandaling bukas ang template ng Excel o blangko na dokumento, maaari mong simulan ang pagpasok ng iyong data.
Bahagi 2 Ipasok ang data
-

Tuklasin ang litrong ng Excel donglet. Sa tuktok ng window ng Excel, magkakaroon ka ng berdeng laso na may isang serye ng mga tab na maaaring magamit ng bawat isa upang ma-access ang iba't ibang mga tool. Mayroong iba't ibang mga tab na dapat mong malaman upang malaman.- maligayang pagdating naglalaman ito ng mga pagpipilian para sa pag-format ng e, pagbabago ng kulay ng background ng isang cell at maraming iba pang mga bagay.
- pagpapasok : Nagbibigay ng mga pagpipilian para sa mga talahanayan, tsart, grap, at mga equation.
- Layout : Naglalaman ng mga pagpipilian para sa mga margin, orientation, at mga tema ng pahina.
- formula : naglalaman ng iba't ibang mga pagpipilian sa formula pati na rin ang isang menu ng pag-andar.
-

Ipasok ang mga header sa tuktok na hilera ng mga cell. Kapag nagdagdag ka ng data sa isang blangkong workbook, maaari mong ipasok ang mga header sa tuktok na cell ng bawat haligi (halimbawa, A1, B1, C1, atbp.). Maaari itong maging kapaki-pakinabang kung gumagawa ka ng mga tsart o talahanayan na nangangailangan ng mga label. -

Pumili ng isang cell. I-click ang cell kung saan nais mong magpasok ng data.- Halimbawa, kung gumagamit ka ng isang tagaplano ng badyet, i-click ang unang walang laman na cell upang piliin ito.
-

Ipasok e. I-type ang e nais mong ipasok sa cell. -

Pindutin ang pagpasok. Ang e ay idadagdag sa cell at ang pagpili ay gagawin sa susunod na magagamit na cell. -

I-edit ang iyong data. Upang mai-edit ang ilang data sa workbook, i-click ang cell na naglalaman ng data na pinag-uusapan, at pagkatapos ay gawin ang iyong mga pagbabago sa larangan na nasa itaas ng hilera ng mga cell. -

Baguhin ang pag-format kung kinakailangan. Kung nais mong baguhin ang pag-format ng e ng isang cell (halimbawa kung nais mong baguhin mula sa isang halaga ng pera hanggang sa isang petsa), mag-click sa tab maligayang pagdating, i-unroll ang patlang sa itaas ng seksyon numero pagkatapos ay piliin ang uri ng pag-format na nais mong gamitin.- Maaari ka ring gumamit ng kondisyong pag-format upang baguhin ang iyong mga cell batay sa mga kadahilanan sa workbook (halimbawa, kung ang halaga ng isang cell ay mas mababa sa isang tiyak na numero, ang cell ay magiging pula).
Bahagi 3 Paggamit ng mga formula
-

Pumili ng isang cell. Mag-click sa cell kung saan nais mong lumikha ng isang formula. -

Magsagawa ng mga pangunahing operasyon. Sa Excel, maaari mong gamitin ang iba't ibang mga formula upang magdagdag, ibawas, hatiin, at dumami ang mga halaga ng cell.- dagdag : uri = SUM (cell + cell) (halimbawa
= SUM (A3 + B3)) upang magdagdag ng mga halaga ng 2 mga cell o {{kbd | = SUM (cell, cell, cell) (halimbawa= SUM (A2, B2, C2)) upang magdagdag ng isang serye ng mga cell. - pagbabawas : uri = SUM (cell-cell) (halimbawa
= SUM (A3-B3)) upang ibawas ang halaga ng isang cell mula sa ibang cell. - dibisyon : uri = SUM (cell / cell) (halimbawa
= SUM (A6 / C5)) upang hatiin ang halaga ng isang cell sa pamamagitan ng isa pa. - pagpaparami : uri = SUM (cell * cell) (halimbawa
= SUM (A2 * A7)) upang madami ang mga halaga ng 2 mga cell sa pagitan nila.
- dagdag : uri = SUM (cell + cell) (halimbawa
-

Magdagdag ng isang buong haligi ng mga numero. Pinapayagan ka ng Excel na idagdag ang lahat ng mga numero ng isang buong haligi (o isang seksyon ng haligi) sa pamamagitan ng pag-type = SUM (cell: cell) (halimbawa= SUM (A1: A12)) sa cell kung saan nais mong makita ang resulta ng palabas. -

Gumamit ng isang advanced na formula. ang tool Magsingit ng isang function Pinapayagan ka ng dExcel na gumamit ng isang mas advanced na formula. Mag-click muna sa cell kung saan nais mong ipakita ang iyong formula. -

Buksan ang tab formula. Longlet formula nasa tuktok ng window ng Excel. -

Mag-click sa Magsingit ng isang function. Ang pagpipiliang ito ay matatagpuan sa malayong kanan ng formula. Mag-click dito upang buksan ang isang window. -

Pumili ng isang function. Sa window na ipinapakita, mag-click sa function na nais mong gamitin at piliin OK.- Halimbawa, kung naghahanap ka ng isang formula upang makalkula ang tangent ng isang anggulo, mag-scroll pababa sa window sa pagpapaandar TAN.
-

Punan ang form form. Kapag sinenyasan, i-type ang numero (o piliin ang cell) na nais mong ilapat ang pormula.- Halimbawa, kung pinili mo ang pag-andar TAN, i-type ang numero kung saan nais mong hanapin ang tangent.
- Depende sa function na napili, maaaring kailangan mong mag-click ng karagdagang mga senyas ng command.
-

Pindutin ang pagpasok. Ang iyong function ay ilalapat at ipapakita sa cell na iyong napili.
Bahagi 4 Lumikha ng mga graphic
-

I-configure ang data ng tsart. Halimbawa, kung lumilikha ka ng isang tsart ng linya o isang tsart ng bar, gagamit ka ng isang haligi ng mga cell para sa pahalang na lax at isa pang haligi ng mga cell para sa patayo.- Sa pangkalahatan, ang kaliwang haligi ay ginagamit para sa pahalang na axis at ang pinakamataas na haligi ay ang vertical axis.
-

Piliin ang data. Mag-click at i-drag ang mouse mula sa cell sa tuktok na kaliwa ng data sa kanang ibaba. -

Mag-click sa pagpapasok. Longlet pagpapasok nasa tuktok ng window ng Excel. -

piliin Inirerekumendang graphics. Ang pagpipiliang ito ay nasa seksyon graphics longlet pagpapasok. Mag-click sa ito upang ipakita ang isang window na may iba't ibang mga template ng graphic. -

Pumili ng isang template ng tsart. I-click ang template ng tsart na nais mong gamitin. -

Mag-click sa OK. Ang pagpipiliang ito ay nasa ilalim ng window at nagbibigay-daan sa iyo upang lumikha ng grap. -

Baguhin ang pamagat ng iyong tsart. I-double click ang pamagat sa tuktok ng graph, tanggalin ito at palitan ito ng pamagat na nais mong gamitin. -

Baguhin ang mga pamagat ng daxe ng iyong tsart. May posibilidad kang magdagdag ng mga pamagat ng daxe sa pamamagitan ng pagpunta sa menu Mga elemento ng tsart maa-access sa pamamagitan ng pag-click sa + berde sa kanan ng napiling graphic.
Bahagi 5 I-save ang isang proyekto sa Excel
-

Mag-click sa talaksan. Longlet talaksan ay nasa tuktok na kaliwa ng window ng Excel (kung gumagamit ka ng Windows computer) o ang screen (kung gumagamit ka ng Mac). Mag-click dito upang buksan ang isang menu. -

piliin I-save bilang. Kung gumagamit ka ng isang Windows computer, makikita mo ang pagpipiliang ito sa kaliwang bahagi ng pahina.- Kung gumagamit ka ng Mac, makikita mo ang pagpipiliang ito sa drop-down menu talaksan.
-

Mag-double click Ang PC na ito. Ang pagpipiliang ito ay nasa gitna ng pahina.- Kung gumagamit ka ng Mac, mag-click Sa aking Mac.
-

Palitan ang pangalan ng iyong file. Sa bukid Pangalan ng file (kung gumagamit ka ng Windows computer) o pangalan (kung gumagamit ka ng Mac) window I-save bilang, i-type ang pangalan na nais mong ibigay sa iyong workbook. -

Pumili ng isang folder ng backup. I-click ang folder kung saan nais mong i-save ang iyong workbook.- Kung gumagamit ka ng isang Mac, kailangan mo munang mag-click sa drop-down na patlang saan bago ka pumili ng isang file.
-

Mag-click sa rekord. Ang pagpipiliang ito ay nasa ilalim ng window at nagbibigay-daan sa iyo upang i-save ang workbook sa napiling folder sa ilalim ng pangalang tinukoy mo. -

I-save ang iyong mga pagbabago sa hinaharap gamit ang shortcut sa keyboard. Kung sa hinaharap kailangan mong baguhin ang iyong dokumento ng Excel, pindutin lamang ang mga key Ctrl+S (kung gumagamit ka ng Windows computer) o ⌘ Utos+S (kung gumagamit ka ng Mac) upang mai-save ang iyong mga pagbabago nang hindi kinakailangang buksan ang window I-save bilang.