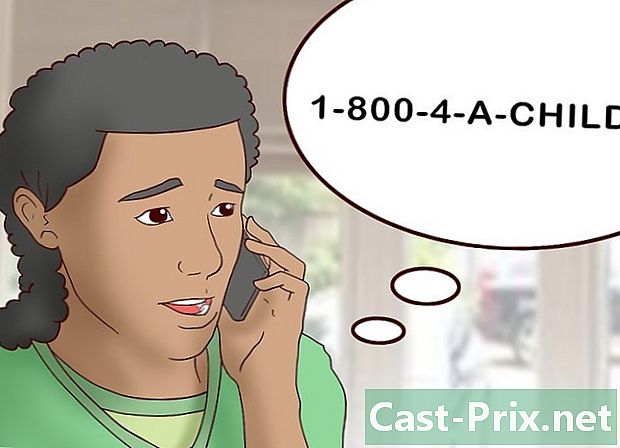Paano matanggal ang hard drive mula sa isang MacBook Pro
May -Akda:
Peter Berry
Petsa Ng Paglikha:
12 Agosto. 2021
I -Update Ang Petsa:
12 Mayo 2024

Nilalaman
- yugto
- Bahagi 1 Buksan ang iyong MacBook
- Bahagi 2 Alisin ang hard drive
- Bahagi 3 I-install ang iyong bagong hard drive
Naghahanap upang mapabuti ang kapasidad ng imbakan ng botohan ng MacBook o palitan ang may sira na hard drive? Ang pagtanggal ng hard drive mula sa isang computer ng MacBook ay isa sa mga pinakamadaling pag-aayos na gawin, sa loob lamang ng ilang minuto ay makakamit mo ito. Ang pagpapalit ng lumang disc sa bago ay isang iglap, at pagkatapos ay kailangan mo lamang i-install muli ang operating system para gumana ang iyong computer.
yugto
Bahagi 1 Buksan ang iyong MacBook
-
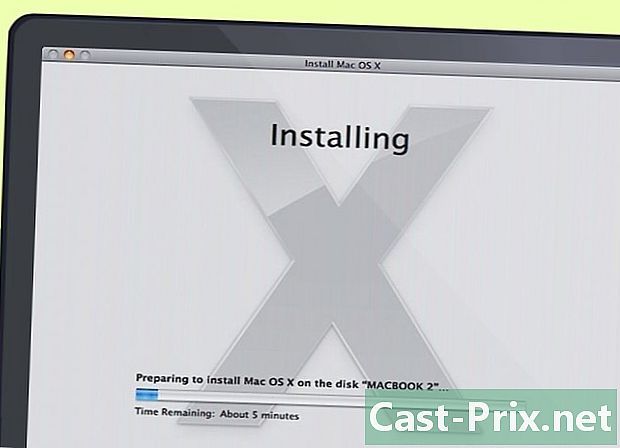
I-back up ang iyong mga file. Kung pinalitan mo ang iyong hard drive, kakailanganin mong i-install muli ang iyong operating system ng OS X Dahil ang iyong mga file ay nai-save sa iyong hard drive, kakailanganin mong gumawa ng isang backup na kopya ng mga file na nais mong ilipat sa bagong hard drive. Ito ay gagawing muling mai-install ang operating system hangga't maaari.- Tingnan ang artikulong ito para sa detalyadong mga tagubilin sa kung paano i-back up ang iyong mga tala.
-

I-off ang iyong MacBook. Idiskonekta ang cable mula sa adapter ng mains. Dapat mong isara ang iyong Mac bago buksan ang kaso nito kung saan nanganganib ka na magdulot ng mga maikling circuit sa mga bahagi nito.- Tandaan: Hindi mo maaalis ang hard drive mula sa isang MacBook Pro na may retina display dahil ang mga computer na ito ay gumagamit ng built-in na memorya ng flash sa halip na isang tradisyunal na hard drive.
-

Ibalik ang iyong MacBook sa iyong ibabaw ng trabaho. Kailangan mong ma-access ang ilalim na kaso ng iyong MacBook. I-install ito sa isang ibabaw ng trabaho na nagbibigay sa iyo ng madaling pag-access nang hindi kinakailangang sumandal. -

Alisin ang sampung mga tornilyo na humahawak sa mas mababang kaso sa lugar. Ipinamamahagi sila sa buong paligid ng mas mababang kaso. Ang eksaktong posisyon ng mga turnilyo ay nakasalalay sa modelo ng iyong computer ngunit palaging may sampung. Kakailanganin mo ang isang distornilyador na Phillips upang alisin ang mga ito. Mayroong karaniwang dalawang uri ng mga turnilyo:- pitong 3 mm Phillips screws
- tatlong mga screws na crossiform 13.5 mm
- Ang pagsasaayos ng tornilyo ng MacBook Pro 13 maaaring bahagyang naiiba ngunit palaging may sampung.
-

Iangat ang ibabang kaso. Ipasok ang iyong mga daliri sa puwang sa pagitan ng bentilasyon at ng mas mababang shell at pingga upang maiangat ang kaso. Sa pamamagitan nito, ilalabas mo ang dalawang clip na humahawak sa kaso sa lugar. -

Idiskonekta ang konektor ng baterya. Ang konektor na ito ay nagpapakain sa motherboard at dapat na idiskonekta bago magpatuloy, upang maiwasan ang pag-circuit ng mga bahagi. Ito ang pinakamalaking konektor na nakalakip: ito ay itim at matatagpuan malapit sa isa sa mga gilid ng motherboard. Upang maiwasan ang pagkasira ng mga koneksyon nito, siguraduhing i-unplug ang konektor sa pamamagitan ng paghila nito nang diretso.- Kung ang isang latch ay konektado sa konektor ng baterya, gamitin ito upang alisin ang konektor mula sa plug nito.
- Kung walang latch, maaari kang gumamit ng isang spudger (hindi kondaktibo na tool-lever) o isang kokote na sabit upang hilahin ang konektor. Ang spudger ay ibinebenta sa ilang mga kit ng pag-aayos para sa iPhone o iPad.
Bahagi 2 Alisin ang hard drive
-

Hanapin ang hard drive. Ang hard drive ay hugis-parihaba at matatagpuan sa isa sa apat na sulok. Karamihan sa mga hard drive ay may isang label na nagsasabi ng kanilang kapasidad ng imbakan at bilis, kaya kung hindi ka sigurado, suriin ang label. Maraming mga hard drive (ngunit hindi lahat) ay may isang makintab na bahagi ng metal na nakikita. -

Alisin ang mga turnilyo na may hawak na hard drive. Dalawang maliit na mga turnilyo ng Phillips ang humahawak sa hard drive sa lugar. Ang dalawang turnilyo na ito ay matatagpuan sa tabi ng isang hard drive at dapat na hindi ma-unscrewed bago mailabas.- Ang mga tornilyo ay mananatiling nakakabit sa bracket na humahawak sa hard drive sa lugar.
-

Iangat ang suporta. Kapag natanggal mo ang mga turnilyo, maaari mong iangat ang bracket kung saan nakalakip sila upang maalis ito sa puwang nito. -

Hilahin ang tab na nakausli mula sa ilalim ng hard drive. Dahan-dahang hilahin ang tab upang hilahin ang hard drive sa labas ng puwang nito. Huwag alisin ito nang lubusang dahil, sa ilalim, isang cable ay nakakabit pa rin dito.- Kung walang tab na nakalakip, maaari mong gamitin ang iyong mga daliri upang maingat na alisin ang hard drive.
-

Idiskonekta ang hard drive. Dakutin ang magkabilang panig ng konektor na nakadikit sa tuktok ng hard drive. Hilahin upang mai-unplug ito mula sa drive. Maaari itong mahigpit na konektado, kaya subukang alisin ito sa pamamagitan ng maingat at halili na paghila sa magkabilang panig ng konektor.- Ganap na alisin ang hard drive mula sa iyong MacBook upang ma-access mo ang mga turnilyo sa mga gilid ng drive.
-

Alisin ang mga tornilyo mula sa hard drive. Ang hard drive ay may apat na Torx T6 screws, dalawa sa bawat panig. Ginagamit ang mga ito upang mapanatili ang hard drive sa bay nito (kompartimento). Kailangan mong i-screw ang mga turnilyo na ito sa iyong bagong hard drive, kaya itabi ang mga ito upang hindi ka mawala sa kanila.- Maaari mo ring i-peel ang tab mula sa lumang hard drive at itabi ito upang ilagay ito sa bago.
Bahagi 3 I-install ang iyong bagong hard drive
- Siguraduhin na ang iyong bagong hard drive ay magkatugma. Ang iyong hard drive ay dapat na isang 2.5 drive (6.35 cm) para sa kuwaderno na may pinakamataas na taas na 9.5 mm. Maaari itong maging isang karaniwang hard disk o isang SSD (integrated circuit disk).

- Ang isang SSD ay mag-aalok ng mas mabilis na bilis ng pag-download ngunit hihigit sa gastos kaysa sa isang maginoo na hard drive.
-

Screw ang apat na Torx screws papunta sa hard drive. I-install ang apat na mga tornilyo ng Torx sa parehong mga butas na ginamit sa lumang drive. Paigting ang mga ito sa pamamagitan ng kamay, ngunit huwag pilitin ang masyadong matigas upang maiwasan ang pinsala sa kaso ng hard disk.- Kung nais mo, maaari mo ring stick ang tab. Dumikit ito sa ilalim ng disc (pag-aalaga na huwag hawakan ang anumang circuit) upang ang tab ay nakausli pataas kapag ang disc ay nakapasok sa lugar nito.
-

Ikonekta ang hard drive cable. Ipasok ang malaking konektor ng hard drive nang direkta sa jack sa tuktok ng drive. Maaari lamang siyang bumalik sa isang direksyon. Siguraduhin na ang konektor ay nasa lugar at ganap na ipinasok. -

Ilagay ang hard drive sa kompartimento nito. I-install ito nang maingat sa kompartimento nito, tinitiyak na maayos na nakahanay ito. Ang mga turnilyo ng Torx sa bawat panig ay dapat magkasya sa mga grooves na humahawak sa hard drive sa lugar. -

I-secure ang bracket. Reinsert ang may-hawak sa gilid ng disc at ilakip ito sa dalawang mga screws. Muli, higpitan ang mga turnilyo sa pamamagitan ng kamay, nang hindi pinilit ang mga ito. -

Ikonekta ang baterya. Ikonekta muli ang konektor ng baterya sa motherboard. Mag-ingat na huwag hawakan ang anumang circuit, lalo na kapag ang konektor ay muling sinusuri. -

Isara ang kaso. Palitan ang mas mababang kaso at i-secure ito sa 10 screws. Tiyaking nasa lugar ang mga clip. -
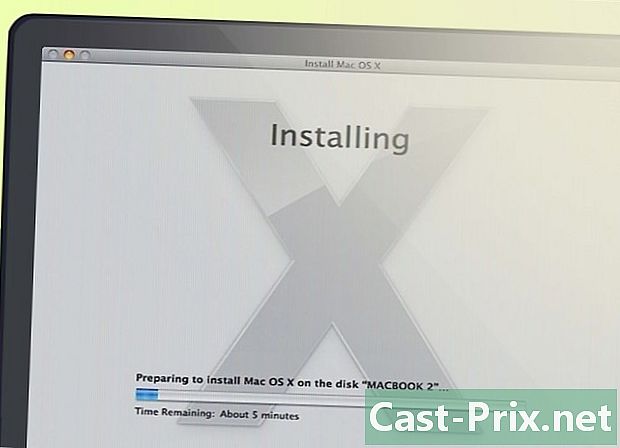
I-install ang OS X. Kapag nag-install ka ng isang bagong hard disk, dapat mong muling i-install ang operating system. Maaari mong gawin ito mula sa pag-install disk o mula sa internet, kung mayroon kang koneksyon sa network. Tingnan ang artikulong ito para sa detalyadong mga tagubilin. -

Gawin ang iyong lumang hard drive ng isang panlabas na hard drive. Kung ang iyong dating hard drive ay tumatakbo pa at hugasan mo lang itong pinalitan ng isang mas malaking kapasidad na drive o bilis, maaari mong i-on ang iyong lumang drive sa isang panlabas na USB drive na maaari mong gawin kahit saan kasama ka. Ang kailangan mo lang ay isang hard disk enclosure na maaari mong mahanap sa karamihan sa mga nagtitingi sa computer.- Tingnan ang artikulong ito para sa detalyadong mga tagubilin sa kung paano i-on ang iyong lumang hard drive sa isang portable USB drive.