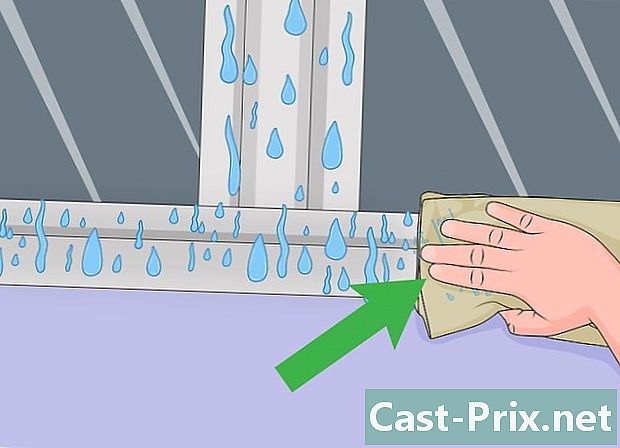Paano mapanood ang Netflix sa iyong TV
May -Akda:
Laura McKinney
Petsa Ng Paglikha:
5 Abril 2021
I -Update Ang Petsa:
26 Hunyo 2024

Nilalaman
- yugto
- Pamamaraan 1 Gamit ang isang laptop
- Paraan 2 Sa isang Smart TV
- Pamamaraan 3 Sa Chromecast
- Paraan 4 Sa isang Apple TV
- Pamamaraan 5 Sa isang Roku
- Paraan 6 Sa isang video game console
Nag-aalok ngayon ang Netflix ng streaming video sa Internet, kahit na mas maginhawa kaysa sa serbisyo ng pag-upa sa pelikula ng mail-order na naging tanyag. na tinatawag na Manood kaagad, pinapayagan ng serbisyong ito ang mga gumagamit na agad na ma-access ang isang malaking seleksyon ng mga pelikula sa online. Maaari kang manood ng mga pelikulang Netflix sa iyong TV na may maraming mga pamamaraan at kung mayroon kang angkop na TV, maaaring hindi mo na kailangan pang iba.
yugto
Pamamaraan 1 Gamit ang isang laptop
-

Kilalanin ang mga output port ng iyong laptop. Kung nais mong ikonekta ang iyong laptop sa iyong TV, kailangan mong malaman ang mga uri ng mga port ng iyong computer. Makakatulong ito sa iyo upang malaman kung posible ang koneksyon, pati na rin upang matukoy ang mga cable na kakailanganin mo.- Karamihan sa mga mas bagong laptop ay may isang HDMI port sa likod o gilid ng aparato. Ito ang pinaka-maginhawang port para sa pagkonekta sa isang computer sa TV, hangga't ang huli ay nilagyan din ng isang HDMI port. Isa lamang ang HDMI cable ang kinakailangan.
- Ang likod ng iyong computer ay maaaring nilagyan ng output ng DVI. Mukhang isang lumang port ng screen, na may linya o isang "+" sa kanang bahagi. Kung ang iyong TV ay mayroon ding isang port ng DVI, maaari mong gamitin ang isang DVI sa DVI cable. Kung hindi ito ang kaso, kakailanganin mo ang isang adapter na nag-convert ng DVI sa HDMI. Kakailanganin mo rin ang isang hiwalay na audio cable.
- Kung ang iyong computer ay may isang asul na VGA port, maaari mong ikonekta ito sa isang VGA port sa iyong TV. Karamihan sa mga pinakabagong TV ay walang isang port ng VGA. Ang koneksyon ng VGA ay gumagawa ng malabo na mga imahe, lalo na sa pinakabagong mga HDTV. Kakailanganin mo rin ang isang hiwalay na audio cable.
- Kung gumagamit ka ng isang MacBook, marahil kakailanganin mo ng isang adapter upang kumonekta sa isang HDMI TV. Karamihan sa mga MacBook ay may port ng Thunderbolt na maaari mong mai-convert sa isang signal ng HDMI.
-

Ikonekta ang output port ng iyong computer sa isang port ng input sa iyong TV. Kapag natukoy mo ang pinakamahusay na koneksyon na gagawin, kumonekta sa isang libreng port sa iyong TV.- Kung kumonekta ka sa pamamagitan ng DVI o DGA, dapat kang magsimula sa computer at naka-off ang TV. Kung gumagamit ka ng koneksyon sa HDMI, hindi iyon problema.
-

Ikonekta ang headphone jack ng iyong computer sa audio input ng TV (kung kinakailangan). Kung gumagamit ka ng koneksyon ng DVI o VGA, kakailanganin mo ang isang hiwalay na audio cable upang makuha ang audio mula sa iyong computer at ipadala ito sa TV. Ang port ng audio input sa iyong TV ay may parehong pangalan tulad ng DVI o VGA port kung saan nakakonekta mo ang computer. Kailangan mo ng isang cable na kumukuha ng natatanging signal ng audio mula sa output ng headphone ng computer at ipinapadala ito sa stereo port ng TV. -

I-on ang iyong TV at piliin ang tamang input. Piliin ang input kung saan nakakonekta ang iyong computer. -

I-on ang iyong computer. Depende sa iyong mga setting ng computer, maaari mong makita ang imahe ay awtomatikong lilitaw kapag nag-log ka sa Windows. -

Baguhin ang pangunahing pagpapakita ng iyong computer. Kung hindi ka nakakakita ng larawan sa iyong TV, maaari mong tanungin ang computer na ipakita ang screen nito sa TV.- Windows. pindutin ⊞ Manalo+P at piliin duplicate o Pangalawang screen lamang. Dapat mong makita ang paglabas ng iyong computer screen sa TV. Kung hindi mo ito makita, suriin na napili mo ang tamang pagpasok.
- Mac. Mag-click sa menu ng Apple at piliin ang Mga Kagustuhan sa System. Mag-click sa pagpipilian pagtingin, pagkatapos ay sa longlet panustos. Lagyan ng tsek ang kahon Pagpapakita ng salamin upang madoble ang screen ng iyong MacBook sa TV.
-

I-set up ang iyong TV bilang aparato na gumaganap ng tunog. Ang audio output ay dapat awtomatikong lumipat sa mga nagsasalita ng TV, ngunit maaaring kailangan mong gawin nang manu-mano ang pagbabago.- Windows. Mag-right click sa pindutan nagsasalita mula sa taskbar at piliin ang Mga aparato sa pagbabasa. Piliin ang iyong TV mula sa listahan ng mga magagamit na aparato at mag-click Itakda bilang default.
- Mac. Buksan ang menu ng Mga Kagustuhan sa System at piliin tunog. Mag-click sa tab output at piliin HDMI sa listahan ng mga magagamit na output.
-

Mag-log in sa website ng Netflix. Kapag ang lahat ng mga koneksyon ay tapos na nang tama, maaari mong mai-load ang Netflix sa iyong browser. Mag-log in sa iyong Netflix account upang ma-access ang streaming library. Dapat kang magkaroon ng isang subscription na may kasamang streaming video. -

Simulan ang pagbabasa ng video na nais mong panoorin. Mag-click sa isang video mula sa Netflix library upang mabasa ito. Kung ang lahat ay konektado nang maayos, dapat mong mapanood ito sa iyong TV, gamit ang tunog.
Paraan 2 Sa isang Smart TV
-

Alamin kung ang iyong TV ay isang Smart TV. Kumokonekta ang mga Smart TV sa home network at maaaring magpatakbo ng mga aplikasyon ng streaming tulad ng Netflix. Suriin ang manu-manong ng iyong TV o menu nito upang malaman kung mayroon kang isang Smart TV na may kakayahang tumakbo ng mga aplikasyon ng streaming. Ang iyong remote control ay maaaring magamit sa isang pindutan upang ilunsad ang mga application ng Smart TV.- Ang sticker sa iyong TV ay maaaring magkaroon ng mga streaming service logo, tulad ng Netflix, na magsasabi kung ang iyong TV ay isang Smart TV.
- Kung mayroon kang problema sa pag-alam, maaari kang gumawa ng isang paghahanap sa web, batay sa bilang ng modelo ng iyong TV.
-

Ikonekta ang iyong Smart TV sa iyong home network. Upang ma-stream ang nilalaman ng Netflix sa iyong Smart TV app, dapat kang konektado sa iyong home network. Depende sa iyong TV, mayroong dalawang paraan upang magpatuloy.- Ethernet. Ang ilang mga Smart TV ay may mga port ng Ethernet na nagbibigay-daan sa kanila na konektado nang direkta sa router. I-plug lamang ang isang Ethernet cable sa iyong router at TV port upang ikonekta ang TV sa iyong network.
- Maraming mga kamakailan-lamang na Smart TV ay nilagyan ng mga wireless adaptor na maaaring gumamit ng Wi-Fi upang kumonekta sa network. Kailangan mo ng isang wireless na router upang magamit ang Wi-Fi adapter ng TV. Buksan ang menu network sa iyong TV, pagkatapos ay piliin ang iyong home network. Kung ligtas ang iyong network, kailangan mong ipasok ang iyong password. Ang proseso ay maaaring magkakaiba nang kaunti mula sa isang TV hanggang sa isa pa.
-

Buksan ang mga aplikasyon ng iyong Smart TV. Karamihan sa mga kontrol ng remote sa Smart TV ay may isang pindutan na nagbubukas ng listahan ng mga application. Ang pindutan na ito ay madalas na nasa anyo ng isang logo o mayroon itong pangalan ng tatak ng TV. Dapat mong gamitin ang remote control ng iyong TV at hindi isang unibersal na remote control.- Samsung. Ang pindutan ay mukhang isang multicolored cube.
- LG. Hanapin ang pindutan Ang aking mga app.
- Sony. Pindutin ang pindutan Mga aplikasyon sa Internet o Netflix.
- Panasonic. Pindutin ang pindutan aplikasyon.
- Vizio. Pindutin ang logo Vizio o ang pindutan Netflix.
-

Piliin ang application ng Netflix. Ang prosesong ito ay nag-iiba depende sa iyong TV. Ang mga kontrol ng Remote para sa ilang mga TV ay maaaring magkaroon ng isang tukoy na pindutan ng Netflix.- Kung hindi mo mahanap ang Netflix app, maaaring kailanganin mong i-download ito mula sa iyong tindahan ng Smart TV app.
- Maaaring kailanganin mong i-update ang iyong software sa TV upang ma-access ang mga application ng streaming. Ang prosesong ito ay nag-iiba sa pamamagitan ng TV, ngunit karaniwang kailangan mong i-download ang file sa computer, kopyahin ito sa isang USB drive, at pagkatapos ay i-load ito sa TV. Kumunsulta sa manual ng pagtuturo ng iyong TV para sa detalyadong mga tagubilin.
-

Mag-log in sa iyong Netflix account. Kapag binuksan mo ang app, hihilingin kang mag-sign in sa iyong Netflix account. Ipasok ang iyong mga kredensyal at piliin ang iyong profile kung mayroon kang pagpipilian. Hindi lahat ng mga Smart TV ay sumusuporta sa Netflix profile system.- Dapat kang magkaroon ng isang subscription sa Netflix na may kasamang streaming video. Ang mga subscription lamang sa mga DVD ay hindi magpapahintulot sa iyo na gamitin ang Netflix app sa iyong TV. Suriin kung paano baguhin ang iyong Netflix account upang malaman mo kung aling subscription ang pipiliin. Ang anumang subscription sa streaming video ay magpapahintulot sa iyo na magamit ang app para sa Smart TV.
-

Mag-navigate sa pamamagitan ng application gamit ang iyong remote control. Papayagan ka ng iyong remote control na mag-navigate sa interface ng Netflix. Gamitin ang mga arrow sa TV upang mahanap ang video na nais mong panoorin, pagkatapos ay pindutin ang pindutan piliin o magpasok ang remote control upang simulan ito.
Pamamaraan 3 Sa Chromecast
-

Kung mayroon kang isang Android o iPhone, gumamit ng isang Chromecast. Ang Google Chromecast ay isa sa mga pinakamababang paraan upang mag-stream ng video sa iyong TV, ngunit kailangan mo ng isang aparato sa Android o iOS. Sa halip na gumamit ng isang tradisyunal na remote control, ginagamit ng Chromecast ang iyong Android o iOS na aparato upang piliin ang nais mong panoorin.- Kung mas gusto mong gumamit ng isang tradisyunal na remote control upang piliin ang iyong mga video, tingnan ang susunod na seksyon sa Roku.
- Maaari lamang gumana ang Chromecast sa isang TV na nilagyan ng isang HDMI port. Karaniwan, ang lahat ng mga HDTV ay may hindi bababa sa isang HDMI port.
- Dapat kang magkaroon ng isang wireless network upang makakonekta ang Chromecast sa Internet para sa video streaming.
-

Ikonekta ang Chromecast sa HDMI cable ng iyong TV. Ang Chromecast ay isang maliit na susi na kumokonekta lamang sa port ng HDMI. Kung hindi ka makapasok, maaari mong gamitin ang kasama na extension cord. -

Ikonekta ang Chromecast sa isang mapagkukunan ng kuryente. Kasama sa Chromecast ang isang USB power cable na maaari mong mai-plug sa isang adaptor sa dingding o USB port sa iyong TV. Ang ilang mga USB TV port ay hindi nagbibigay ng sapat na lakas upang i-on ang Chromecast at kakailanganin mong gamitin ang adapter ng dingding. -

I-on ang TV at piliin ang input ng iyong Chromecast. Suriin ang pangalan ng HDMI port kung saan mo ipinasok ang Chromecast at itakda ang channel ng TV sa input na ito. Dapat mong makita ang screen ng pag-setup ng Chromecast. Kung wala kang makita, siguraduhin na ang Chromecast ay may sapat na lakas. -

I-download ang Chromecast app sa iyong Android o iPhone. Papayagan ka ng libreng Google app na i-set up ang iyong Chromecast upang maaari itong kumonekta sa iyong wireless network. -

Ilunsad ang Chromecast app at pindutin ang tab patakaran ng pamahalaan. Lilitaw ang iyong bagong Chromecast sa tab na ito pagkatapos ng ilang sandali. Kung gumagamit ka ng isang iPhone, isaaktibo ang iyong Bluetooth upang mapadali ang proseso ng pag-setup. Ang mga gumagamit ng Android ay maaaring pindutin lamang mga peripheral at tingnan ang bagong Chromecast. -

Pindutin configure, pagkatapos ay muli configure. Magsisimula ang proseso ng pag-setup ng Chromecast. Kapag na-set up at nakakonekta ang iyong Chromecast, hindi mo na kailangang ulitin ang prosesong ito. -

Pindutin Nakikita ko ang code kung ang mga code sa iyong aparato at tugma sa TV. Mahalaga ito kung abala ang network. -

Bigyan ang iyong Chromecast ng isang pangalan (opsyonal). Ito ay kapaki-pakinabang kung mayroon kang maraming Chromecast sa bahay. Halimbawa, maaari mong tawagan itong "Salon" o "Chambre". -

Piliin ang wireless network kung saan nais mong ikonekta ang iyong Chromecast. Hihilingin kang ipasok ang password. Itatala ng iyong Chromecast ang impormasyon at awtomatikong kumonekta sa network sa bawat oras na ito ay isinaaktibo. -

Maghintay kung kinakailangan para ma-update ang iyong Chromecast. Paminsan-minsan may mga update na magagamit para sa Chromecast, na awtomatikong mai-download. Maaari itong tumagal ng ilang minuto upang i-download. -

I-download ang Netflix app para sa iyong Android o iPhone. Gagamitin mo ang Netflix app para sa iyong smartphone upang makahanap ng mga video at makontrol ang tunog. Maaari mong i-download ang app nang libre mula sa Google Play Store o mula sa Android App Store. -

Buksan ang app at mag-sign in sa iyong Netflix account. Kung mayroon kang maraming mga profile sa account na ito, piliin ang gusto mong gamitin. -

Tapikin ang pindutan ng Chromecast at piliin ang iyong Chromecast. Ang pindutan na ito ay nasa kanang tuktok na sulok, lilitaw kapag nakakonekta ka sa parehong network tulad ng Chromecast. Matapos ang ilang sandali, makikita mo ang Netflix screen na lilitaw sa iyong TV. -

Hanapin ang video na nais mong panoorin. Gamitin ang Netflix app sa iyong smartphone upang mag-browse sa library o maghanap para sa isang tukoy na pamagat. -

Tapikin ang video upang simulang laruin ito sa TV. Maaaring ipakita ang video sa iyong TV hangga't nakakonekta ang app sa iyong Chromecast. -

Kontrol ang pag-playback mula sa Netflix app. Maaari mong i-pause ang video at mabilis na pasulong mula sa Netflix app. Hindi mo kailangang panatilihing bukas ang Netflix sa iyong smartphone upang magpatuloy na matingnan ang video sa TV. Dapat mo ring kontrolin ang pag-playback mula sa iyong panel ng abiso. -

Gamitin ang Netflix app sa lalong madaling gusto mong manood ng isang video sa iyong TV. Kapag na-set up ang iyong Chromecast, hindi mo na kailangang ulitin ang lahat ng mga hakbang na ito para sa bawat isa sa iyong mga visualization. I-on lamang ang iyong TV, lumipat sa entry ng Chromecast, at pagkatapos ay i-load ang Netfix app sa iyong telepono.
Paraan 4 Sa isang Apple TV
-

Gumamit ng isang Apple TV kung mayroon kang isang iPhone. Napakadaling i-set up ang LApple TV kung mayroon ka nang iPhone at isang Apple ID. Ang TV app ay nilagyan ng isang espesyal na remote control upang pumili ng mga item.- Ang Netflix ay hindi magagamit sa unang henerasyon ng mga Apple TV.
-

Ikonekta ang iyong Apple TV sa iyong TV sa pamamagitan ng isang koneksyon sa HDMI. Kailangan mo ng isang HDMI port sa iyong TV upang magamit ang pinakabagong mga Apple TV.- Ikonekta din ang Apple TV sa isang mapagkukunan ng kuryente. Kailangan niya ito upang gumana.
-

Itakda ang channel ng TV sa input na naaayon sa Apple TV. Suriin ang pangalan ng iyong HDMI port ng TV upang maging tiyak sa input na kailangan mong piliin. Kung ikaw ay nasa tamang input, dapat mong makita ang screen ng Apple TV setup sa iyong TV. -

I-on ang Bluetooth sa iyong iPhone. Maaaring makakonekta ang LApple TV sa iyong iPhone at mai-load ang kinakailangang mga setting ng koneksyon sa network. Maaari mong paganahin ang Bluetooth sa pamamagitan ng pag-drag sa ilalim ng iyong screen at pagpindot sa pindutan ng Bluetooth. -

Dalhin ang iyong iPhone nang mas malapit sa iyong Apple TV. Ang screen ng Awtomatikong pagsasaayos dapat lumitaw pagkatapos ng ilang sandali. -

Ipasok ang iyong Apple ID at password sa iyong iPhone. Tatanungin ito kung kailan ang screen ng Awtomatikong pagsasaayos lilitaw. -

Sundin ang mga tagubilin upang makumpleto ang pagsasaayos. Ipapadala ng iyong iPhone ang kinakailangang impormasyon ng koneksyon sa iyong Apple TV, upang ang Apple TV ay makakonekta sa network at sa iyong Apple ID. Ang pag-set up ng iyong Apple TV ay maaaring tumagal ng ilang minuto. -

Gamitin ang remote control ng iyong Apple TV upang piliin ang application ng Netflix at ilunsad ito. Dapat mo itong matagpuan sa tuktok ng listahan ng mga aplikasyon. -

Mag-log in sa iyong Netflix account. Gamitin ang remote control upang maipasok ang iyong email address at password. Ikokonekta ka nito sa iyong Netflix account at maaari mong piliin ang profile na nais mong gamitin. -

Gamitin ang remote control upang maghanap at maglaro ng mga video. Maaari kang mag-browse sa library o gumamit ng search bar upang makahanap ng isang tukoy na pamagat. Maaari mong gamitin ang mga pindutan sa remote control upang makontrol ang pag-playback ng mga video sa Netflix.
Pamamaraan 5 Sa isang Roku
-

Ikonekta ang iyong Roku sa port ng HDMI ng iyong TV. Ang Roku ay dapat na konektado sa TV sa pamamagitan ng isang koneksyon sa HDMI. Halos bawat bawat HDTV ay may hindi bababa sa isang HDMI port. -

Ikonekta ang Roku sa isang mapagkukunan ng kuryente. Gamitin ang kasama na power cable upang ikonekta ang Roku.- Tandaan din na maglagay ng mga baterya sa remote control.
-

Ikonekta ang Ethernet cable (opsyonal). Pinapayagan ng Roku na direktang ikonekta ang kahon sa router sa pamamagitan ng isang koneksyon sa Ethernet. Pinapayagan nito para sa mas mahusay na kalidad ng streaming, lalo na kung mahina ang signal mula sa iyong wireless network. Kung wala kang pagpipilian sa paggamit ng koneksyon ng Ethernet, maaari ka pa ring gumamit ng isang wireless na koneksyon. -

I-on ang iyong TV at piliin ang kaukulang entry sa Roku. Kung hindi mo alam kung aling input ang pipiliin, tingnan ang pangalan ng HDMI port kung saan ikinonekta mo ang Roku. -

Piliin ang iyong wika Kailangan mong piliin ang wika kapag itinakda ang Roku sa unang pagkakataon. -

Ikonekta ang Roku sa iyong network. Tatanungin ka upang piliin kung paano mo nais kumonekta sa iyong home network. Kung gumagamit ka ng koneksyon sa Ethernet, piliin ang Wired (Ethernet). Kung nais mong kumonekta sa pamamagitan ng Wi-Fi, piliin ang Wireless (Wi-Fi), at ipasok ang iyong mga kredensyal sa pag-login sa network. -

Maghintay para matapos ang mga pag-update ng Roku. Kapag nakakonekta ka sa network, maaaring may magagamit na mga update. Kinakailangan upang maisagawa ang mga pag-update bago gamitin ang Roku. Dapat lamang tumagal ng ilang minuto. -

Itugma ang iyong Roku sa iyong Roku account. Ang isang code ay ipapakita, dapat kang magpasok roku.com/link. Kailangan mong gamitin ang iyong Roku account o lumikha ng isa nang libre kung wala ka nang isa. Papayagan ka ng iyong account sa Roku na bumili ng nilalaman, na kinakailangan kung gagamitin mo ang pamamaraang ito. -

Buksan ang Netflix app sa iyong Roku. Gamitin ang iyong remote control upang piliin at buksan ang Netflix app. -

Mag-log in sa iyong Netflix account. Kapag nai-load mo ang application sa unang pagkakataon, hihilingin sa iyo na ipasok ang iyong mga kredensyal sa Netflix. Mag-log in sa iyong Netflix account at piliin ang profile na nais mong gamitin. -

Hanapin at panoorin ang mga video ng Netflix. Gamitin ang iyong malayuang upang maghanap at manood ng mga video ng Netflix. Pagkatapos ay maaari mong gamitin ang remote control upang makontrol ang pag-playback ng video.
Paraan 6 Sa isang video game console
-

I-on ang iyong console na katugma sa Netflix. Maaari kang manood ng Netflix sa isang bilang ng mga video game console, na maaaring maging kapaki-pakinabang kung hindi mo balak bumili ng isang video streaming device. Narito ang mga video game console na katugma sa Netflix:- ang PlayStation 4
- ang PlayStation 3
- lXbox Isa
- lXbox 360
- ang Wii U
- ang Wii
-

I-install ang Netflix app. Ang proseso ay nakasalalay sa console na iyong ginagamit.- Sa PlayStation 4, ang application ng Netflix ay matatagpuan sa seksyon TV at Video mula sa pangunahing menu. Kung hindi mo ito mahanap, maaari mong mai-download ito mula sa PlayStation Store.
- Sa PlayStation 3, maaari mong mahanap ang application ng Netflix sa menu Mga Serbisyo sa TV / Video XMB. Ang pagpili ng pagpipiliang ito ay magbibigay-daan sa iyo upang i-download ang application. Kung hindi mo ito mahanap, maaari mo pa ring i-download ang app mula sa PlayStation Store.
- Sa Xbox console, kailangan mong i-download ang Netflix application mula sa apps .
- Sa isang Wii U, kailangan mong i-download ang Netflix App mula sa Nintendo Shop.
- Sa isang Wii, kailangan mong i-download ang Netflix app mula sa Wii Shop.
-

Ilunsad ang Netflix app at mag-log in. Kapag inilunsad mo ang Netflix App sa kauna-unahang pagkakataon, hihilingin kang mag-sign in gamit ang iyong Netflix account. Ipasok ang iyong mga kredensyal at piliin ang profile na nais mong gamitin. Hindi lahat ng mga console ay sumusuporta sa pag-andar ng mga profile ng Netflix.- Kailangan mo ng isang Netflix account na kasama ang streaming video. Suriin kung paano baguhin ang iyong Netflix account upang malaman ang higit pa tungkol sa kung paano baguhin ang iyong subscription.
-

Gamitin ang joystick upang piliin ang video na nais mong panoorin. Kapag naka-sign in ka, maaari mong gamitin ang iyong remote control upang mag-browse sa library ng Netflix o maghanap para sa isang tukoy na pamagat. Kapag nagsimula ka ng isang video, maaari mong gamitin ang mga pindutan ng joystick upang i-pause o maipasa ang video.