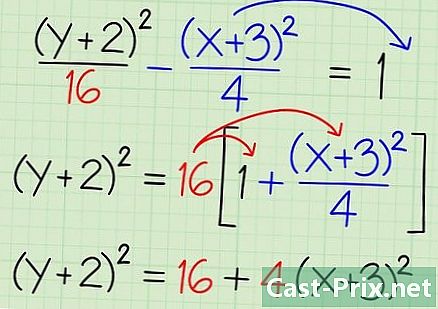Paano ikonekta ang isang laptop sa isang TV
May -Akda:
Roger Morrison
Petsa Ng Paglikha:
4 Setyembre 2021
I -Update Ang Petsa:
21 Hunyo 2024

Nilalaman
- yugto
- Bahagi 1 Ang pagtukoy ng mga konektor na magagamit
- Bahagi 2 Pagkonekta ng isang computer sa iyong TV
Ang mga kompyuter ay maaaring higit pa sa mga workstation lamang. Sa pamamagitan ng pagkonekta sa kanila sa mga TV, maaari silang maging tunay na mga hub ng multimedia, stream ng Netflix o Hulu streaming, payagan kang panoorin ang iyong mga paboritong video sa YouTube o anumang iba pang media. Maaari kang magpakasawa sa iyong mga paboritong laro sa malaking screen, mag-edit ng isang dokumento nang hindi masisira ang iyong mga mata.
yugto
Bahagi 1 Ang pagtukoy ng mga konektor na magagamit
- Hanapin ang mga video port na mayroon ng iyong laptop. Mayroong iba't ibang mga uri ng mga video port at ang iyong computer ay maaaring magkaroon ng maraming. Ang mga ito ay madalas na matatagpuan sa likuran ng computer, ngunit maaari rin silang nasa gilid. Kung sinusubukan mong ikonekta ang isang MacBook sa iyong TV, basahin ang patnubay na ito.
- Ang isang port ng VGA ay hugis-parihaba, na may 15 maliit na butas sa 3 ranggo ng 5. Ito ang port kung saan ikinonekta mo ang iyong computer sa isang speaker.

- Ang isang S-video port ay bilog, na may 4 o 7 maliit na butas.

- Ang isang composite video port ay isang pabilog na jack, madalas na dilaw.

- Ang isang digital na video interface (DVI) port ay hugis-parihaba, na may 24 maliit na butas sa 3 hilera ng 8. Ito ay dinisenyo para sa mga koneksyon sa mataas na kahulugan.

- Ang isang HDMI port ay mukhang isang USB port, ngunit mas mahaba ito at payat. Naka-install sa mga computer mula noong 2008, dinisenyo ito para sa mga koneksyon sa mataas na kahulugan.

- Ang isang port ng VGA ay hugis-parihaba, na may 15 maliit na butas sa 3 ranggo ng 5. Ito ang port kung saan ikinonekta mo ang iyong computer sa isang speaker.
- Tingnan ang mga docking port ng iyong TV. Nag-iiba ang mga ito depende sa kung ang iyong TV ay standard o mataas na kahulugan. Ang mga port ng DVI ay matatagpuan sa likuran ng post, ngunit sa gilid din.
- Ang mga standard na TV ay may isang composite video port o isang S-video. Gayunpaman, ang kalidad ng pagpapakita sa screen ng TV ay hindi magiging kasing taas ng iyong computer screen.

- Ang mga TV ng High Definition ay maaaring magkaroon ng mga VGA, DVI o HDMI port. Ang isang koneksyon sa VGA ay nagbabago ng isang analog signal, habang pinapayagan ng DVI at HDMI port ang isang mas mahusay na koneksyon sa digital.

- Ang mga standard na TV ay may isang composite video port o isang S-video. Gayunpaman, ang kalidad ng pagpapakita sa screen ng TV ay hindi magiging kasing taas ng iyong computer screen.
- Kumuha ng naaangkop na video cable upang ikonekta ang iyong computer sa iyong TV. Kung mayroon kang pagpipilian ng mga port (VGA, S-Video, at HDMI), pagkatapos ay subukang ikonekta ang mga port na nagbibigay ng pinakamahusay na kahulugan ng larawan. Kaugnay nito, isang koneksyon sa pamamagitan ng mga HDMI port simpose. Isa pang kalamangan: ang setting ay simple.
- Kung ang port ng iyong computer ay ang parehong uri ng port ng iyong TV, kumuha ng isang cable na may parehong koneksyon sa bawat dulo.

- Kung ang iyong computer at TV ay may iba't ibang mga port ng video, kakailanganin mo ng isang adapter ng cable. Ang mga adapter ay umiiral upang i-convert ang isang port ng DVI sa HDMI o isang VGA sa isang composite port. Maaari ka ring kumuha ng isang cable upang ikonekta ang USB port ng iyong computer sa isang HDMI port sa iyong TV kung ang iyong computer ay walang isang HDMI port. Ang mga convert, analog sa partikular, ay nagbibigay ng isang hindi gaanong magandang imahe. Upang maiwasan noon!

- Ang mga branded HDMI cords ay napakamahal, kaya ang anumang kurdon ay maaaring gawin ang trabaho.
- Kung ang port ng iyong computer ay ang parehong uri ng port ng iyong TV, kumuha ng isang cable na may parehong koneksyon sa bawat dulo.
- Magkaroon ng isang audio cable kung kinakailangan. Ang ilang mga computer at TV na may mataas na kahulugan ay maaaring kumonekta sa audio at video na may isang solong cable, ngunit ang karamihan ay nangangailangan pa rin ng iba't ibang mga cable para sa audio at video.
- Kung ang iyong computer ay may isang HDMI port at isang HDMI na katugma ng tunog card, hindi mo kailangan ng isang hiwalay na cable para sa audio dahil ang parehong HDMI ay nagdadala. Sa lahat ng iba pang mga kaso, kinakailangan ang audio cable.

- Ang output ng audio mula sa iyong computer ay isang 3.5mm jack output na minarkahan ng isang audio headset. Maaari mong ikonekta ito sa audio output ng iyong TV kung mayroon itong panlabas na nagsasalita o kung hindi.

- Kapag kumokonekta sa audio cable, tiyaking ikinonekta mo ito sa audio port na konektado sa port ng video.
- Kung ang iyong computer ay may isang HDMI port at isang HDMI na katugma ng tunog card, hindi mo kailangan ng isang hiwalay na cable para sa audio dahil ang parehong HDMI ay nagdadala. Sa lahat ng iba pang mga kaso, kinakailangan ang audio cable.
Bahagi 2 Pagkonekta ng isang computer sa iyong TV
-

I-off ang iyong computer. Maliban sa HDMI, dapat mong patayin ang iyong computer upang kumonekta sa TV. -

Ikonekta ang video cable sa iyong computer at ang video port sa iyong TV. -

Itakda sa tamang pag-input ng TV. Sa kasalukuyang mga TV, ang bawat konektor (input) ay malinaw na minarkahan. Gawin lamang ang tamang koneksyon sa tamang cable sa pagitan ng dalawang port (TV + mobile) na magkapareho. Kumonsulta sa manu-manong tagagawa ng iyong TV para sa mga tagubilin sa kung paano patakbuhin.- Ang iyong TV ay dapat munang i-on upang makilala ng iyong computer.
- I-on ang iyong computer. Sa puntong ito, ang pamamaraan para sa pag-activate ng screen ng telebisyon ay nag-iiba mula sa system hanggang system. Sa ilang mga modelo, ang imahe ay dumating agad at ang parehong mga screen ay isinaaktibo. Sa iba, walang lumitaw sa screen.
- Lumipat sa screen ng TV. Maraming mga notebook ang may pindutan ng "video signal switch": ito ang madalas na "Fn" (Function) key. Ang key na ito ay ginagamit upang mag-scroll sa iba't ibang mga pagpipilian sa display na magagamit. Maaari mong palawakin ang iyong screen sa parehong mga screen, madoble ang iyong screen upang ang bawat screen ay nagpapakita ng parehong bagay o kahit na ang isang screen ay maaaring maisaaktibo (alinman sa laptop o sa TV).
- Sa Windows 7 at 8, kailangan mong pindutin ang mga pindutan ng Windows + P upang maipataas ang menu na "Project", na nagpapakita ng mga pagpipilian sa multi-screen (palawakin, doble, pangalawang screen lamang).
- Kung hindi gumana ang lahat, mag-click sa kanan sa desktop at piliin ang "Properties" / "Screen Resolution". Gamitin ang menu na "Maramihang Ipinapakita" upang piliin ang mode ng pagpapakita ng iyong imahe.
- Ayusin ang resolusyon ng screen kung kinakailangan. Kadalasan, naiiba ang mga resolusyon ng computer at TV. Totoo ito lalo na sa mga mas nakakatandang modelo ng TV. Mag-right click sa desktop at piliin ang "Properties" / "Screen Resolution". Piliin ang display na nababagay sa iyo upang mapabuti ang paglutas.
- Ang mga HD TV ay maaaring magkaroon ng isang maximum na resolusyon ng 1,920 x 1,080 na mga pixel, bagaman ang ilan ay umakyat lamang sa 1,280 x 720 na mga piksel. Ang mga ito ay tinatawag na 16: 9 na mga format ng widescreen.
- Kung hindi mo makita ang larawan, maaaring kailanganin mong pansamantalang idiskonekta ang iyong computer at ayusin ang resolusyon bago muling maiugnay ang iyong computer sa iyong TV. Kapag lumipat ka sa isang display na aktibo, kinakailangan na ang laptop ay nasa parehong resolusyon ng TV.
- Ayusin ang setting na "Zoom" ng iyong TV. Ang ilang mga TV ay nagtatangkang iwasto ang format gamit ang zoom effect. Kung ang iyong larawan (TV) ay pinutol sa mga anggulo ng pagtingin, gamit ang remote control, baguhin ang mga setting upang makita kung ang pag-andar na "Zoom In" ay hindi naisaaktibo.