Paano magbahagi ng isang file sa Google Drive
May -Akda:
Robert Simon
Petsa Ng Paglikha:
21 Hunyo 2021
I -Update Ang Petsa:
1 Hulyo 2024

Nilalaman
- yugto
- Paraan 1 Ibahagi ang isang file ng Google Drive sa mobile
- Pamamaraan 2 Ibahagi ang isang file ng Google Drive sa isang desktop computer
Ang Google Drive ay online na serbisyo sa imbakan ng Google. Bilang karagdagan sa pag-backup, pinapayagan ka nitong magbahagi ng mga file at folder sa ibang mga gumagamit. Kung nais mong ibahagi ang isang file mula sa iyong Google Drive account sa ibang tao, magagawa mo ito mula sa mobile app o mula sa website.
yugto
Paraan 1 Ibahagi ang isang file ng Google Drive sa mobile
- Buksan ang Google Drive app. Ang icon ng app ay mukhang isang berde, dilaw at asul na tatsulok sa isang puting background. I-tap upang buksan ang pangunahing pahina ng Google Drive kung naka-sign in ka na.
- Kung hindi ka pa naka-log in, ipasok muna ang iyong address at password.
-

Pumili ng isang file. Pindutin nang matagal ang file na nais mong ibahagi hanggang sa lumitaw ang isang marka ng tseke sa tabi nito. Kung ang file ay nasa isang folder, pindutin muna ang folder upang buksan ito.- Sa Android, ang pagpili ng file ay bubukas ang isang menu.
-

Pindutin ang ⋯. Ang pindutan na ito ay nasa ilalim ng screen at magbubukas ng isa pang menu. -
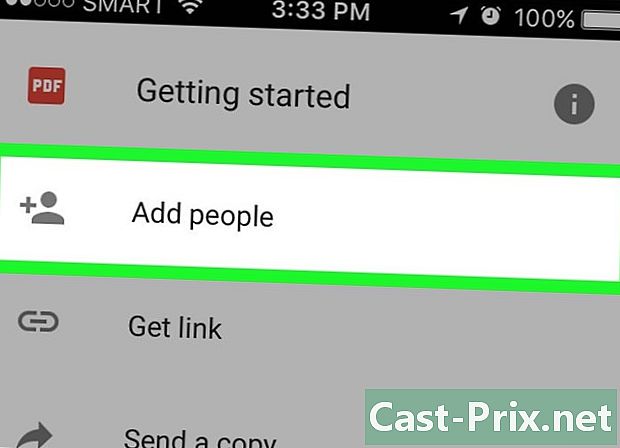
piliin Idagdag ang mga tao. Ang pagpipiliang ito ay nasa tuktok ng drop-down menu. I-tap upang buksan ang isang window na may mga pagpipilian sa pagbabahagi. -
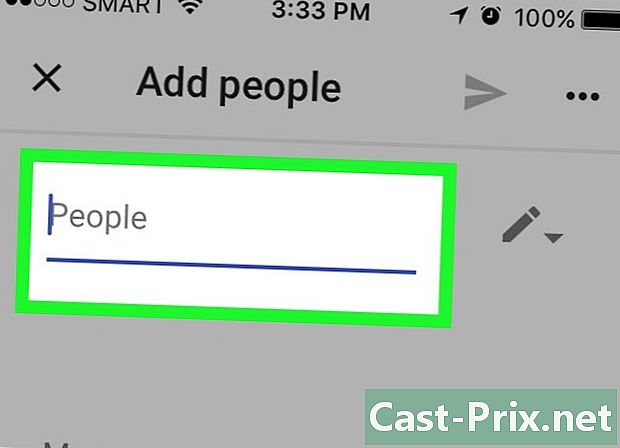
Mag-type ng isang address. Sa nakalaang patlang sa tuktok ng screen, i-type ang address ng taong gusto mong ibahagi ang file.- Habang nagta-type ka ng address, ang kaukulang contact ay lilitaw sa ilalim ng drop-down menu (kung bahagi ito ng iyong mga contact sa Google). Maaari mong pindutin ang pangalan nito upang idagdag ang nalalabi sa address.
-
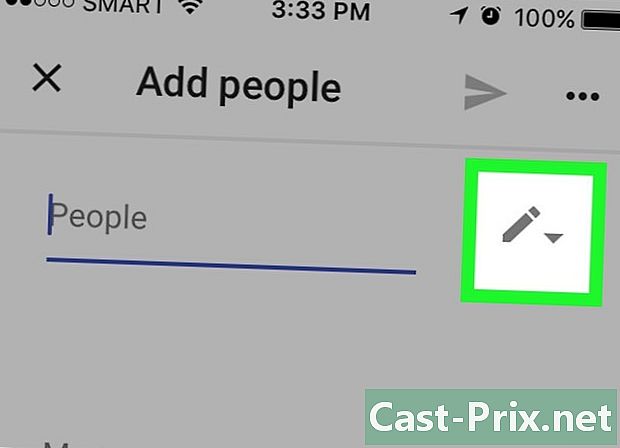
Pumili ng isang antas ng paghihigpit sa pagbabahagi. I-tap ang icon ng lapis
pagkatapos ay pumili ng isa sa mga pagpipilian na inaalok.- pagbabago : pinapayagan ang mga tatanggap na i-edit ang file.
- puna : nagpapahintulot sa mga tatanggap na tingnan at mag-iwan ng mga komento sa file. Ang pagpipiliang ito ay hindi magagamit para sa mga larawan, video, at mga PDF.
- pagbabasa : Ang mga tatanggap ay maaaring tingnan ngunit hindi mai-edit ang mga nilalaman ng file.
-
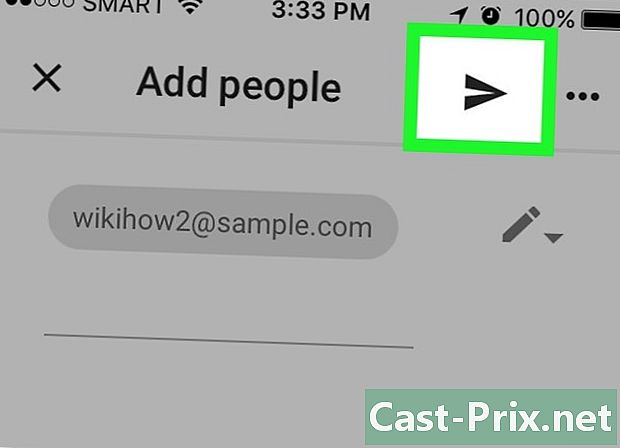
Pindutin ang pindutan ng ipadala
. Ito ang icon ng eroplano sa kanang tuktok ng screen. I-tap upang maipadala ang iyong file gamit ang mga napiling pahintulot sa tinukoy na mga tatanggap.- Kung kinakailangan, maaari kang magdagdag ng komento sa nakalaang patlang bago ipadala ang file.
Pamamaraan 2 Ibahagi ang isang file ng Google Drive sa isang desktop computer
-
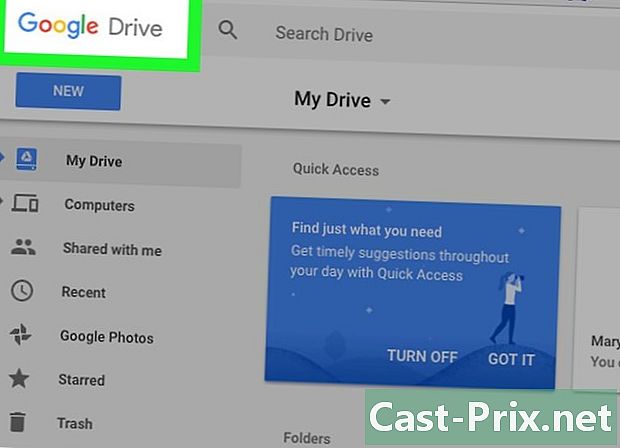
Mag-sign in sa Google Drive. Buksan ang pahinang ito sa iyong web browser. Kung naka-sign in ka na, magbubukas ang site sa pangunahing pahina ng Google Drive.- Kung hindi ka pa naka-log in, mag-click sa Pumunta sa Google Drive pagkatapos ay ipasok ang iyong address na sinusundan ng iyong password.
- Kung nais mong baguhin ang account na ginagamit mo sa Google Drive, mag-click sa larawan ng profile (o sulat) sa kanang tuktok ng pahina at piliin ang account na nais mong gamitin.
-
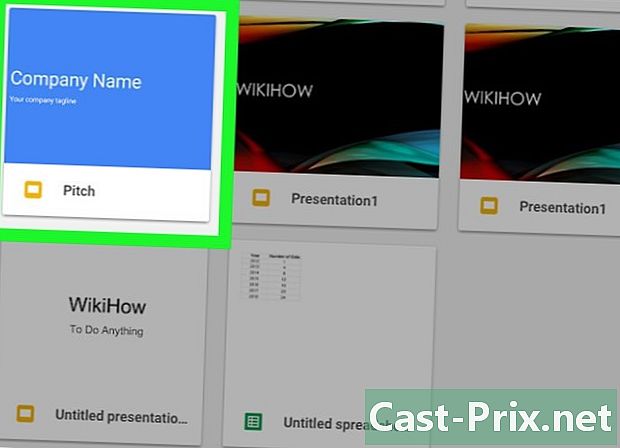
Piliin ang file na nais mong ibahagi. Kung ang file ay nasa isang folder, i-double click sa folder upang buksan ito bago piliin ang file sa pamamagitan ng pag-click dito.- Kung binuksan mo ang isang larawan o video, magbubukas ito sa parehong window.
-
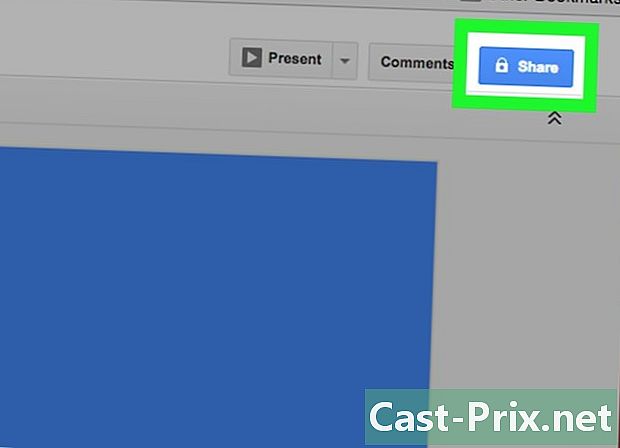
Mag-click sa icon ng pagbabahagi Mukhang ang silweta ng isang tao na may "+" na katabi nito at nasa tuktok na kanan ng pahina ng Google Drive. Mag-click dito upang buksan ang isang window. -
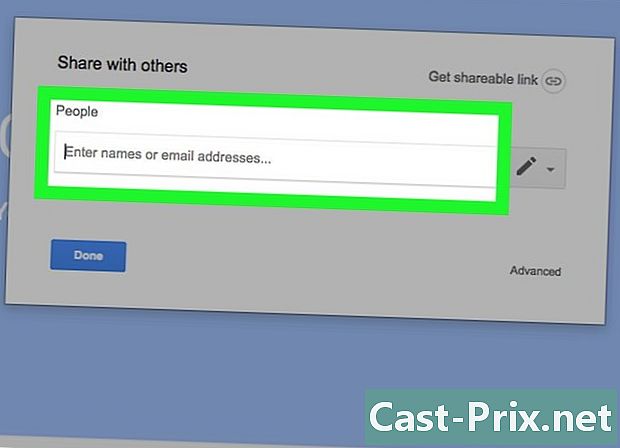
Mag-type ng isang address. Sa bukid Maglagay ng mga pangalan o address , i-type ang address ng taong gusto mong ibahagi ang file.- Kung ang tao ay bahagi ng iyong mga contact sa Google, kailangan mo lamang i-type ang isang bahagi ng kanyang pangalan o address upang maipakita ang buo sa ilalim ng larangan. Kailangan mo lamang mag-click dito upang idagdag ito.
-
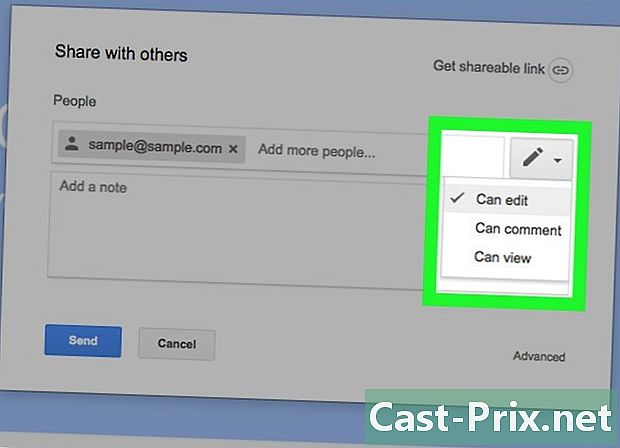
Pumili ng isang antas ng paghihigpit sa pagbabahagi. Mag-click sa icon ng lapis
pagkatapos ay pumili ng isa magagamit na mga pagpipilian.- pagbabago : Pinapayagan ng pagpipiliang ito ang tatanggap na i-edit ang file.
- puna : Payagan ang tatanggap na mag-iwan ng mga komento sa dokumento nang hindi binabago ang mga nilalaman ng file.
- pagbabasa : pinapayagan ang tatanggap upang tingnan, ngunit hindi i-edit o magkomento sa file.
-
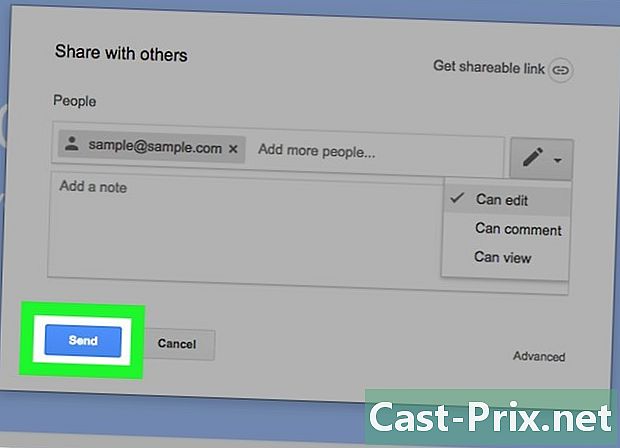
Mag-click sa send. Ang pagpipiliang ito ay matatagpuan sa kaliwang ibaba ng window at nagbibigay-daan sa iyo upang ipadala ang file kasama ang mga napiling pahintulot sa tinukoy na mga tatanggap.- Maaari ka ring mag-type ng isang puna sa larangan bago mag-click send upang magbigay ng iba pang impormasyon sa mga tatanggap.
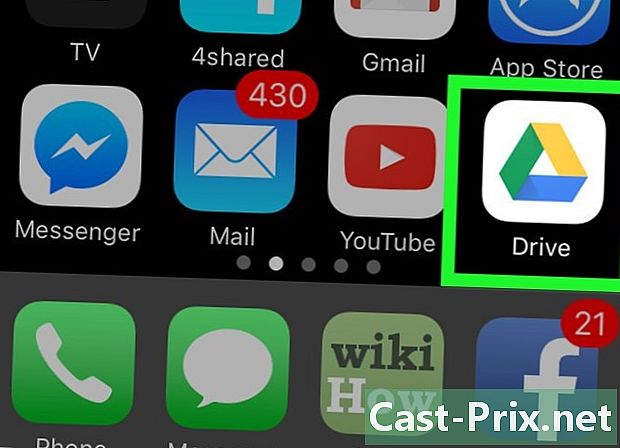
- Sa Google Chrome, maa-access ang Google Drive sa pamamagitan ng pag-click sa icon aplikasyon sa toolbar ng Bagong Tab at pagkatapos ay pumili Google Drive.
- Ang mga file na ibinabahagi mo sa iba ay maaaring makopya, ma-download, at maibabahagi sa labas ng Google Drive.

