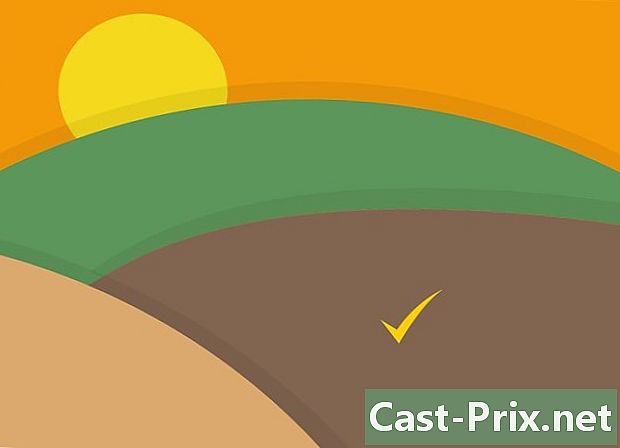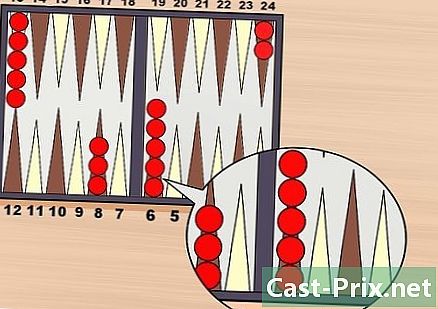Paano linisin ang isang computer mouse
May -Akda:
Roger Morrison
Petsa Ng Paglikha:
1 Setyembre 2021
I -Update Ang Petsa:
21 Hunyo 2024

Nilalaman
- yugto
- Pamamaraan 1 Malinis ang isang Optical Mouse
- Pamamaraan 2 Linisin ang isang mechanical mouse
- Paraan 3 Disimpekto ang isang optical o mechanical mouse
Ito ay isa sa mga abala ng modernong buhay: habang ginamit sa ating pang-araw-araw na buhay, ang mga daga ng computer ay nagtitipon ng alikabok at mikrobyo. At sa pamamagitan ng pagpapaalam sa nalalabi na maipon sa tool, mapapansin mo ang isang pagbagsak sa pagganap, tulad ng isang slider na pag-drag. Bilang karagdagan, sa pamamagitan ng patuloy na pagmamanipula ng iyong mouse, magagawa mong maglagay ng mikrobyo ng trangkaso o sipon, na magsusulong ng paglaganap ng mga sakit na ito. Upang maiwasan ito, maglaan ng oras upang linisin at disimpektahin ang iyong mouse. Gumagamit ka man ng isang optical model o isang mechanical mouse sa matandahindi ka aabutin ng higit sa ilang minuto.
yugto
Pamamaraan 1 Malinis ang isang Optical Mouse
- I-unlock ang mouse. Kung ang iyong mouse ay konektado sa computer na may isang wire, kakailanganin mong i-off muna ang makina. Ang mga wired Mice ay karaniwang konektado sa screen o sa gitnang yunit ng computer, depende sa uri ng makina. Kung ang mouse ay wireless, alisin lamang ang bahagi ng USB mula sa computer.
-

Alisin ang mga baterya. Nakasalalay sa modelo ng iyong mouse, ang kompartimento ng baterya ay hindi kinakailangang nasa parehong lugar. Kadalasan, magagawa mong ma-access ang kompartimento sa ilalim ng mouse. Maghanap para sa isang maliit na pindutan upang buksan ang kompartimento at alisin ang mga baterya. Sa ilang mga modelo, kakailanganin mong buksan ang tuktok ng mouse upang ma-access ang kompartimento ng baterya.- Ang hakbang na ito ay nalalapat lamang sa mga wireless na daga. Kung mayroon kang isang klasikong mouse, laktawan ang hakbang na ito.
-
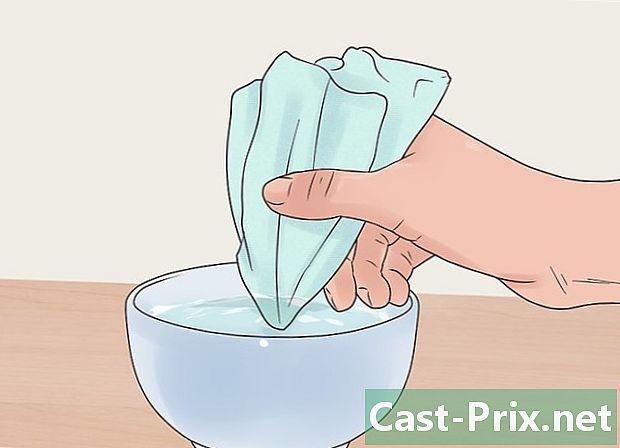
Basain ang isang microfibre na tela. Kumuha ng isang maliit na halaga ng tubig sa labahan, pagkatapos ay i-wrap ito. Ang lino ay hindi dapat pagtulo ng tubig. -

Linisan ang labas ng mouse. Sa basa na paglalaba, alisin ang dumi sa ibabaw ng mouse. Gumawa ng maraming mga pagpasa, hanggang sa ang labas ng mouse ay malinis. Mag-ingat na huwag maglagay ng mga damit sa bukana ng mouse. -

Patuyuin ang mouse. Sa isang dry na microfiber na tela, punasan ang kahalumigmigan na naiwan sa mouse ng basang tela. Gumawa ng mga paggalaw ng magaan. Magpatuloy hanggang sa labas ng mouse ay ganap na tuyo. -

Linisin ang hawakan kung kinakailangan. Paikutin ang knob sa ilalim ng maliwanag na ilaw. Makita ang mga kumpol ng dumi. Dahan-dahang magpasok ng isang palito sa pagitan ng gulong at mga gilid ng butas kung saan ito matatagpuan. Maingat na hindi masira ang toothpick, kiskisan ang maliit na gulong upang alisin ang mga deposito. Linisan ang dumi na bumagsak sa labas ng mouse.- Maaari mong gamitin ang iyong mga kuko sa halip na isang palito. Hangga't ang iyong mga kuko ay lumaban nang kaunti mula sa iyong mga daliri, dapat mong alisin ang ilang mga dumi.
-

Palitan ang mga baterya. Buksan muli ang kompartimento ng baterya. Kapag pinalitan ang mga baterya, bigyang pansin ang mga + at - mga simbolo. Sasabihin nito sa iyo kung aling paraan upang maipasok ang mga baterya. -
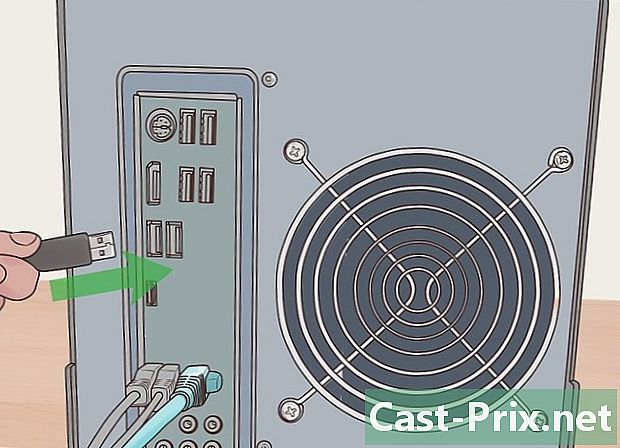
Ikonekta muli ang mouse. Palitan ang USB bahagi ng isang wireless mouse sa computer port. Para sa isang wired mouse, ikonekta ito sa sentro ng yunit o screen. Makikita mo sa mouse port ang isang maliit na imahe ng mouse. I-on ang computer at subukin ang mouse upang makita kung maayos itong konektado sa makina.- Kung hindi nakita ng iyong computer ang mouse, sumangguni sa manu-manong gumagamit o makipag-ugnay sa suporta sa teknikal.
Pamamaraan 2 Linisin ang isang mechanical mouse
-

Idiskonekta ang mouse. I-off ang iyong computer. Tukuyin kung paano nakakonekta ang mouse sa gitnang yunit o screen. Maingat na i-unplug ang cable mula sa computer port. Kung ang iyong mouse ay wireless, alisin ang bahagi ng USB mula sa port. -
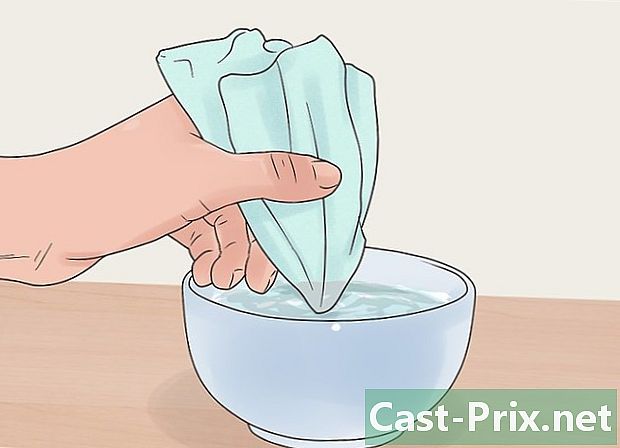
Dampen isang malinis na tela. Magagawa mong gumamit ng tubig o isang banayad na tagapaglinis, tulad ng isang produkto para sa mga bintana. Mag-apply ng isang maliit na halaga sa paglalaba. Ang isang ito ay dapat na basa, nang walang pagtulo. Hiwain ang labis na likido. -

Linisin ang labas ng mouse. Ipasa ang basa na labahan sa ibabaw ng mouse. Pagtuon sa dumi na nakabuo. Pindutin nang marahan, kuskusin ang malumanay, hanggang malinis ang ibabaw. -

Linisin ang hawakan kung kinakailangan. Makita ang mga kumpol ng dumi sa paligid ng gulong. Dahan-dahang magpasok ng isang palito sa pagitan ng gulong at mga gilid ng butas kung saan ito matatagpuan. Upang maiwasan ang pagsira sa toothpick, huwag mag-over-wrap. Mag-scrape sa labas, upang alisin ang dumi. Pahiran ang anumang dumi na bumabagsak sa panlabas na ibabaw ng mouse.- Sa halip na palito, maaari mo ring gamitin ang iyong mga kuko.
-

Patuyuin ang panlabas na ibabaw ng mouse. Kumuha ng isa pang malinis na tela, at tiyaking wala itong lint, upang maiwasan na sila ay idineposito sa mouse. Kuskusin ang labas ng mouse nang marahan hanggang sa ganap itong matuyo. -

Alisin ang bola. I-flip ang mouse upang ang ilalim na bahagi ay nakaharap sa paitaas. Paikutin ang bola na takip ng counterclockwise at alisin ito. I-flip ang mouse sa tamang lugar, hawak ang bola sa iyong libreng kamay. -

Pagwilig gamit ang naka-compress na hangin. Ituro ang hangin sa ibabaw ng bola, at sa gusali kung saan ito nagaganap. Makakatulong ito upang paluwagin ang dumi. Kung ang bola at butas ay hindi masyadong marumi, ang naka-compress na hangin ay maaaring maging ganap na responsable para sa paglilinis. -
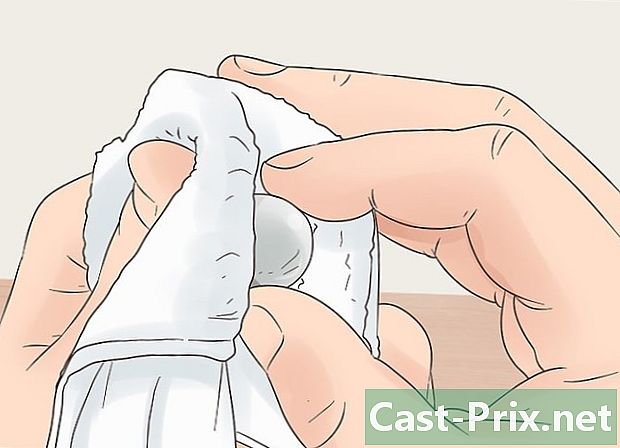
Linisin ang bola. Sa isang tuyong tela o panyo, punasan ang ibabaw ng bola. Pagtuon sa mga kumpol ng dumi na ang naka-compress na hangin ay hindi tinanggal. -

Linisin ang mga rollers. Pag-aralan sa loob ng iyong mouse nang ilang segundo. Hanapin ang tatlong mga roller na kumokontrol sa paggalaw ng bola. Kadalasan, ang dumi ay naiipon sa mga ito, at ginagawang stick ang bola. Upang linisin ang mga ito, sundin ang mga hakbang na ito:- punasan ang mga ito ng isang tela;
- kuskusin ang mga ito gamit ang iyong mga kuko (kung sapat na ang mga ito);
- kiskisan ang mga ito sa sipit.
-

Muling tipunin ang mouse. Palitan ang bola sa butas nito. Ilagay ang takip sa bola. Malumanay pisilin ang bola para sa kung ano ang nananatili sa lugar, pagkatapos ay i-twist ang takip nang takbo hanggang sa mag-click ito sa lugar. -

Ikonekta muli ang mouse. Kung ang mouse ay wireless, ipasok ang bahagi ng USB sa tamang port. Kung hindi, ikonekta ang mouse cable sa yunit ng sentro o sa screen ng computer. Sa karamihan ng mga computer, ang port ay minarkahan ng isang maliit na imahe ng mouse. I-on ang computer. Subukan ang mouse, upang matiyak na hugasan mo ito nang maayos.- Kung hindi nakita ng computer ang mouse, sumangguni sa manu-manong gumagamit o makipag-ugnay sa suporta sa teknikal.
Paraan 3 Disimpekto ang isang optical o mechanical mouse
-

Idiskonekta ang mouse. Kunin ang bahagi ng USB mula sa isang wireless mouse. Kung ang mouse ay konektado sa makina, patayin ang computer bago i-plug ito. Idiskonekta ang wire wire ng yunit o screen. -

Alisin ang mga baterya. Depende sa modelo ng iyong mouse, maaaring kailangan mong alisin ang mga baterya pataas o pababa. Kung hindi mo mahanap ang kompartimento ng baterya, sumangguni sa manu-manong gumagamit o makipag-ugnay sa teknikal na suporta.- Ang hakbang na ito ay nalalapat lamang sa ilang mga wireless na modelo ng mouse. Kung ang iyong mouse ay konektado sa makina sa pamamagitan ng isang wire, laktawan ang hakbang na ito.
-

Disimpekto ang mouse na may denatured na alkohol. Maaari kang mag-apply ng alkohol sa isang tela o labahan. Para sa maliliit na sulok ng mouse, gumamit ng cotton swab na nakalubog sa alkohol. Maaari ka ring gumamit ng isang disimpektante na punasan. Alinmang paraan ang iyong pinili, siguraduhin na ang pamunas o punasan ay hindi tumutulo. -

Linisan ang labas ng mouse. Ipasa ang cotton swab o punasan ang ibabaw ng mouse. Mag-ingat na huwag mag-spill ng likido sa mga butas. Kung ang mouse ay konektado sa isang cable, punasan din ito. Maging mas matulungin sa tuktok ng mouse, dahil ito ang bahagi kung saan ang iyong kamay ay magiging pinaka-contact. -

Patuyuin ang mouse. Gumamit ng isang dry microfiber na tela. I-slide ang labahan sa buong ibabaw ng mouse. Magpatuloy hanggang sa walang bakas ng kahalumigmigan. -

Palitan ang mga baterya. Buksan muli ang kompartimento ng baterya. Tingnan ang diagram, upang malaman kung aling paraan upang ilagay ang mga baterya. Palitan ang mga ito nang tama, kung hindi man ay hindi gagana ang iyong mouse. -

I-plug sa mouse. Kung ang iyong mouse ay wireless, ipasok ang bahagi ng USB sa port nito. Kung ang iyong mouse ay may isang wire, ikonekta ang cable sa sentro ng yunit o screen. Upang mahanap ang tamang port, hanapin ang isa kung saan iginuhit ang isang maliit na mouse. I-on ang computer at siguraduhin na ang lahat ay gumagana nang maayos.- Kung hindi nakita ng iyong computer ang mouse, sumangguni sa manu-manong gumagamit o makipag-ugnay sa suporta sa teknikal.

- Mga tela ng mikropono
- Isang toothpick o sapat na mga kuko
- Isang banayad na tagapaglinis (opsyonal)
- Isang bomba ng naka-compress na hangin
- Ang pagdidisimpekta ng mga wipes o denatured na alkohol
- Cabs swabs