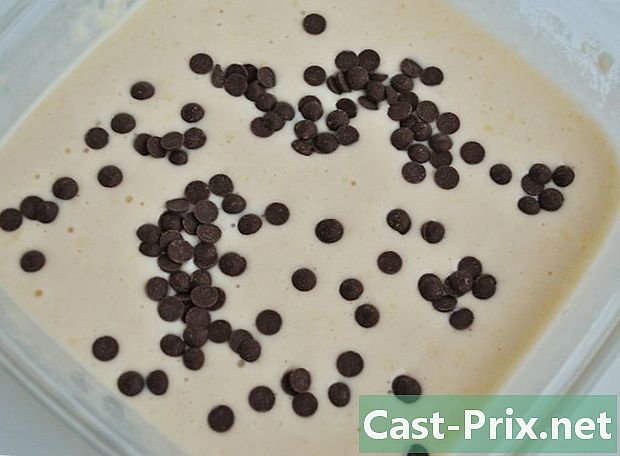Paano gamitin ang Windows 8.1
May -Akda:
Louise Ward
Petsa Ng Paglikha:
3 Pebrero 2021
I -Update Ang Petsa:
8 Mayo 2024

Nilalaman
- yugto
- Bahagi 1 Update sa Bersyon ng Windows 8.1
- Bahagi 2 Pag-access ng mga tutorial
- Bahagi 3 Pumunta nang direkta sa opisina
- Bahagi 4 Gamit ang start button
- Bahagi 5 Pinning Windows Application sa Taskbar
- Bahagi 6 Gamit ang Enhanced Home Screen
- Bahagi 7 Ipasok ang maraming mga application
- Bahagi 8 Paggawa ng Pananaliksik sa Iyong Computer at Internet
- Bahagi 9 Pagsasaayos ng Iyong Mga Setting sa Computer
- Bahagi 10 Paggamit ng OneDrive
- Bahagi 11 I-reactivate ang Mga Aklatan
Ang bagong bersyon 8.1 ng Windows ay nagdadala ng maraming mga tampok at pagpapabuti sa bersyon 8.0. Kasama sa pag-update ang mga tampok na magiging kapaki-pakinabang para sa mga gumagamit ng tablet pati na rin para sa mga tradisyonal na computer. Gayunpaman, ang ilan sa mga tampok na ito ay hindi napansin sa unang sulyap.
Kung hindi ka pamilyar sa Windows 8, mag-click dito para sa isang malalim na gabay kung paano mo ito masusubukan.
yugto
Bahagi 1 Update sa Bersyon ng Windows 8.1
-

I-install ang lahat ng magagamit na mga update. Kailangan mo munang i-install ang lahat ng mga update sa Windows 8 bago i-install ang bersyon 8.1.- Gawin ang Charm Bar na lumitaw at mag-click sa Baguhin ang mga setting ng PC.
- Mag-click sa pagpipilian I-update at Pagbawi at pagkatapos sa Windows Update.
- piliin Maghanap para sa mga update upang makita kung mayroong, at i-install ang lahat na lilitaw.
-

I-access ang Store mula sa Home screen. Maaari ka lamang mag-download ng bersyon 8.1 mula sa Windows Store (at hindi sa pamamagitan ng Windows Update). Ang Store ay maa-access mula sa Home screen. -

Mag-click sa Pag-update ng Windows 8.1. Kung hindi pa nagawa ang pag-update, dapat na malinaw na ipakita ang pagpipiliang ito sa tindahan. -

Mag-click sa i-install upang mai-install ang pag-update pagkatapos i-download ito. Magsisimula ang iyong post pagkatapos ng pag-install.- Binabawasan ng Bersyon 8.1 ang puwang na sinakop ng Windows, kaya maaari mong mapansin pagkatapos ng pag-install, isang bahagyang pagtaas sa iyong libreng espasyo.
Bahagi 2 Pag-access ng mga tutorial
-

Pumunta sa home screen. Ang Windows 8.1 ay may isang tutorial na nagpapaliwanag kung paano galugarin at matagpuan ka sa interface. Ito ay isang kalamangan para sa mga bago sa Windows 8, pati na rin ang mga dating propesyonal. -

magpasok tulong + tip. Piliin ang application Tulong + Mga Tip mula sa listahan ng mga resulta mula sa paghahanap. Bilang kahalili, mayroon kang pagpipilian upang buksan ang screen ng application at piliin ito sa kategorya ng H. -

Suriin ang bawat tutorial. Ang bawat isa sa mga kategorya ay may mga kapaki-pakinabang na larawan at video na magtuturo sa iyo kung paano mo masulit ang Windows 8. -

Mag-click sa link upang malaman ang higit pa. Ang bawat tutorial ay nagbibigay ng mga link sa dulo, sa site ng suporta sa Windows. Gamitin ito upang malaman ang higit pa tungkol sa kung paano mabisang gamitin ang Windows 8.
Bahagi 3 Pumunta nang direkta sa opisina
-

Buksan ang opisina. Ang Bersyon 8 ng Windows ay unang ipinapakita ang home screen, na mabuti para sa mga tablet, kahit na ang mga naghahanap upang tamasahin ang isang pangunahing karanasan sa Windows ay magiging kaunti sa dayami. Pinapayagan ka ng Bersyon 8.1 na itakda ang iyong extension upang magkaroon ng direktang pag-access sa desktop, nang hindi dumadaan sa home screen.- Magagamit ang isang awtomatikong pag-update sa sinumang gumagamit ng Windows 8.1, at ang Windows 8.1 Update ay nag-aalaga sa prosesong ito sa pamamagitan ng pag-alok ng isang mouse at keyboard.
-

Mag-right click sa taskbar at pumili mga pag-aari. Pagkatapos ay mag-click sa tab na Navigation. -

Lagyan ng tsek ang kahon I-access ang desktop sa halip na sa bahay, kapag nag-log in ako o isara ang lahat ng mga app sa screen. I-click ang Ilapat upang i-save ang mga pagbabago. -

Pagkatapos mag-log in sa iyong account upang makita ang mga pagbabago. Ngayon na tapos na sila, mai-redirect ka sa opisina sa sandaling isara mo ang lahat ng iyong mga aplikasyon o mag-log in sa iyong account.
Bahagi 4 Gamit ang start button
-

Kapag nasa mode na Desktop, upang ma-access ang Home screen, dapat mong i-click ang Start button. Ang pindutan na ito ay magagamit sa desktop na may bersyon 8.1. Gagamitin ito upang mabilis na buksan ang home screen ng Windows, kahit na hindi ka karapat-dapat sa isang klasikong menu ng boot. -

Mag-right click sa pindutan ng pagsisimula upang ma-access ang isang mabilis na menu. Ito ay isa sa mga pinaka kapaki-pakinabang na tampok na naidagdag sa bersyon 8.1, dahil bibigyan ka nito ng mabilis na pag-access sa control panel, mga pagpipilian sa power-up, manager ng disk, command prompt at maraming iba pang mga kapaki-pakinabang na pagpipilian. Kung madalas mong gamitin ang pindutan ng pag-aapoy, magiging kapaki-pakinabang ang menu na ito. -

Idiskonekta o patayin ang telepono mula sa kanang pag-click sa menu. Bukod sa pagkakaroon ng access sa mga utility, mag-click sa pindutan simula ay nagbibigay-daan sa iyo upang mabilis na lumabas sa Windows, o i-restart ang computer pagkatapos i-off ito.
Bahagi 5 Pinning Windows Application sa Taskbar
-

Pumunta sa home screen. Kung lumipat ka mula sa mode na desktop hanggang sa modernong mode (ang interface ng gumagamit na ginamit ng Windows bersyon 8), maaaring gusto mong i-pin ang mga application na madalas mong ginagamit sa taskbar sa iyong desktop. Salamat sa ito, madali mong buksan ang mga ito habang nasa desktop mode ka. -

Mag-right click sa application na nais mong i-pin. Maaari mong i-pin ang alinman sa iyong "Live Tile", o ma-access ang screen na "Lahat ng Apps" at i-pin ang alinman sa nakalistang apps. -

Mag-click sa I-pin sa taskbar. Ang application ay idadagdag sa iyong taskbar bilang isang shortcut. -

Kung nais mong alisin ang application mula sa bar, mag-click sa kanan sa naka-pin na icon at piliin ang Alisin ang program na ito mula sa taskbar. Kapaki-pakinabang ang pagpipiliang ito kung nais mong tanggalin ang icon ng Store na lilitaw sa taskbar pagkatapos ng pag-update sa bersyon 8.1.
Bahagi 6 Gamit ang Enhanced Home Screen
-

Gamitin ang pindutan ng pag-aapoy na matatagpuan sa kanang itaas na sulok upang ma-access ang mga pagpipilian sa pag-aapoy. Sa pagkakaroon ng pindutan na ito, mabilis mong ma-access ang mga pagpipilian restart, I-pause at stop. -

Mag-click sa pindutan hanapin upang ma-access ang tool sa paghahanap. Sa kabila ng katotohanan na maaari mong simulan ang pag-type ng salita sa paghahanap kapag ikaw ay nasa screen ng paghahanap, ang pindutan hanapin ginagawang mas malinaw ang pagpipilian. -

Baguhin ang laki ng thumbnail sa iyong Home screen. Pinapayagan ka ng mga aktibong thumbnail na makita ang mahalagang impormasyon nang isang sulyap. Gayunpaman, dahil sa karaniwang sukat ng ilang mga thumbnail, maaari kang nahihirapan sa pag-aayos ng iyong screen ayon sa nais mo. Mayroon kang pagpipilian upang baguhin ang laki ng anumang thumbnail, upang ito ay ang laki na nababagay sa iyo.- Mag-right click sa thumbnail upang baguhin ang laki at pumili resize. Kung nais mong gawin ang parehong bagay na may maraming mga thumbnail, pindutin nang matagal Ctrl habang pinili mo ang mga ito.
- Pumili ng mga maliliit na thumbnail, medium thumbnail, malalaking mga thumbnail at malalaking mga thumbnail.
-

I-uninstall ang maramihang mga aplikasyon nang sabay. Sa pamamagitan ng pag-click sa maraming mga app sa Home screen, maaari mong tanggalin ang lahat nang sabay-sabay, makatipid ka ng oras.- Huminto Ctrl at mag-right-click sa lahat ng mga app na nais mong tanggalin.
- Mag-click sa uninstall upang tanggalin ang mga napiling application.
-

Itugma ang iyong wallpaper sa iyong home screen. Kung lumipat ka mula sa isang screen papunta sa isa pang madalas, ang pagkakaroon ng iba't ibang mga background ay maaaring magkakaiba. Maaari mong ilapat ang parehong background sa parehong mga screen upang ang paglipat mula sa isa hanggang sa isa ay hindi na problema.- Mag-right click sa taskbar sa mode ng Desktop at pumili mga pag-aari.
- I-click ang tab na Navigation.
- Lagyan ng tsek ang kahon Ipakita ang background ng aking desktop sa home screen, at i-click ang Ilapat. Ang iyong home screen ay magkakaroon ng parehong background tulad ng iyong desktop.
-

Hanapin ang iyong mga bagong naka-install na application. Kapag nag-install ka ng mga aplikasyon sa Windows 8.1, ang kanilang mga icon ay hindi na naidagdag bilang mga thumbnail sa iyong home screen. Habang nakakatulong ito na mabawasan ang kalat, ang iyong mga aplikasyon ay maaaring mahirap mahanap sa unang sulyap.- Kung nais mong buksan ang screen ng mga aplikasyon, mag-click lamang sa arrow sa ilalim ng home screen. Ang iyong mga bagong programa ay ipapakita muna, at pagkatapos nito, ang lahat ng mga app na na-install mo ay lilitaw sa pagkakasunud-sunod ng alpabeto.
Bahagi 7 Ipasok ang maraming mga application
-

I-drag ang isang app sa gilid ng iyong screen para sa hatiin. Sa Modern UI, maaari mong buksan ang maraming mga application sa iyong screen nang sabay-sabay sa pamamagitan ng pagbubukas ng mga ito sa mga panig. Sa bersyon 8, maaari mo lamang ihanay ang dalawang mga aplikasyon sa tabi ng bawat isa, ngunit sa 8.1, maaari mong ihanay ang hanggang sa 4 na mga programa. -

I-drag ang isa pang programa sa kabilang panig ng screen upang hatiin ang programa. Mayroon ka ring pagpipilian ng paglalagay ng desktop sa isang bahagi ng screen at isang modernong application sa iba pa. -

I-drag ang slider ng bawat application, upang makagawa ng puwang sa gitna. Maaari kang magpasok ng isa pang programa. -

I-drag ang isa pang bukas na programa sa pagitan ng dalawang aplikasyon, ngunit tandaan na ang bilang ng mga application na maaari mong ipasok ay nakasalalay sa resolusyon ng iyong screen. Ang mga screen ng resolution ng mababang resolusyon ay magagawang mapanatili lamang ang dalawang mga programa. -

Ayusin ang nakikitang lugar gamit ang iyong cursor. Ang ilang mga programa ay hindi magbubukas kung walang sapat na puwang sa screen.
Bahagi 8 Paggawa ng Pananaliksik sa Iyong Computer at Internet
-

Paganahin ang Bing para sa tampok na Paghahanap sa Windows. Sa bersyon 8.1, maaari mong isama ang Bing search engine sa iyong tool sa paghahanap sa Windows. Maaaring pahintulutan ka nitong magkaroon ng higit pang mga pagpipilian para sa iyong mga paghahanap.- Gawin ang Charm Bar na lumitaw at mag-click sa Mga Setting.
- Mag-click sa Baguhin ang mga setting ng PC.
- Mag-click sa pagpipilian Pananaliksik at aplikasyon.
- Paganahin ang Gumamit ng Bing upang maghanap online.
- Magpasya kung nais mong gamitin ng Bing ang iyong lokasyon sa panahon ng paghahanap. Kung gayon, papayagan nito ang programa na magbigay sa iyo ng tukoy na impormasyon na isinasaalang-alang ang iyong posisyon sa heograpiya.
-

Gumawa ng isang paghahanap gamit ang nakalaang tool sa Windows para sa hangaring ito. Mayroon kang pagpipilian upang mag-click sa pindutan Hanapan sa home screen, o simulang mag-type kapag nakabukas ito. -

I-browse ang mga resulta mula sa pananaliksik. Ang programa ay maghanap para sa anumang dokumento o folder na naglalaman ng mga titik na iyong ipinasok, at magdagdag ng anumang kaugnay na impormasyon sa online. Maaari kang makahanap ng mga talambuhay, larawan, video at iba pang mga nauugnay na termino.- Ang programa ng paghahanap ay magpapakita rin ng lahat ng mga folder na nasa iyong OneDrive account.
Bahagi 9 Pagsasaayos ng Iyong Mga Setting sa Computer
-

Buksan ang Charm bar at mag-click sa setting. Kasama sa Bersyon 8.1 maraming mga kapaki-pakinabang na mga parameter na maaari mong baguhin nang hindi kinakailangang ma-access ang Control Panel. Ito ay lubhang kapaki-pakinabang para sa mga may touch computer. -

piliin Baguhin ang mga setting ng PC sa ilalim ng menu setting. -

Pumili ng isa sa mga kategorya. Ang menu setting ay nakinabang mula sa maraming mga karagdagan sa pag-update sa bersyon 8.1.- Mga PC at aparato: Maaari kang magbago ng maraming mga setting na magagamit lamang sa control panel. Mayroong halimbawa ng mga konektadong aparato, resolusyon sa screen, puwang ng imbakan at mga pagpipilian sa pag-iilaw.
- Mga Account: Pamahalaan ang iyong Windows account at gawin ang mga bagay tulad ng pagkonekta sa iyong account sa iyong Microsoft account.
- OneDrive: Ayusin ang iyong pag-sync at setting ng imbakan ng OneDrive. Suriin ang seksyon ng OneDrive sa ibaba kung nais mo ng higit pang mga detalye.
- Paghahanap at Apps: Pamahalaan ang iyong mga naka-install na apps, baguhin ang iyong mga kagustuhan sa paghahanap, at pumili ng mga karaniwang mga programa para sa mga uri ng folder.
- Pagkapribado: Itakda ang iyong mga pagpipilian sa privacy, kasama ang iyong mga pahintulot sa webcam at mga pagpipilian sa lokasyon.
- Network: Kumonekta sa mga bagong network, ayusin ang iyong mga server, o lumikha ng isang HomeGroup sa iba.
- Oras at Wika: Itakda ang iyong time zone at wika. Maaari mong gamitin ang menu na ito upang mai-install ang iba pang mga wika sa keyboard.
- Dali ng Pag-access: Baguhin ang ilang mga setting upang mas madaling makita mo, marinig at gawin ang mga bagay sa ilalim ng Windows.
- I-update at Pagbabalik: Suriin para sa mga pag-update ng Windows, mabawi ang mga nawalang mga file na may Kasaysayan ng File at isagawa ang pagbawi ng system at ibalik ang ilang mga tampok.
Bahagi 10 Paggamit ng OneDrive
-

Unawain na ang OneDrive ay kasama sa Windows bersyon 8. Kung nag-sign in ka sa iyong account sa Microsoft na may bersyon 8.1, ikaw ay konektado sa iyong OneDrive storage (hal. SkyDrive) mula sa iyong Windows computer. Ang system ay awtomatikong i-back up ang lahat ng iyong mga bagong file sa iyong OneDrive. Gayunpaman, ang mga kopya ay itatabi sa iyong lokal na imbakan. -

Idagdag ang iyong mga setting ng pag-sync ng OneDrive. Mayroon kang kakayahang baguhin ang paraan ng pag-synchronize ng iyong mga file, at magpasya kung nais mong i-back up ang iyong mga file sa OneDrive nang default.- Buksan ang Charm Bar at mag-click sa setting.
- Mag-click sa Baguhin ang mga setting ng PC at pagkatapos OneDrive.
- Piliin ang pagpipilian Imbakan ng file. Makikita mo ang puwang ng imbakan ng OneDrive na mayroon ka, at maaari mong suriin o hindi ang kahon na nagpapahintulot sa iyo na gumawa ng mga backup nang default.
- Mag-click sa pagpipilian Mga setting ng pag-synchronize upang baguhin ang mga setting ng pag-sync sa iyong OneDrive. Maaari mong i-synchronize ang iyong mga setting ng computer upang awtomatiko silang mailalapat sa anumang computer na kumonekta sa iyo. Maaari mong gawin ang pareho para sa iba pang mga setting ng pagpapasadya at mga web browser.
-

Gamitin ang OneDrive app upang pamahalaan ang iyong mga file ng OneDrive. Kasama sa Windows8.1 ang isang application ng OneDrive na maaari mong gamitin upang pamahalaan ang iyong storage sa OneDrive. Maaari ring maglingkod ang application bilang isang modernong interface ng gumagamit ng explorer ng file.- Pumunta sa home screen at uri OneDrive. Mag-click sa OneDrive na lilitaw sa mga resulta ng paghahanap.
- Mag-right-click o i-scan ang mga folder upang piliin ang mga ito.
- Gamitin ang menu na lilitaw sa ibaba upang manipulahin ang mga file. Maaari mong palitan ang pangalan, ilipat, kopyahin, tanggalin, i-paste, at gawin ang iba pang maliit na bagay sa iyong lokal na mga dokumento at file.
- I-click ang pindutan ng OneDrive sa tuktok upang ma-access ang iyong lokal na mga file. Pagkatapos ay maaari mong gawin ang parehong mga bagay sa lahat ng iyong lokal na dokumento at mga file.
Bahagi 11 I-reactivate ang Mga Aklatan
-

Buksan ang iyong file explorer habang nasa mode ka opisina. Ang mga aklatan ay may Windows 7 at pinapayagan ka nitong mabilis na mahanap ang iyong mga file na ipinamamahagi sa maraming mga folder. Naroroon pa rin sila sa bersyon 8 ng Windows, ngunit ang 8.1 ay nagtago sa kanila. Gayunpaman, ang mga aklatan ay naroroon pa rin, kailangan lamang nilang maibalik.- Maaari mong buksan ang file explorer sa pamamagitan ng pag-click sa nakatuon na icon sa taskbar, o sa pamamagitan ng pagpindot ⊞ Manalo+E
-

Mag-click sa tab pagtingin sa tuktok ng bintana. -

Mag-click sa pindutan Pag-navigate pane at pumili Tingnan ang mga aklatan. Ang iyong mga aklatan ay lilitaw sa ibaba computer sa sidebar. -

Magdagdag ng mga folder sa iyong mga aklatan para sa madaling pag-access sa iba't ibang mga file. Mayroon kang pagpipilian upang magdagdag ng bilang ng mga aklatan na nais mo, at magdagdag ng mga file mula sa iyong computer o kahit na naaalis na drive. Mag-click dito para sa mga tip sa pagkuha ng higit sa mga aklatan ng Windows.