Paano vectorize ang isang imahe
May -Akda:
Robert Simon
Petsa Ng Paglikha:
16 Hunyo 2021
I -Update Ang Petsa:
1 Hulyo 2024

Nilalaman
- yugto
- Paraan 1 Gamit ang isang online converter ng vector
- Paraan 2 Gumamit ng Adobe Photoshop upang i-vectorize ang isang imahe
- Pamamaraan 3 Paggamit ng Adobe Photoshop upang i-vectorize ang isang sketch
Ang mga graphic at matrix graphics ay dalawang magkakaibang uri ng mga imahe, bagaman hindi ito laging nakikita ng hubad na mata. Ang mga imahe ng Vector ay digital at geometric na mga imahe batay sa x at y axes, upang maaari silang mabawasan o mapalaki para sa pag-print, nilalaman ng web o disenyo ng grapiko. Ang mga graphics ng matrix o bitmap ay nilikha sa isang grid ng mga pixel at hindi itinuturing na tumpak kapag pinalaki sa isang malaking sukat. Maaari mong i-vectorize ang isang imahe o litrato sa pamamagitan ng pagsunod sa imahe at paglikha ng isang vectorized at extensible na bersyon.
yugto
Paraan 1 Gamit ang isang online converter ng vector
-

Piliin ang pamamaraang ito kung wala kang maraming karanasan sa disenyo ng grapiko. Mayroong mga website na nag-vector ng mga imahe sa PNG, BMP, JPEG o GIF na format nang libre. -

I-save ang iyong PNG, BMP, JPEG o GIF na mga file sa desktop ng iyong computer. -

Mag-browse sa mga tanyag na site ng vectorization. Maghanap ng mga site tulad ng Vectorization.org, Vectormagic.com o Autotracer.org o i-type ang "mga vectorization site" sa iyong search engine. -

I-click ang pindutan na may label na "I-download ang imahe" o gamitin ang browser upang makahanap ng isang imahe sa iyong computer. -

Piliin ang bagong format ng file na nais mong gamitin. Ang pinaka-maraming nalalaman pagpipilian ay ang paggamit ng isang PDF, gayunpaman, maaari mo ring i-save ang imahe para sa mga programa ng Adobe bilang isang file na EPS o AI. -

Maghintay para sa programa na masubaybayan ang imahe. Tatagal ng ilang sandali o minuto, depende sa pagiging kumplikado ng file. -

Subukan ang mga iminungkahing setting upang baguhin ang mga kulay, antas ng detalye, at iba pang mga bahagi ng imahe. Maaaring napansin mo kung paano ang hitsura ng iyong imahe ngayon na nabuo ang computer. Ang epekto ay partikular na nakasisilaw sa mga litrato.- Ang mga programang vectorization ng online ay may iba't ibang mga pagpipilian para sa pagbabago ng hitsura ng iyong imahe ng vector bago mo ito ma-download. Maaari mong subukan ang iba't ibang mga programa kung hindi mo gusto ang mga resulta.
-

Mag-click sa pindutang "I-download" upang i-download ang resulta. I-save ang imahe sa iyong folder ng Pag-download o iyong desktop. Gamitin ang imaheng ito tulad ng gagawin mo sa isang imahe ng vector.
Paraan 2 Gumamit ng Adobe Photoshop upang i-vectorize ang isang imahe
-
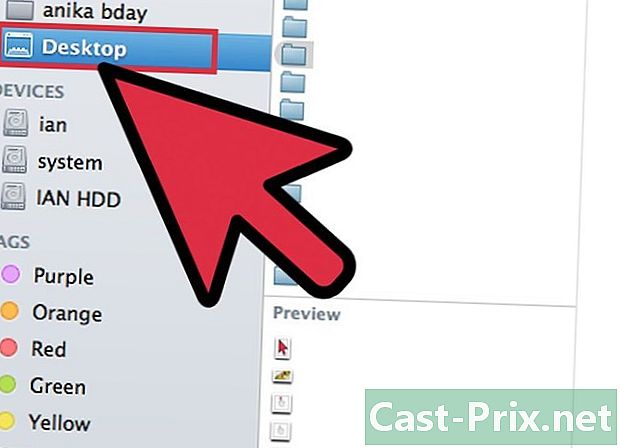
Maghanap ng isang imahe na nais mong i-vectorize. Gumamit ng mga format na PNG, BMP, JPEG o GIF. -

Buksan ang Adobe Illustrator. Magbukas ng isang bagong dokumento at i-save ito sa iyong computer sa format na AI. -

Pumunta sa menu ng File at piliin ang "Mag-import. Hanapin ang imahe sa iyong computer at i-import ito sa iyong dokumento. -

Mag-click sa imahe. Mag-click sa menu bagay at piliin ang "Mga pagpipilian sa bakas. Ang mga ito ay mga setting na maaaring nais mong baguhin bago mo iguhit ang iyong bagay.- Piliin ang iyong threshold. Ang isang mas mataas na threshold ay nangangahulugan na ang mas madidilim na mga lugar ay magiging itim at ang mga magaan na bahagi ay magiging maputi. Kapag gumuhit ka ng isang bagay, magiging isang itim at puting imahe.
- Magdagdag ng ilang lumabo upang makatulong na mapahina ang balangkas ng imahe.
- Piliin ang setting ng iyong track. Ang mas mababang bilang, mas tumpak ang imahe ay iguguhit malapit sa mga linya. Gayunpaman, maaari itong maging serrated kung ang setting ay masyadong mababa. Masyadong mataas, at mawawala sa iyo ang detalye sa larawan.
- Itakda ang minimum na lugar. Papayagan ka nitong alisin ang mga bahagi ng imahe na hindi magiging bahagi ng iyong pangwakas na imahe ng vector.
- Ayusin ang anggulo ng mga sulok. Ang mas mababa ang bilang, mas tumpak ang mga sulok.
-

I-click ang "I-save ang mga setting. Papayagan ka nitong bumalik sa mga setting na ito sa ibang pagkakataon upang mai-edit ang mga ito. -

Ungroup ang mga elemento ng imahe na pinagsama-sama at dapat na paghiwalayin. Mag-right click sa pangkat at piliin ang "Ungroup. »Gamitin ang tool ng Knife upang i-cut at ihiwalay ang mga puntos ng anchor. -

Gamitin ang tool na Makinis upang mabawasan ang bilang ng mga puntos ng anchor sa iyong imahe ng vector. Magdagdag ng mga elemento, kulay o ures tulad ng nais mong imahe ng vector. -

I-save muli ang iyong imahe. Dapat mong mai-convert ito sa ibang uri ng file at gamitin ito bilang isang imahe ng vector.
Pamamaraan 3 Paggamit ng Adobe Photoshop upang i-vectorize ang isang sketch
-

Maghanap ng isang imahe na nais mong i-vectorize. Sa pangkalahatan, ito ay isang imahe na nais mong palakihin, ngunit masyadong pixelated o masyadong mababang resolution na gagamitin sa estado. Maaari mo ring i-scan ang imahe o sketch sa iyong computer gamit ang isang scanner.- Kung nag-scan ka ng isang imahe sa iyong computer, dagdagan ang kaibahan upang mas madaling gumuhit.
-

I-download ang imahe sa desktop ng iyong computer o sa isang folder ng imahe. -

Magbukas ng isang bagong file ng Adobe Illustrator. Piliin ang "File" at "import" upang mai-save ang imahe sa iyong programa. Siguraduhin na ang imahe ay sumasaklaw sa karamihan ng iyong screen, upang maaari kang gumana nang detalyado. -

Magdagdag ng isang layer sa imahe gamit ang layer palette. I-lock ang layer ng unang imahe sa pamamagitan ng pag-click sa maliit na square lock. Ang imahe ay mananatili sa lugar habang nagtatrabaho ka. -

Bumalik sa iyong itaas na layer. Mag-click sa tool na panulat. Iguguhit mo ang iyong imahe, upang lumikha ng isang tumpak at imahe ng vector. -

Pumili ng isang panimulang punto upang simulan ang pagguhit o pag-sketch ng imahe. Piliin ang bigat ng linya na tutugma sa linya na iyong iguguhit. Ang mga tampok sa harapan ay dapat na mas makapal, habang ang mga nasa background ay dapat na mas payat.- Palaging gumamit ng itim na balangkas at puting mga background sa hakbang na ito. Maaari mong baguhin ang mga kulay mamaya.
-

Mag-click sa panimulang punto gamit ang iyong cursor. I-click ang pangalawang tuldok sa dulo ng isang tamang seksyon upang lumikha ng isang tuwid na linya. Lumikha ng isang hubog na linya sa pamamagitan ng pag-click sa isang pangalawang punto at i-drag ang linya hanggang sa tumutugma ito sa isang malambot na curve ng imahe.- Gumamit ng mga paghawak upang ayusin ang curve ng Béziers. Maaari silang maiayos nang walang hanggan.
-

Pindutin ang "Shift" upang matanggal ang mga paghawak sa Bézier kapag handa ka na upang magpatuloy sa sketching o pagguhit. -

Ipagpatuloy ang pag-click at pag-aayos hanggang matapos ang iyong balangkas. Tandaan na nais mong lumikha ng ilang mga puntos hangga't maaari, habang natitira hangga't maaari sa orihinal na form. Ang kakayahang ito ay nagpapabuti sa pagsasanay. -

Gumawa ng isang hiwalay na seksyon para sa iba't ibang mga elemento. Maaari mong pangkatin ang mga item sa ibang pagkakataon. Punan ng kulay kapag tapos ka na. Maaari kang magdagdag ng mga kulay sa parehong layer o sa ilang mga slaps. -

Bumalik sa unang layer, i-unlock ito, at burahin ito kapag natapos mo na ang mga pagbabago. I-save ang iyong file bilang isang imahe ng vector, sa ilalim ng AI o EPS. Gamitin ang bagong imahe ng vector na ito para sa sizing.

