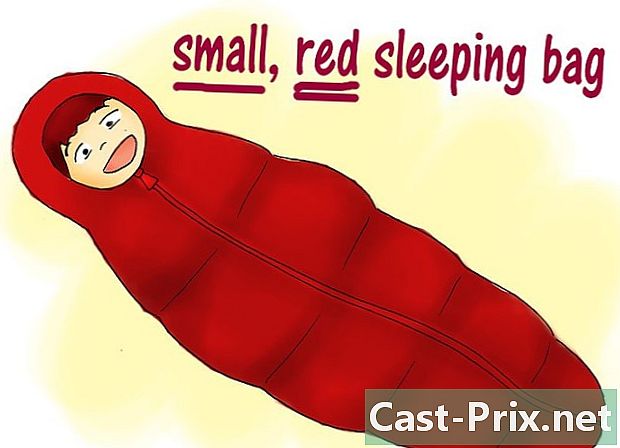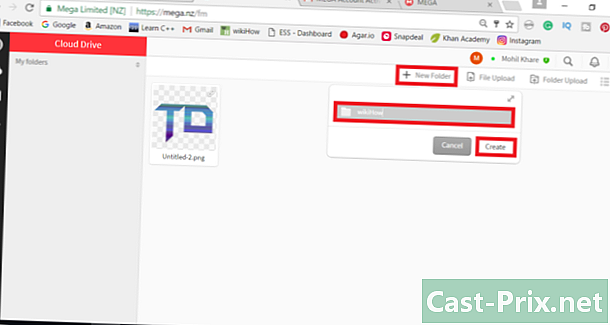Paano gamitin ang AirPods
May -Akda:
Louise Ward
Petsa Ng Paglikha:
9 Pebrero 2021
I -Update Ang Petsa:
28 Hunyo 2024

Nilalaman
- yugto
- Bahagi 1 Pagpapares AirPods na may isang iOS 10.2 iPhone
- Bahagi 2 Pagpapares ng AirPods sa iba pang mga iPhone
- Bahagi 3 Pagpapares ng Airpods gamit ang isang Mac
- Bahagi 4 Pagpapares AirPods na may Windows 10 Computer
- Bahagi 5 Gamit ang AirPods
- Bahagi 6 I-load ang AirPods
Binili mo lang ang pinakabagong mga wireless headphone mula sa Apple at nais mong malaman kung paano gamitin ang mga ito? Maaaring magamit ang AirPods tulad ng anumang iba pang aparato ng Bluetooth, ngunit ang lahat ng mga tampok, tulad ng pagkonekta sa Siri, ay magagamit lamang kung ikinonekta mo ang mga ito sa isang iPhone o iPad na nagpapatakbo ng iOS 10.2 (o mas mataas) o Mac sa ilalim ng macOS Sierra.
yugto
Bahagi 1 Pagpapares AirPods na may isang iOS 10.2 iPhone
-
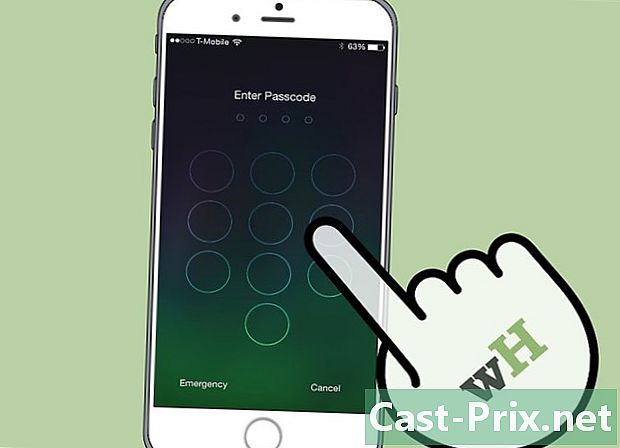
I-unlock ang iyong iPhone. Pindutin ang pindutan ng Bahay gamit ang Touch ID o ipasok ang iyong access code sa lock screen. -

Pindutin ang pindutan ng bahay. Ipapakita nito ang home screen kung hindi pa ito nangyari. -

Hawakan ang kaso ng AirPods sa tabi ng iyong iPhone. Ang AirPods ay dapat nasa kanilang kaso sa sarado ang takip. -

Buksan ang takip ng kaso ng AirPods. Ang isang wizard ng pag-setup ay ilulunsad sa iyong iPhone. -

Tapikin ang Pag-sign in. Magsisimula ang proseso ng matchmaking. -

Piliin ang OK. Ang iyong iPhone ay ipinares ngayon sa AirPods.- Kung nakakonekta ka sa iCloud, ang AirPods ay awtomatikong ipares sa lahat ng iba pang mga aparato na nagpapatakbo ng iOS 10.2 o mas bago o macOS Sierra (sa Mac) at konektado sa iCloud na may parehong Apple ID.
Bahagi 2 Pagpapares ng AirPods sa iba pang mga iPhone
-
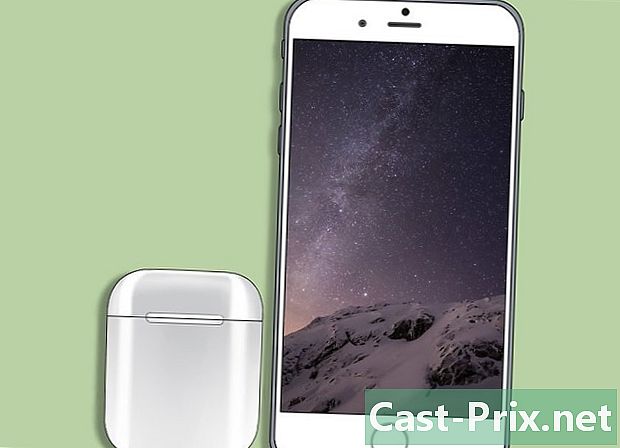
Ilagay ang kaso ng AirPods sa tabi ng iyong iPhone. Ang AirPods ay dapat nasa kanilang kaso at ang takip ay dapat na sarado. -
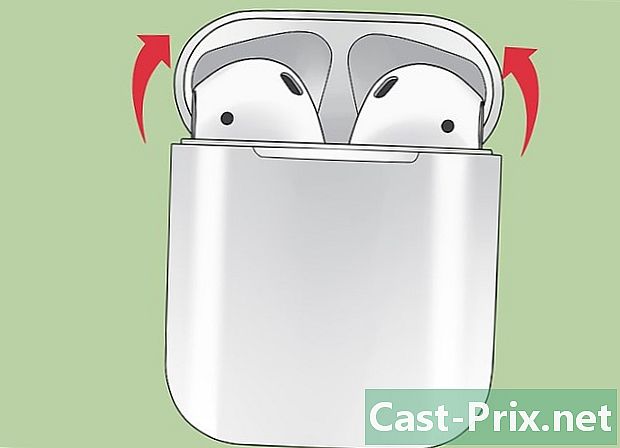
Buksan ang takip ng kaso ng AirPods. -

Pindutin nang matagal ang pindutan ng pagsasaayos. Ito ang maliit na bilog na pindutan sa likod ng kaso ng AirPods. Pindutin nang matagal hanggang sa ang ilaw ng abiso ay naglalabas ng isang puting ilaw. -
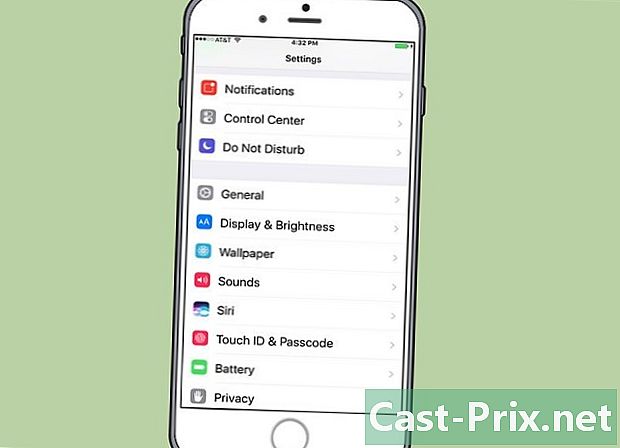
Buksan ang mga setting ng iyong iPhone. Pindutin ang kulay-abo, notched wheel icon (⚙️) na karaniwang nasa home screen. -
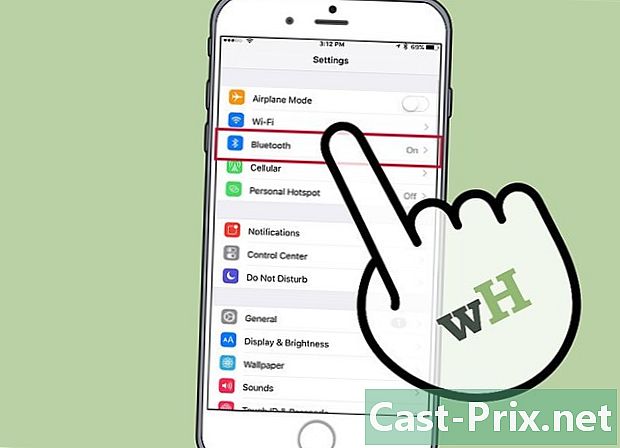
Tapikin ang Bluetooth. ang pagpipilian Bluetooth nasa tuktok ng menu. -
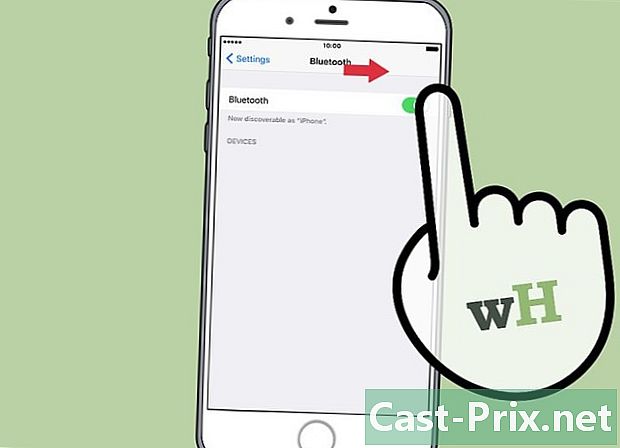
I-slide ang switch sa posisyon isa. Ito ay magiging berde upang ipahiwatig na ang Bluetooth ay pinagana ngayon. -

Piliin ang AirPods. Makikita mo ang mga ito ay lilitaw sa seksyon IBA PANG APPLIANCES.- Kapag ang AirPods ipinares sa iyong iPhone, makikita mo ang mga ito ay lilitaw sa seksyon ANG AKING MGA SALITA mula sa menu.
Bahagi 3 Pagpapares ng Airpods gamit ang isang Mac
-
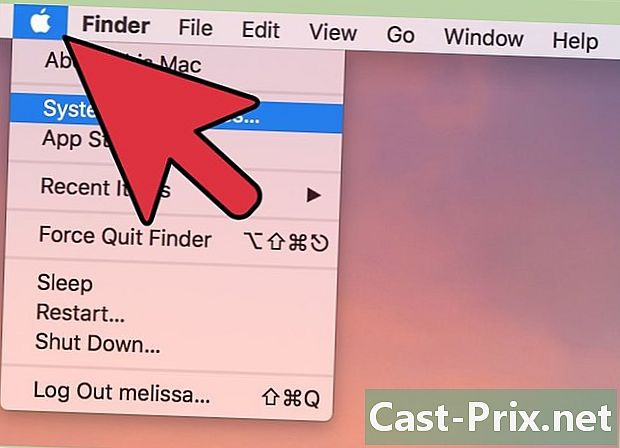
Mag-click sa menu ng Apple. Ito ang icon ng mansanas sa tuktok na kaliwa ng screen. -
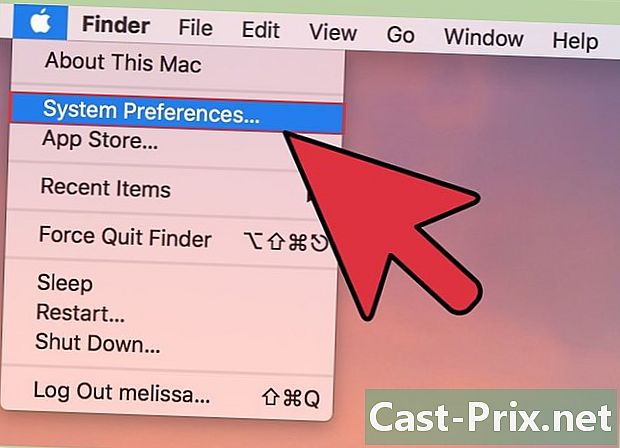
Piliin ang Mga Kagustuhan sa System. Ang pagpipiliang ito ay nasa tuktok ng drop-down menu. -
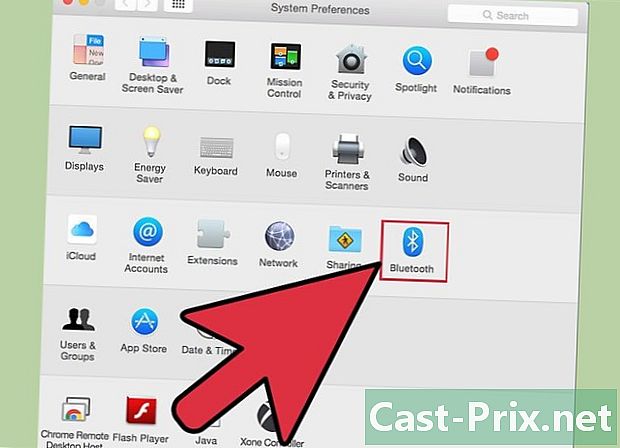
Piliin ang Bluetooth. ang pagpipilian Bluetooth nasa gitna ng bintana. -
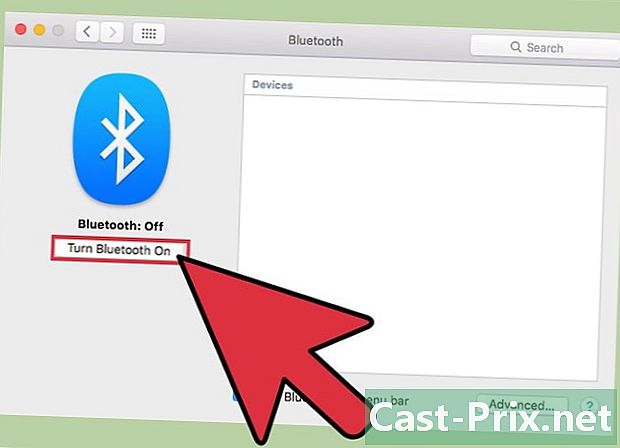
I-click ang I-on ang Bluetooth. Ito ang pagpipilian sa kaliwa ng window window. -

Hawakan ang kahon ng AirPods sa tabi ng iyong Mac. Ang AirPods ay dapat nasa kanilang kaso at dapat na sarado ang takip ng kaso. -

Buksan ang kaso ng AirPods. -

Pindutin nang matagal ang pindutan ng pagsasaayos. Ang pindutan ng pagsasaayos ay ang maliit na pindutan ng pag-ikot sa likod ng kaso ng AirPods. Patuloy itong pindutin hanggang sa magsimulang kumikislap ang isang puting ilaw. -
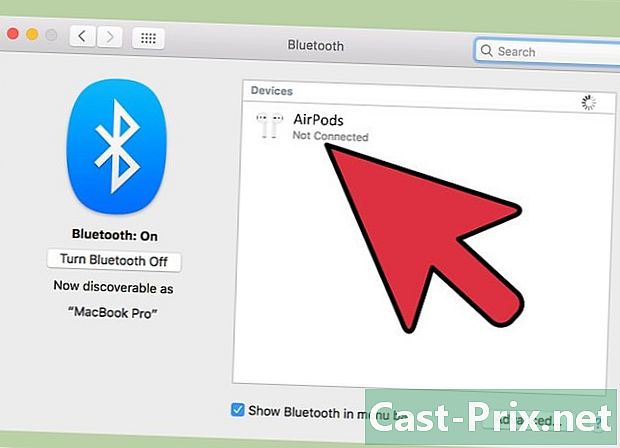
Mag-click sa AirPods. Ang pagpipiliang ito ay lilitaw sa seksyon mga aparatong sa kanang bahagi ng dialog ng Bluetooth ng iyong Mac. -

Piliin ang Pares. Ang iyong AirPods ngayon ay ipares sa iyong Mac.- Lagyan ng tsek ang kahon Ipakita ang Bluetooth sa menu bar sa ilalim ng kahon ng diyalogo. Ito ay buhayin ang isang drop-down na menu kung saan maaari mong piliin ang AirPods bilang audio output mula sa iyong Mac nang hindi dumaan sa mga kagustuhan ng system.
Bahagi 4 Pagpapares AirPods na may Windows 10 Computer
- Buksan ang kaso ng iyong AirPods. Pagkatapos ay pindutin ang pagpapares ng pindutan sa iyong computer. Kung nakikita mo ang isang humihiling sa iyo na mag-sign in gamit ang SwiftPair, tanggapin ito. Ito ay katulad ng pagpapares ng isang stylus, keyboard, o mouse.
- Pumunta sa mga setting ng Bluetooth. Mag-click sa setting > mga peripheral > Bluetooth at iba pang mga aparato.
- Pindutin Magdagdag ng isang aparato.
- piliin Bluetooth.
- Piliin ang AirPods.
- Payagan ang Windows Update upang makumpleto ang proseso ng pagpapares.
- Simulan ang paggamit ng iyong AirPods. Ang iyong AirPods ay matagumpay na naipares sa iyong Windows 10 computer.
Bahagi 5 Gamit ang AirPods
-
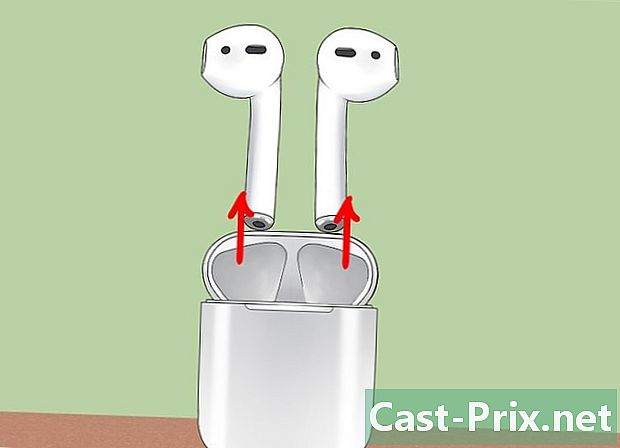
Alisin ang AirPods sa kanilang kaso. Awtomatikong i-on ang AirPods kapag tinanggal mo ang mga ito sa kanilang kaso. Handa silang gamitin nang kaagad. -
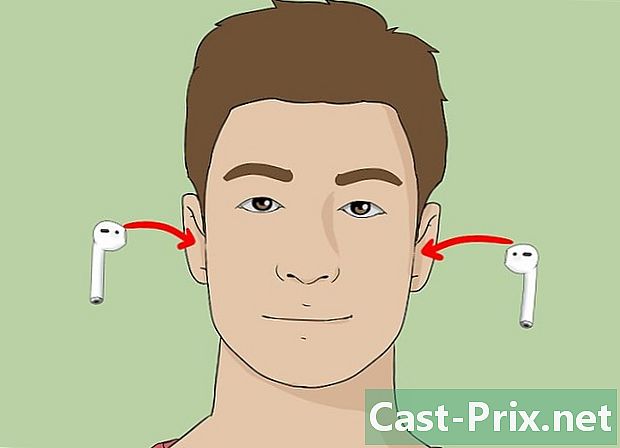
Ipasok ang mga AirPods sa iyong mga tainga. Kapag nasa lugar, awtomatiko silang konektado sa audio output ng ipinapares na aparato na iyong ginagamit. Walang karagdagang pagmamanipula ang kinakailangan upang marinig ang mga tunog ng passive tulad ng mga abiso ng alerto at mga ringtone.- Simulan ang pag-play ng isang kanta, podcast, video, o iba pang audio file sa iyong ipinares na aparato at pakinggan ito sa iyong AirPods.
- Ang AirPods ay kumonekta nang sabay-sabay sa iPhone at Apple Watch. Nangangahulugan ito na maririnig mo ang tunog mula sa iyong iPhone at Apple Watch sa iyong AirPods nang hindi kinakailangang lumipat sa pagitan nila o ipares muli.
-

Pindutin ang isang AirPod nang dalawang beses. Pinapayagan ka ng pagmamanipula na ito upang maisaaktibo ang Siri, sagutin ang isang papasok na tawag, hang up o sagutin ang isa pang tawag.- Ang mga AirPods ay dinisenyo upang makontrol sa Siri. Ang mga utos tulad ng "Basahin ang aking playlist", "Ilipat sa susunod na kanta" o "Taasan ang lakas ng tunog" (at iba pa) ay maaaring matugunan sa tampok na Siri ng AirPods.
- Upang mabago ang pag-andar ng dobleng tap upang i-play o i-pause ang musika, pumunta sa mga setting kapag susunod ang AirPods, pindutin ang Bluetooth, piliin ang iyong AirPods at pindutin Play / I-pause sa seksyon TOUCH 2 X ANG AIRPODS.
-

Alisin ang isang AirPod mula sa iyong tainga. Ang pag-playback ng audio ay mai-pause sa ipinares na aparato. -

Alisin ang 2 AirPods mula sa iyong mga tainga. Ang audio playback ay titigil sa ipinares na aparato.
Bahagi 6 I-load ang AirPods
-

Ilagay ang AirPods sa kanilang kaso. Ang AirPods ay awtomatikong i-off ang isang beses sa kanilang kaso. -

Isara ang takip ng kaso. Naghahain din ang kahon bilang isang charger na singilin ang AirPods kapag sarado ang takip. -
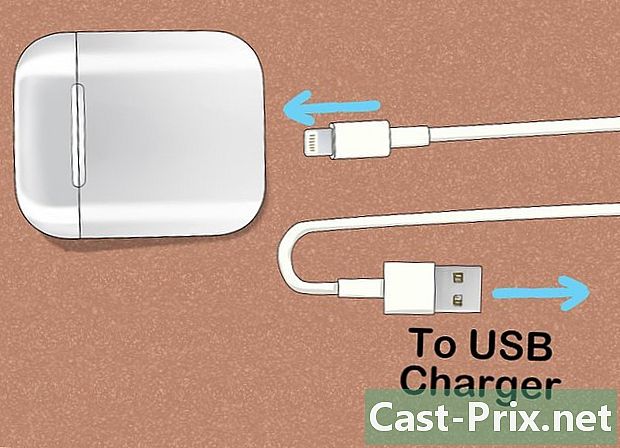
Sisingilin ang kaso. Gamitin ang USB / Lightning cable na ibinibigay sa AirPods upang sabay na singilin ang kaso at ang AirPods.- Ang dulo ng USB ay maaaring konektado sa isang AC adapter o isang desktop computer.