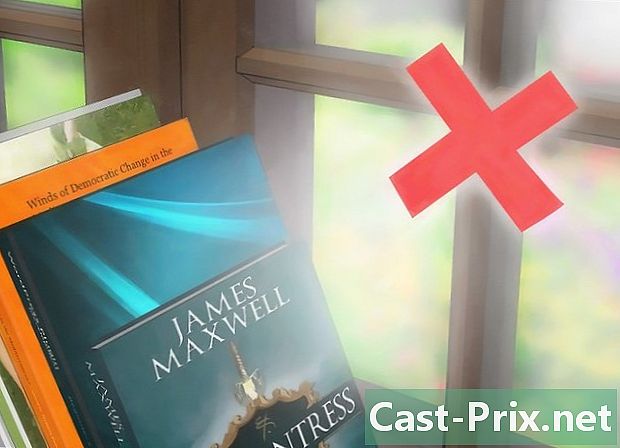Paano gamitin ang Google Drive
May -Akda:
John Stephens
Petsa Ng Paglikha:
26 Enero 2021
I -Update Ang Petsa:
19 Mayo 2024

Nilalaman
- yugto
- Bahagi 1 Kumonekta sa Pagmaneho
- Bahagi 2 Mag-import ng mga file mula sa isang computer
- Bahagi 3 Mag-import ng mga file mula sa isang mobile
- Bahagi 4 Paglikha ng mga file sa isang computer
- Bahagi 5 Paglikha ng mga file sa mobile
- Bahagi 6 Pagbabahagi ng mga file sa isang computer
- Bahagi 7 Ibahagi ang mga file sa mobile
Hinahayaan ka ng Google Drive na mag-imbak at magbahagi ng mga dokumento. Magagamit ito sa computer at sa mga mobile platform, ngunit dapat mayroon kang isang Google account upang magamit ito.
yugto
Bahagi 1 Kumonekta sa Pagmaneho
- Buksan ang Google Drive. Bisitahin ang site ng Google Drive mula sa iyong paboritong browser.
- Sa mobile, i-tap ang icon ng Google Drive app na mukhang isang dilaw, berde, at asul na tatsulok. Kung wala kang Google Drive sa iyong mobile, maaari mo itong i-download nang libre sa iyong iPhone o Android.
-

Mag-click sa Pumunta sa Google Drive. Ito ang bughaw na pindutan sa gitna ng pahina. Mag-click dito upang buksan ang pahina ng pag-login.- Sa mobile, pindutin ang PAGSULAT sa ilalim ng screen.
- Laktawan ang hakbang na ito at ang susunod kung naka-sign in ka sa Google Drive.
-

Ipasok ang mga detalye ng iyong account. Kapag sinenyasan, i-type ang address at password na ginagamit mo upang mag-sign in sa iyong Google Account.- Sa mobile, maaaring kailangan mong pumili ng isang Google Account kapag sinenyasan.
-

Suriin ang iyong home page ng Google Drive. Dapat mong makita ang isang kaliwang haligi ng pahina at isang malaking walang laman na espasyo sa gitna.- Sa mobile, makakakita ka ng isang walang laman na puwang na may sign + puti sa ilalim ng screen at isang icon ☰ sa kaliwang kaliwa.
- Ang lahat ng mga item na nai-upload sa Google Drive ay magagamit sa anumang iba pang platform na sumusuporta sa Google Drive.
Bahagi 2 Mag-import ng mga file mula sa isang computer
-

Mag-click sa NEW. Ito ang asul na butones sa kaliwang tuktok ng pahina. Mag-click dito upang magpakita ng isang drop-down menu. -

piliin Mag-upload ng file. Ang pagpipiliang ito ay nasa drop-down menu NEW at nagbibigay-daan sa iyo upang buksan ang isang window explorer window (sa Windows) o Finder (sa Mac). -

Pumili ng isang file. I-click ang file na nais mong i-import. Kung nais mong mag-import ng maraming mga file, pindutin ang key Ctrl (sa Windows) o order (sa Mac) habang nag-click ka sa mga file upang piliin ang mga ito.- Maaaring kailanganin mo munang pumili ng isang folder ng imbakan sa kaliwang bahagi ng window ng window.
-

Mag-click sa bukas. Ang pindutan na ito ay nasa kanang ibaba ng window. Ang mga file ay mai-import sa Google Drive. -

Maghintay para matapos ang paglipat. Ang haba ng proseso ay depende sa laki ng na-import na mga file at ang iyong koneksyon sa Internet. Siguraduhing nananatiling bukas ang pahina ng Google Drive.- Kapag nakumpleto ang paglipat, makakakita ka ng isang puting marka ng tsek ✓ sa kanan ng file sa kahon sa kanan ng pahina.
Bahagi 3 Mag-import ng mga file mula sa isang mobile
-

Pindutin +. Ang pindutan na ito ay matatagpuan sa ibabang kanan ng screen at nagbibigay-daan sa iyo upang magpakita ng isang menu ng conuel. -

piliin angkat. Makikita mo ang pagpipiliang ito sa menu ng conuel. -

Pindutin Mga Larawan at Video. Ang pagpipiliang ito ay nasa ilalim ng menu.- Maaari kang ma-redirect nang direkta sa pahina ng Mga Larawan sa Android.
-

Pumili ng isang lokasyon. Pindutin ang album o folder kung saan nais mong i-import ang file. -

Pumili ng isang file. Tapikin ang isang larawan, video, o dokumento upang piliin ito. Kung nais mong mag-import ng higit sa isang file, tapikin ang bawat file na nais mong piliin. -

Pindutin IMPORT. Ang pindutan na ito ay nasa kanang tuktok ng screen. Ang mga napiling file ay mai-import sa Google Drive. -

Maghintay para matapos ang paglipat. Ang proseso ay maaaring tumagal ng ilang minuto o oras depende sa laki ng file at ang iyong koneksyon sa Internet. Sa pagtatapos ng paglipat, mawawala ang bar.- Mahalagang manatiling malapit sa isang Wi-Fi router at panatilihing bukas ang pahina ng Google Drive sa panahong ito.
Bahagi 4 Paglikha ng mga file sa isang computer
-

Mag-click sa NEW. Ito ang asul na pindutan sa kanang kaliwang sulok ng window ng Drive. Lilitaw ang isang drop-down menu. -

Pumili ng isang uri ng dokumento. Mag-click sa isa sa mga sumusunod na pagpipilian:- Google Docs nagbubukas ng isang bagong blangko na dokumento na katulad ng Salita
- Mga Google Sheet nagbubukas ng isang bagong blangkong workbook na katulad ng Excel
- Mga Google Slides nagbubukas ng isang bagong blangko na dokumento na katulad ng PowerPoint
- maaari mo ring piliin pa pagkatapos ay mag-click sa Mga Form ng Google kung nais mong lumikha ng isang Google Form
-

Pangalanan ang iyong dokumento. Mag-click sa Dokumento na walang pamagat sa kaliwang tuktok ng pahina pagkatapos ay palitan ang e sa pangalan na nais mong ibigay sa iyong dokumento.- Ang iyong mga pagbabago ay awtomatikong mai-save hangga't konektado ka sa Internet.
-

Lumikha ng iyong dokumento. Ipasok ang e, mga imahe o iba pa sa iyong dokumento at tiyaking ang pariralang "Lahat ng mga pagbabago ay nai-save sa Drive" ay ipinapakita sa tuktok ng pahina. -

Isara ang tab ng dokumento at bumalik sa Drive. Ang iyong dokumento ay mai-save sa homepage ng Drive.
Bahagi 5 Paglikha ng mga file sa mobile
-

Pindutin +. Ang pindutan na ito ay matatagpuan sa ibabang kanan ng screen at nagbibigay-daan sa iyo upang ipakita ang isang menu.- Dapat mayroon kang mga Google Docs, Google Sheets, o mga Google Slides na apps sa iyong telepono kung nais mong lumikha ng isang mobile na dokumento.
-

Pumili ng isang uri ng dokumento. Pindutin ang isa sa mga pagpipilian sa ibaba.- Google Docs lumilikha ng isang dokumento na katulad ng Salita. Kung wala kang Google Docs, ang opsyon na ito ay magbubukas ng pahina ng app ng Google Docs.
- Mga Google Sheet lumilikha ng isang dokumento na katulad ng Excel. Kung wala kang Google Sheets, ang opsyon na ito ay magbubukas ng pahina ng app ng Google Sheets.
- Mga Google Slides lumilikha ng isang dokumento na katulad ng PowerPoint. Kung wala kang Google Slides, ang opsyon na ito ay magbubukas ng Google Slides app.
-

Maglagay ng isang pangalan. I-type ang pangalan na nais mong ibigay sa iyong dokumento kapag sinenyasan. -

Pindutin LILIKHA. Ang pindutan na ito ay matatagpuan sa kanang ibaba ng menu ng conuel. I-tap upang palitan ang pangalan at buksan ang iyong dokumento. -

Lumikha ng iyong dokumento. Ipasok ang data, ang e at lahat ng mga bagay na nais mong ipasok sa iyong dokumento. -

Pindutin
. Ang pindutan na ito ay matatagpuan sa kaliwang tuktok ng screen at nagbibigay-daan sa iyo upang i-save ang dokumento sa Google Drive.
Bahagi 6 Pagbabahagi ng mga file sa isang computer
-

Pumili ng isang file. Mag-click sa file na nais mong ibahagi sa ibang tao. Dapat mong makita ang ilang mga icon na lilitaw sa tuktok ng pahina.- Ang pagbabahagi ng mga dokumento o file ay kapaki-pakinabang kapag ang file na pinag-uusapan ay higit sa 25 MB, dahil ang karamihan sa mga tool ay hindi pinapayagan ang pagpapadala ng tulad ng isang malaking file.
-

I-click ang icon ng pagbabahagi. Ito ay isang imahe ng isang tao na may isang "+" sa tabi nito. Makikita mo ang icon na ito sa kanang tuktok ng pahina ng Drive. Mag-click dito upang magbukas ng isang bagong window. -

Piliin ang icon ng pagbabago
. Ang icon na lapis na ito ay matatagpuan sa pinakamalayong kanan ng conual window at nagpapakita ng isang drop-down na menu. -

Pumili ng isang pagpipilian sa pagbabahagi. Mag-click sa alinman sa mga pagpipilian na lilitaw sa drop-down menu.- pagbabago : Ang taong iyong ibinabahagi mo ang dokumento ay maaaring mai-edit ito.
- puna : ang taong iyong ibinabahagi mo ang dokumento ay maaaring magkomento tungkol dito, ngunit hindi baguhin ito.
- pagbabasa : Ang taong iyong ibinabahagi mo ang dokumento ay makikita ito, ngunit hindi mai-edit o magkomento dito.
-

Maglagay ng isang address. Sa patlang na "Mga Gumagamit" sa gitna ng window, i-type ang address ng taong gusto mong ibahagi ang dokumento.- Maaari kang magpasok ng maraming mga address sa pamamagitan ng pagpindot sa key
Tab ↹ pagkatapos ng bawat address.
- Maaari kang magpasok ng maraming mga address sa pamamagitan ng pagpindot sa key
-

Magdagdag ng tala kung nais mo. Kung nais mong isama ang isang serye ng mga tagubilin o isang maikling paglalarawan ng file na iyong ibinabahagi, i-type ito sa larangan ng e. Magdagdag ng isang tala. -

Mag-click sa send. Ito ay isang asul na pindutan sa kaliwang kaliwa ng window. Mag-click sa ito upang ibahagi ang file sa mga taong napili mo.
Bahagi 7 Ibahagi ang mga file sa mobile
-

Hanapin ang dokumento na nais mong ibahagi. Mag-browse sa iyong Google Drive hanggang sa matagpuan mo ang dokumento na nais mong ibahagi sa isang tao. -

Pindutin ⋯. Ang pindutan na ito ay nasa kanan ng dokumento at nagbibigay-daan sa iyo upang ipakita ang isang menu.- Sa Android, pindutin nang matagal ang dokumento na nais mong ibahagi.
-

piliin Magdagdag ng mga contact. Ang pagpipiliang ito ay nasa menu at nagbibigay-daan sa iyo upang buksan ang isang bagong window. -

Maglagay ng isang address. Tapikin ang patlang mga tao sa tuktok ng pahina at magpasok ng isang address. -

Pindutin pagbabago
. Ang icon na lapis na ito ay nasa kanan ng larangan ng e na nakatuon sa address. Binubuksan nito ang isang drop-down na menu. -

Pumili ng isang pagpipilian sa pagbabahagi. Tapikin ang isa sa magagamit na mga pagpipilian.- pagbabago : Ang dokumento ay maaaring mabago ng taong iyong ibinabahagi mo.
- komento : ang dokumento ay maaaring magkomento sa (ngunit hindi binago) ng taong iyong ibinabahagi mo.
- pagbabasa : ang dokumento ay makikita (ngunit hindi mabago o magkomento) ng taong iyong ibinabahagi mo.
-

Ipasok ang isa. Kung nais mong isama ang isa sa iyong ibinahaging dokumento, pindutin ang patlang na "" at ipasok ang iyong. -

Pindutin send
. Ang pindutan na ito ay matatagpuan sa kanang tuktok ng screen at nagbibigay-daan sa iyo upang ibahagi ang iyong dokumento.

- Kapag gumagamit ng Google Drive sa mobile, iwasang mag-upload o mag-download ng iyong mga file gamit ang iyong data plan. Gumamit ng Wi-Fi hangga't maaari.
- Maaari kang gumamit ng isang folder sa iyong computer upang mag-imbak ng mga file na awtomatikong mai-import sa Google Drive kapag may koneksyon sa Internet.
- Ang pagsasara ng pahina ng Google Drive o application bago mo matapos ang pag-download ng mga file ay kanselahin ang kasalukuyang mga pag-download.