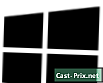Paano gamitin ang Fraps
May -Akda:
Peter Berry
Petsa Ng Paglikha:
20 Agosto. 2021
I -Update Ang Petsa:
1 Hulyo 2024

Nilalaman
- yugto
- Bahagi 1 Mga Pagrekord ng Laro
- Bahagi 2 Ipakita ang impormasyon sa rate ng pag-refresh
- Bahagi 3 Paggawa ng isang screenshot
Ang Fraps ay isang software sa pagkuha ng screen, na tumatakbo sa DirectX o OpenGL, na kadalasang ginagamit upang lumikha ng mga pagkakasunud-sunod ng video ng mga laro. Ang programa ay inaalok sa isang libreng bersyon (pag-download sa opisyal na website ng mga developer) na ang mga limitasyon ay maaaring itataas sa pagpunta sa bayad na bersyon. Lalo na sikat ang Fraps sa mga mahilig sa laro na nais na i-record ang kanilang mga pagsasamantala para sa pagbabahagi sa Web. Napakadaling gamitin at ang artikulong ito ay magbibigay sa iyo ng ilang pangunahing mga tagubilin na magpapahintulot sa iyo na lumikha ng iyong sariling mga video screenshot.
yugto
Bahagi 1 Mga Pagrekord ng Laro
-
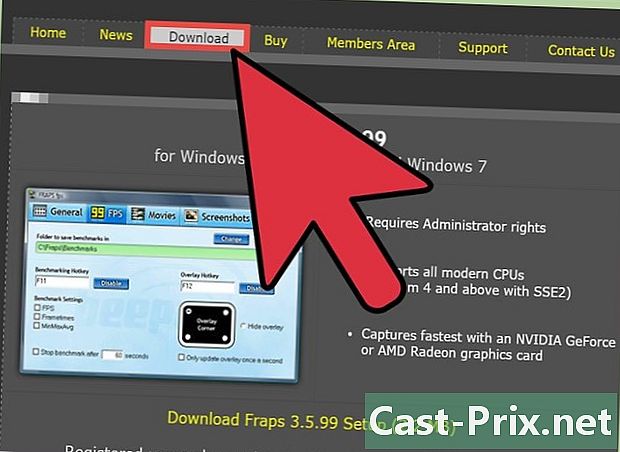
I-download ang Fraps mula sa opisyal na pahina ng software. Depende sa iyong mga pangangailangan, maaari kang tumira para sa libreng bersyon o maaari mong piliin ang bayad na bersyon. Ang libreng bersyon ng Fraps ay nagpapataw ng mga sumusunod na mga limitasyon:- nagtala ng hanggang 30 segundo ang haba
- isang inskripsiyon ng watermark sa tuktok ng bawat clip ng video
- Hindi pinagana ang pag-record ng pag-record
- Ang lahat ng mga limitasyong ito ay hindi umiiral sa bayad na bersyon.
-

Simulan ang Fraps. Matapos i-install ang Fraps (klasikong pag-install at walang kahirapan), pumunta sa folder C: Fraps (at hindi C: Program Files Fraps) na siyang default na direktoryo ng pag-install. Kung walang shortcut sa programa sa desktop, maaari mong mai-click ang maipapatupad na file sa folder ng C: Fraps. -

Pumili ng isang shortcut key para sa pag-andar ng pag-record ng video. Kapag nagpe-play ka, halimbawa, kailangan mo lamang pindutin ang key na ito upang simulan ang pag-record ng pagkakasunud-sunod ng laro Upang itakda ang shortcut na ito, mag-click sa e field na may label na "Video Capture Hotkey", pagkatapos ay pindutin ang isang key. ang iyong keyboard.- Bilang default, ang shortcut para sa record ay ang F9 key.
- Pumili ng isang shortcut key na hindi ginagamit sa laro.
-

Paliitin ang window ng Fraps. Pindutin ang pindutan ng (-) sa tabi ng krus (x) sa kanang tuktok ng window ng software. Dahil ang Fraps ay isang software sa pagkuha ng screen, idinisenyo ito upang gumana habang ang window nito ay nakatago. -
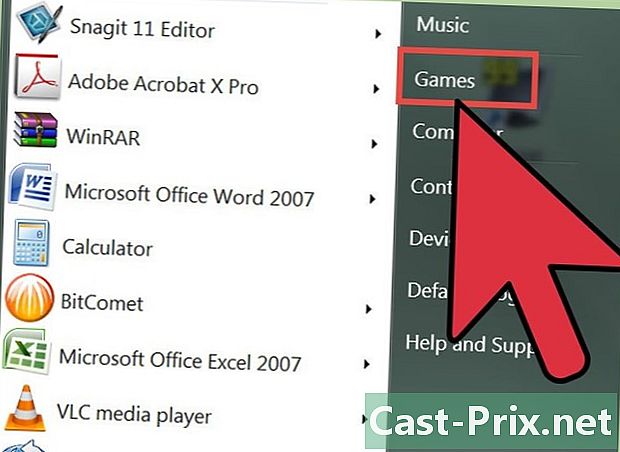
Simulan ang laro Dapat mong makita ang isang dilaw na numero na superimposed sa isa sa mga sulok ng iyong screen, na nagpapahiwatig ng rate ng pag-refresh ng mga imahe ng laro. -
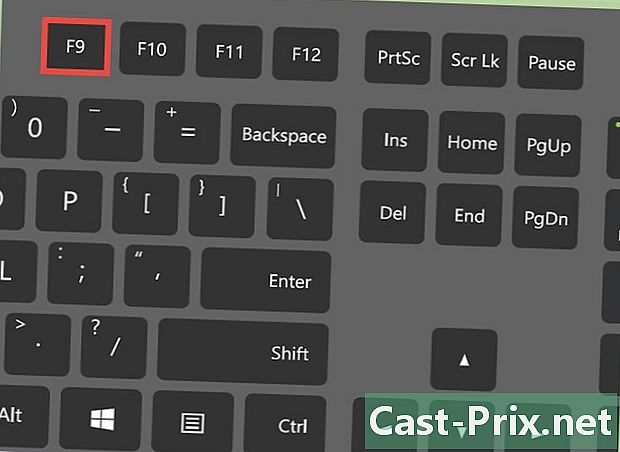
Kapag nais mong mag-record ng isang video, pindutin ang shortcut key na iyong napili nang mas maaga. Ang superimposed na numero ay nagiging pula upang ipahiwatig na ang mga pag-shot ng screen ay umuusad. Upang ihinto ang pag-record, pindutin lamang ang shortcut key.- Huwag kalimutan na ang libreng bersyon ng Fraps ay nagbibigay-daan sa iyo upang mag-record ng mga video na may maximum na tagal ng 30 segundo.
Bahagi 2 Ipakita ang impormasyon sa rate ng pag-refresh
-
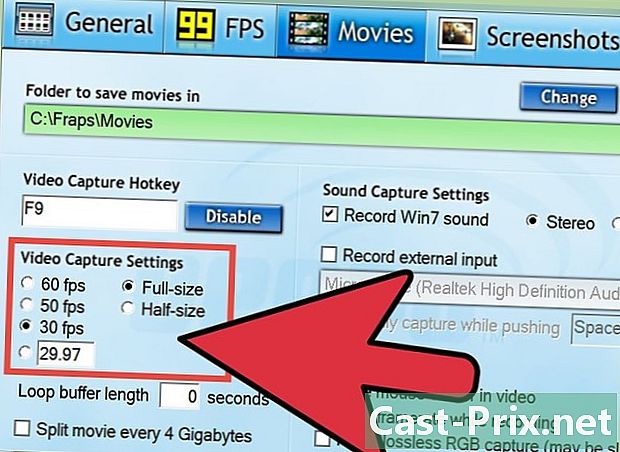
Simulan ang Fraps. Mag-click sa tab na "FPS", na naglalaman ng isang dilaw na 99, sa tuktok ng window ng software. Makikita mo ang mga setting ng "Benchmarking Hotkey" at "Mga Setting ng Benchmark".- Ang rate ng frame ay ang bilang ng mga frame na ipinapakita sa screen para sa isang segundo. Karaniwang ipinahayag ito sa FPS (Frame Per Second = bilang ng mga imahe na ipinapakita bawat segundo). Ang mga paggalaw sa screen ng iyong computer ay aktwal na nabuo ng isang serye ng mga imahe pa rin na mabilis na sumunod sa bawat isa upang mabigyan ng isang impression ng likido at pagpapatuloy dahil sa kababalaghan ng retinal na pagtitiyaga. Ang mas malaki ang bilang ng mga imahe na ipinapakita bawat segundo, mas maraming likido ang kilusan at mas maliit ang pagkakataon ng pag-flickering.
- Ang pag-iiskedyul ng numero ng FPS ay nagbibigay ng pag-refresh ng rate ng mga imahe na ipinakita bilang bahagi ng laro. Ang mga pagkakasunud-sunod ng laro na may napaka-mayaman na graphics at masinsinang processor ay tumutugma sa mga mababang rate ng pag-refresh na malinaw na ipinahiwatig ng bilang ng FPS na superimposed .
- Ang parameter na "benchmarking" ay talagang isang average na rate ng pag-refresh na kinakalkula sa loob ng ilang segundo (bilang default, 60s).
-

Itakda ang mga shortcut key para sa benchmarking at FPS function. Upang gawin ito, mag-click sa patlang na "Benchmarking Hotkey" at pindutin ang isang key sa keyboard, pagkatapos ay mag-click sa patlang na "Overlay Hotkey" bago pindutin ang isa pang key sa keyboard. Ang dalawang susi na pinindot mo ay magbibigay-daan sa iyo na mag-trigger o ihinto ang pagpapakita ng average at instant instant SPF sa iyong session ng laro.- Bilang default, ang mga pag-andar ng benchmarking at overlay ay tumutugma sa F11 at F12 key, ayon sa pagkakabanggit.
- Piliin ang mga shortcut key na hindi ginagamit sa laro.
-

I-configure ang mga karagdagang pagpipilian para sa benchmarking at overlay function. Depende sa iyong mga kagustuhan, maaari kang pumili upang paganahin o huwag paganahin ang ilang mga pagpipilian sa pamamagitan ng pagsuri o pag-uncheck ng isang kahon sa pag-click ng isang mouse. Maaari kang pumili upang ihinto ang benchmarking pagkatapos ng isang habang, sa halip na hayaan itong tumakbo para sa buong laro, at maaari mong matukoy ang tagal ng benchmarking sa pamamagitan ng pagmamarka nito sa isang patlang. Maaari kang pumili ng iba pang mga hakbang na ipapakita sa sulok ng screen na iyong tinukoy.- Para sa FPS na superimposed, piliin ang sulok ng screen kung saan hindi ito masakop ang mahalagang impormasyon na ibinigay ng laro.
-

Paliitin ang window ng Fraps at simulan ang laro. Sa panahon ng laro, kung nais mong simulan ang benchmark o ipakita ang FPS, pindutin ang kaukulang key ng shortcut. Ang impormasyon ng Fraps ay superimposed sa mga imahe ng laro.
Bahagi 3 Paggawa ng isang screenshot
-
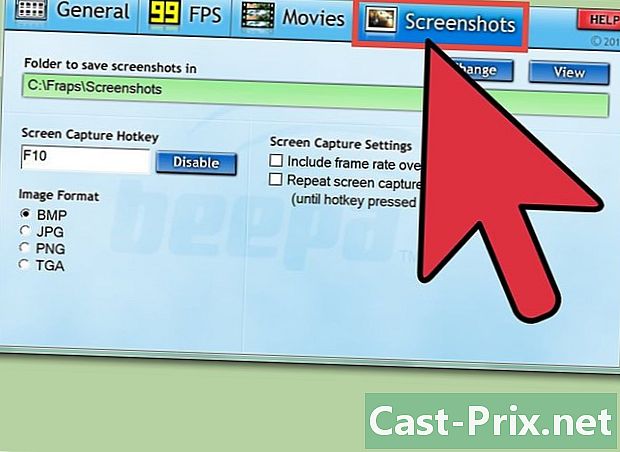
Simulan ang Fraps. Pindutin ang "Screenshot" na tab sa bar sa tuktok ng window ng software. Pagkatapos ay maaari mong gawin ang mga setting para sa mga screenshot.- Ang screenshot ay isang solong imahe o larawan ng ipinapakita sa isang tukoy na punto sa laro.
- Ang libreng bersyon ng Fraps ay nagbibigay-daan sa iyo upang i-save ang mga imahe ng laro sa format ng bitmap, ie.BMP. Gamit ang bayad na bersyon, maaari ka ring makakuha ng mga imahe sa mga format.JPG, .PNG at.TGA.
-
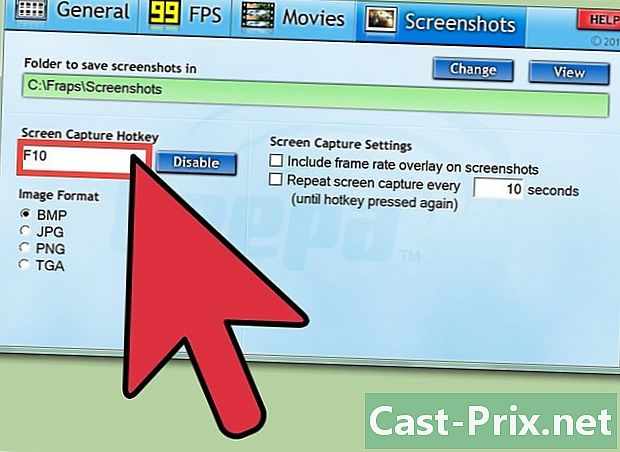
Pumili ng isang shortcut key para sa pagkuha ng screen. Mag-click sa larangan ng "Screen Capture Hotkey", pagkatapos ay pindutin ang isang key sa iyong keyboard na maaari mong gamitin upang ma-trigger ang isang screenshot sa laro.- Bilang default, ang shortcut key na ito ay F10.
- Huwag pumili ng isang susi na ginagamit bilang bahagi ng laro.
-

I-configure ang mga pagpipilian sa pagkuha ng screen. Nag-aalok ang panel ng "Mga screenshot" ng ilang mga setting upang ipasadya ang pag-andar ng Fraps screenshot. Maaari mong:- baguhin ang format ng mga imahe na nakuha (sa bayad na bersyon ng Fraps)
- piliin kung ipakita ang o hindi ang FPS na superimposed sa mga screenshot
- magtakda ng isang agwat ng oras para sa mga awtomatikong screen shot
-

Paliitin ang window ng Fraps at simulan ang laro. Ang mga fraps ay magpapatuloy na gumana sa background. -

Sa sandaling nais mong kumuha ng screenshot ng laro, pindutin ang shortcut key na iyong pinili nang mas maaga. Ang overlay number na nagbibigay ng FPS ay magiging maputi sa loob ng maikling panahon upang ipahiwatig na nakunan mo lang ang imahe sa screen.