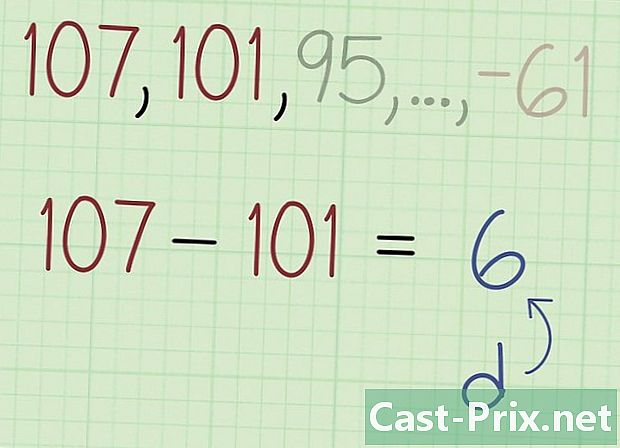Paano gamitin ang Notepad
May -Akda:
John Stephens
Petsa Ng Paglikha:
26 Enero 2021
I -Update Ang Petsa:
19 Mayo 2024

Nilalaman
Sa artikulong ito: Simulan ang NotepadUse NotepadUse Mga ShortcutMga Sanggunian
Ang Notepad ay isang napaka pangunahing programa ng e-processing na darating bilang isang application na may mga operating system ng Windows. Ito ang mainam na tool para sa pagsulat ng maliliit na dokumento na nais mong mai-save sa malinaw. Ang Notepad ay mayroon ding ilang mga tampok na maaari mong makinabang mula sa. Gayunpaman, ito ay isang e-tool na pagproseso na samakatuwid ay hindi katugma sa mga imahe. Dahil ang Notepad ay magagamit sa pamamagitan ng default sa Windows 7 at Windows 8.1, ang tanging kapansin-pansin na pagkakaiba ay sa kung paano tumatakbo ang programa.Ang pag-aaral ng mga pangunahing kaalaman ng Notepad ay mabilis at madali!
yugto
Bahagi 1 Start Notepad
-

Buksan ang Notepad. Sa Windows 7 buksan ang iyong menu simula pagkatapos ay ipasok Scratch pad sa search bar. piliin Scratch pad upang buksan ang programa. Maaari mo ring i-browse ang folder aksesorya sa menu simula at pumili Scratch pad mula sa listahan ng mga programa.- Sa Windows 8.1, ipasok Scratch pad sa search bar ng startup screen.
-

Galugarin ang interface ng gumagamit ng Notebook. Minsan Scratch pad bukas, makakakita ka ng isang simpleng screen na may isang limitadong bilang ng mga pagpipilian sa paggamot. Makakakita ka ng mga menu tulad talaksan, edisyon, format, pagtingin at tulong. -

Buksan ang menu talaksan. Ang isang drop-down list ay mag-pop up at makakahanap ka ng mga pagpipilian tulad bago, bukas, rekord, I-save bilang, Layout at i-print. Ito ang mga pangunahing pagpipilian para sa pagproseso e. piliin bago upang lumikha ng isang dokumento.- Sa tuwing mag-save ka ng isang file sa pamamagitan ng pagpindot rekord o I-save bilang, Awtomatikong mai-save ng Windows ang file sa format .txt, na magbibigay-daan sa kanya upang buksan kasama ang Notepad.
- Maaari kang magpasya na i-save ang mga dokumento ng Notepad sa HTML sa pamamagitan ng pag-click I-save bilang at pagpili Lahat ng mga file sa listahan ng mga pagpipilian upang sa wakas i-save ang file na may extension Htm o .html. Ipasok ang iyong HTML code nang direkta sa dokumento tulad ng gagawin mo sa malinaw na e.
- Upang mai-save ang iyong dokumento sa HTML hangga't dapat, dapat mong buhayin ang pagpipilian Awtomatikong bumalik sa linya. Magkakaroon ka ng higit pang mga detalye sa kung paano i-activate ang tampok na ito nang kaunti mamaya.
-

Itakda ang iyong Layout. Pumunta sa pagpipilian Layout sa pamamagitan ng menu talaksan. Makakakita ka lamang ng ilang mga simpleng pagpipilian sa pag-format. Piliin ang laki, orientation, header at footer na gusto mo mula sa menu na ito. -

Magdagdag ng header at footer. Ang Notepad ay may isang default na header na ang pangalan ng dokumento at ang petsa na ito ay nakalimbag. Ang default na footer e ay ang numero ng pahina. Maaari mong baguhin ang default na data na ito sa pamamagitan ng pagpili ng mga pagpipilian header at Footer sa menu talaksan matatagpuan sa menu bar at tinanggal ang mga code na nandoon. Ang lahat ng mga parameter ng header at footer ay dapat na manu-manong ipinasok sa bawat oras na nais mong mag-print ng isang dokumento. Ang mga setting na ito ay hindi mai-save. Upang mabago ang mga header at footer, pumili Layout mula sa menu talaksan at ipasok ang mga utos na nais mo sa mga patlang ng mga pagpipilian header at Footer. Narito ang isang maikling listahan ng mga utos para sa header at footer:- & l: ihanay ang header o footer sa kaliwa
- & c: ihanay ang header o footer sa gitna
- & r: ihanay ang header o kanang paa
- at d: ipasok ang kasalukuyang petsa
- & t: ipasok ang oras na ipinahiwatig ng orasan sa iyong computer
- & f: ipasok ang pangalan ng file
- & p: ipasok ang mga numero ng pahina
- Kung iniwan mo ang mga pagpipilian at zone header at Footer walang laman, ang iyong dokumento ay walang header o footer kapag nakalimbag ito.
- Maaari kang magpasok ng mga salita sa larangan ng input ng header at Footer at lalabas sila sa mga itinalagang posisyon kapag na-print ito. Hindi mo kailangang kabisera ang mga titik na sumusunod sa pag-sign &.
- Sa Notepad, nakasentro ang iyong header, anuman ang mga code ng pag-format na ginagamit mo kung hindi sila ang unang elemento sa header zone. Halimbawa, upang ihanay ang isang pamagat sa kaliwa ng pahina, gamitin & lTitre ng e.
Bahagi 2 Paggamit ng Notepad
-

Pamilyar sa isang tab edisyon magagamit sa menu bar. kanselahin ay ang unang pagpipilian na makikita mo sa drop-down list edisyon matatagpuan sa menu bar. Maaari mo ring gamitin ang shortcut Ctrl + Z sa iyong keyboard upang maisagawa ang pagkilos na ito. Kapag pinindot mo kanselahinmahahanap mo ibalik bilang isang alternatibong opsyon.- Ang iba pang mga pagpipilian sa menu na Gupitin, Kopyahin, I-paste, Tanggalin, Paghahanap, Maghanap ng Susunod, Palitan, Go, Piliin ang Lahat at Time / Petsa ay karaniwang sa halos lahat ng mga programang Windows na nagpoproseso ng mga dokumento ng Word.
- ang pagpipilian pag-abot magagamit lamang kung ang Awtomatikong bumalik sa linya ay hindi pinagana at naglalaman ang iyong dokumento ng mga bilang na linya. Ang mga notebook ay may mga pagkabigo kapag ang pagpipilian Awtomatikong bumalik sa linya ay hindi pinagana.
-

Isaaktibo ang pagpipilian Awtomatikong bumalik sa linya. Maliban kung pinagana ang pagpipiliang ito, ang lahat ng es na iyong pinapasok ay nasa parehong linya hanggang sa pindutin mo ang susi. makatkat para sa linya upang mag-scroll nang walang hanggan. Upang ayusin ito, buksan ang sumusunod na listahan ng drop-down sa menu bar. Ang unang pagpipilian na makikita mo ay Awtomatikong bumalik sa linya. Kailangan mo lamang pindutin ito at ang pagbabago ay ilalapat sa iyong dokumento. -

Itakda ang iyong font. piliin pulis mula sa longlet format mula sa iyong menu. Maaari mo na ngayong gawin ang iyong pagpipilian mula sa isang listahan ng mga paunang natukoy na mga font. Mayroon kang pagpipilian sa pagitan Normal, Semi-condensed Oblique, Semi-condensed Bold at Semi-condensed Oblique Fat. Maaari mo ring piliin ang laki ng font sa parehong window.- Ang pagbabago sa font ay nakakaapekto sa buong dokumento. Hindi ka maaaring gumamit ng isang uri ng font sa isang bahagi ng dokumento at isa pa sa ibang bahagi.
- Sa drop-down menu na pinangalanan iskrip na nasa bintana pulismakakahanap ka ng mga character na hindi magagamit sa karaniwang mga estilo ng font kanluranin.
-

Gumamit ng tab pagtingin na nasa menu bar. Ang tanging pagpipilian na makikita mo ay tinatawag Status bar. Ang pagpipiliang ito ay magagamit lamang kapag ang pagpipilian Awtomatikong bumalik sa linya ay hindi pinagana. Kapag hindi pinagana, lilitaw ang isang abiso sa ibabang bahagi ng iyong window window na nagpapakita sa iyo ng posisyon ng iyong cursor sa dokumento. -

Simulan ang daklot. Upang gawin ito, inirerekumenda na buhayin mo ang pagpipilian Awtomatikong bumalik sa linya. Ayusin ang font ayon sa nakikita mong akma at tandaan kung ano ang magiging kaayon sa buong dokumento.- Tandaan na ang touch tab lilipat ang iyong cursor sampung puwang sa iyong e line, hindi katulad ng Microsoft Word na gumagalaw sa limang puwang.
-

I-save ang iyong dokumento. Kapag natapos mo na ang pag-type, gawin I-save bilang mula sa longlet talaksan sa menu bar. Gumagamit ang Notebook Ang aking mga dokumento bilang default folder sa Windows 7 at ang folder OneDrive sa ilalim ng Windows 8.1.- Kung nais mong mai-save ang iyong dokumento sa ibang lokasyon, mag-browse lamang sa iyong paboritong folder mula sa window I-save bilang pagkatapos ay piliin ito. Isasaalang-alang ni Notepad ang pagpili na ito para sa mga dokumento sa hinaharap.
- Tandaan na ang lahat ng iyong mga file ay mai-save na may extension .txt.
-

I-print ang iyong pangwakas na dokumento. Mag-click sa menu talaksan pagkatapos ay piliin ang pagpipilian i-print sa listahan ng drop-down. Dadalhin ka nito sa isang hiwalay na window kung saan maaari mong piliin ang printer at ang mga pagpipilian na gusto mo, pagkatapos ay mag-click i-print. Upang baguhin ang mga setting na natutukoy kung paano nakalimbag ang iyong dokumento, mag-click sa menu talaksan pagkatapos ay Layout :- upang mabago ang laki ng papel, pindutin o mag-click sa isang laki mula sa listahan ng drop-down na pagpipilian laki
- upang mabago ang pinagmulan ng papel, i-tap o mag-click sa isang pangalan o loader sa listahan ng pagpipilian pinagmulan
- upang i-print ang file nang patayo, i-click larawan at upang mag-print sa pahalang, mag-click sa tanawin
- upang baguhin ang mga margin, magpasok ng isang lapad sa alinman sa mga kahon ng pagpipilian margin
Bahagi 3 Paggamit ng mga shortcut
-

Gamitin ang susi pagtakas. Maaari mong gamitin ang susi pagtakas bilang isang madali at mabilis na paraan upang isara ang mga diyalogo. Ang susi na ito ay kumikilos bilang isang pindutan malapit. Maaari mo ring pindutin ang susi pagtakas upang itago ang mga output. Ang touch pagtakas ay karaniwang nasa kaliwang tuktok ng iyong keyboard. -

Mag-navigate sa isa pang window. Upang lumipat sa susunod na window, maaari mong gamitin ang Ctrl-Tab o Ctrl-F6. Pindutin nang matagal ang mga key na ito upang isaaktibo ang shortcut. Dahil sa iyong mga pagpipilian, mai-scan nito ang mga dokumento sa pagkakasunud-sunod ng kamakailang window ng Windows o gumamit ng isang sistema mula sa window ng Visual-Studio.- Maaari mong hawakan ang Shift key sa alinman sa mga kumbinasyon na ito upang mag-scroll sa bintana sa kabaligtaran na direksyon.
-

Lumipat ang iyong window ng output. Pindutin ang F8 key sa tuktok ng iyong keyboard at ang Shift key sa kaliwa upang mag-scroll sa mga dockable output windows at indibidwal na output windows. -

Alamin ang higit pang mga kumbinasyon. Ang paggamit ng mga kumbinasyon ay binabawasan ang dami ng oras na ginugol mo sa maliit na mga pagsasaayos kapag nagtatrabaho sa isang dokumento. Ang Notepad ay may isang malaking bilang ng mga kumbinasyon na saklaw mula sa simple hanggang sa kumplikadong mga pagkilos. Narito ang ilan sa mga pinaka ginagamit na kumbinasyon sa Notepad:- F2 Laktawan sa susunod na bookmark
- F3 Hanapin ang sumusunod
- F8 I -ulo ang window ng output
- Ctrl + W Isara ang bintana
- Alt + F6 Toggle na proyekto
- Alt + F7 I-toggle ang e clip window
- Alt + F8 I-toggle ang window ng mga resulta na natagpuan
- Ctrl + Alt + C Kopyahin bilang RTF
- Alt + F9 I-toggle ang window ng Ctags
- Ctrl + Shift + T Kopyahin ang isang linya
- Alt + F10 I-toggle ang window window
- Ang Alt + Enter Ipakita ang Mga Katangian ng Ipakita
- Alt + G Tumalon sa (mga tag)
- Ctrl + F2 Itakda ang Bookmark
- Ctrl + F4 Isara ang bintana
- Ctrl + F6 Laktawan sa susunod na window
- Ctrl + Space AutoComplete
- Ctrl + Tab Laktawan sa susunod na window
- Ctrl + Ipasok ang Kopyahin
- Shift + F3 Hanapin ang nakaraan
- Ctrl + / Mabilis na Paghahanap
- Ctrl + Isang Piliin ang Lahat
- Ctrl + C Kopyahin
- Ctrl + D Pagdududa sa linya
- Ctrl + F Kunin ang diyalogo
- Ctrl + N Lumikha ng isang bagong file
- Dialog ng Ctrl + H Palitan
- Ctrl + F6 Laktawan sa susunod na window
- Ctrl + L Gupitin ang linya
- Ctrl + O Buksan ang file
- Ctrl + V I-paste
- Ctrl + P I-print
- Ctrl + R Palitan ang diyalogo
- I-save ang Ctrl + S
- Ctrl + Y Ibalik
- Ctrl + Z Pagkansela
- Ctrl + Shift + S I-save ang Lahat