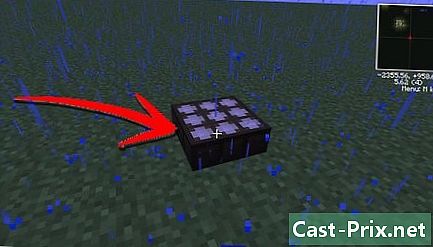Paano gamitin ang Bandicam
May -Akda:
Peter Berry
Petsa Ng Paglikha:
20 Agosto. 2021
I -Update Ang Petsa:
1 Hulyo 2024

Nilalaman
- yugto
- Bahagi 1 I-install ang Bandicam
- Bahagi 2 Pag-configure ng tunog
- Bahagi 3 Pag-set up ng Iyong Mga Pagpipilian sa Video
- Bahagi 4 I-save ang isang bahagi ng iyong screen
- Bahagi 5 Magrehistro ng isang laro
- Bahagi 6 Tapusin ang iyong video
Nais mo bang maibahagi ang iyong mga pagsulong sa laro ng video sa buong mundo, o upang i-record ang isang tutorial sa kung paano gamitin ang iyong paboritong programa? Ang Bandicam ay isang programa sa pagkuha ng screen na nagbibigay-daan sa iyo upang madaling mag-record ng mga laro sa buong screen, o anumang bahagi ng iyong desktop, habang may kaunting epekto sa system. Maaari mong gamitin ang Bandicam upang maipakita ang iyong mga kasanayan o upang matulungan ang iba na gumamit ng isang mahirap na programa. Simulan ngayon upang malaman kung paano i-install ang Bandicam, i-configure ito at gamitin ito upang gumawa ng mga pag-record.
yugto
Bahagi 1 I-install ang Bandicam
-

I-download ang file ng pag-install ng Bandicam. Maaari kang mag-download ng libreng Bandicam mula sa website nito. Ang Bandicam ay magagamit lamang para sa Windows. Pinapayagan ang libreng bersyon para sa isang oras ng pag-record ng hanggang sa 10 minuto, at ang lahat ng mga pag-record ay magsasama ng isang logo sa video. Maaari kang bumili ng buong bersyon upang ibigay sa lahat ng mga paghihigpit na ito.- Kapag nag-download ka ng Bandicam, gamitin ang link sa pag-download ng Bandisoft. Kung nag-download ka mula sa Softonic, magkakaroon ka ng higit pang adware sa iyong file ng pag-install.
-

I-install ang Bandicam. Ang pag-install ng Bandicam ay simple, hindi mo na kailangang gumawa ng mga pagbabago sa mga default na setting. Maaari kang pumili kung saan mo nais na lumitaw ang mga icon ng Bandicam (sa desktop, sa Mabilis na Paglunsad, sa Start menu ...). -

Simulan ang Bandicam. Kapag na-install ang Bandicam, maaari mong simulan ang pag-configure ito para sa pag-record. Maaari kang hilingin sa isang password ng administrator kung hindi ka gumagamit ng isang account sa tagapangasiwa.
Bahagi 2 Pag-configure ng tunog
-

Buksan ang window ng "Mga Setting ng Pagrekord". Maaari mong ma-access ang menu na ito sa pamamagitan ng pagpili ng tab na "Video" ng window ng Bandicam, pagkatapos ay i-click ang pindutan ng "Mga Setting" na matatagpuan sa seksyong "Pagrekord". Suriin na ang tab na tunog ay napili sa "Mga Setting ng Pagre-record". -

Piliin kung nais mong i-record ang tunog o hindi. Maaaring maitatala ng Bandicam ang lahat ng mga tunog mula sa program na iyong ini-record, pati na rin ang tunog input mula sa isang mikropono. Ito ay kapaki-pakinabang lalo na kung nagtatala ka ng isang tutorial upang maipaliwanag kung paano gumamit ng isang computer program, o kung nais mong magdagdag ng mga puna tungkol sa isang laro na iyong nilalaro.- Lagyan ng tsek ang kahon ng "Record tunog" upang paganahin ang pag-record ng tunog. Mas malaki ang iyong pangwakas na file kung pinili mong i-record ang tunog.
-

Piliin ang iyong pangunahing aparato sa audio. Kung nais mong makuha ang mga tunog mula sa programa na iyong ini-record, suriin na ang "Pangunahing Audio Device" na drop-down na pagpipilian ng menu ay "Sound Win8 / Win7 / Vista (WASAPI)".- I-click ang pindutan ng Mga Setting ... upang buksan ang mga setting ng audio aparato.
-

Piliin ang iyong pangalawang aparato sa audio. Kung nais mong gamitin ang iyong mikropono habang nagre-record ng isang video, piliin ito mula sa drop-down na menu ng "Secondary Audio Device".- Suriin ang kahon ng "Paghaluin ang tunog" upang ihalo ang dalawang audio input sa isang solong track. Makakatulong ito sa iyo na mapanatili ang isang maliit na file.
- Maaari kang magtakda ng isang shortcut sa keyboard para sa mikropono kung nais mong i-record lamang ang iyong boses sa ilang mga oras. Tiyaking ang shortcut sa keyboard ay nasa isang susi na hindi mo karaniwang ginagamit para sa program na iyong ini-record.
Bahagi 3 Pag-set up ng Iyong Mga Pagpipilian sa Video
-

Buksan ang menu ng mga setting ng "Video Format". Maaari mong baguhin ang mga setting ng iyong pag-record ng video upang makuha ang pinakamahusay na kalidad para sa iyong computer. Mag-click sa tab na video ng pangunahing window ng Bandicam, pagkatapos ay mag-click sa pindutan ng "Mga Setting" sa seksyong "Format". -

Piliin ang iyong resolusyon. Ang resolusyon ay nagbabawas sa "Buong Laki". Nangangahulugan ito na ang pangwakas na video ay nasa parehong resolusyon tulad ng orihinal na pag-record. Kung nagre-record ka ng isang programa sa buong mode ng screen, ang resolusyon ay magiging katulad ng sa programa. Kung nagse-save ka sa isang window, ang resolusyon ay magiging sa window.- Kung nais mo, maaari mong baguhin ang resolusyon sa pamamagitan ng pagtatakda ng isang laki. Ito ay kapaki-pakinabang kung plano mong ilagay ang video na ito sa isang aparato na sumusuporta lamang sa mga tiyak na resolusyon. Gayunpaman, kung ang resolusyon ay hindi magkatulad na ratio ng orihinal na pag-record, maaari itong mabatak ang video at gawin itong slanted.
-

Itakda ang iyong mga larawan bawat segundo (FPS). Ang FPS ng iyong video ay kumakatawan sa bilang ng mga imahe na naitala bawat segundo. Bilang default, ang halagang ito ay nakatakda sa 30, ang maximum na FPS na kasalukuyang pinapayagan sa YouTube. Kung nais mo ng isang mas mahusay na pag-record, maaari mong dagdagan ang FPS.- Ang mas mataas na FPS ay magreresulta sa isang mas malaking file at higit na manghingi ng iyong system sa pag-record. Maaari kang makakaranas ng makabuluhang pagtanggi sa pagganap kung ang iyong computer ay hindi sapat na malakas upang maitala ang may mataas na SPF.
-

Piliin ang iyong codec. Ang codec ay ang software na nagpoproseso ng video habang ito ay naitala. Ang default codec ay Xvid dahil katugma ito sa karamihan ng mga system at aparato. Maaari kang pumili ng ibang codec kung maaaring suportahan ito ng iyong video card.- Kung mayroon kang isang state-of-the-art Nvidia card, maaari mong piliin ang "H.264 (NVENC)", upang magkaroon ng pinakamahusay na posibleng kalidad ng pag-record. Maaaring gumana ang Nvidia low-end card sa pagpipiliang "H.264 (CUDA)", ang mga gumagamit ng AMD ay maaaring pumili ng "H.264 (AMP APP)", at kung gagamitin mo ang built-in graphics ng Intel, maaari kang pumili "H.264 (Intel Quick Sync)".
- Kung mayroon kang higit sa isang pagpipilian sa video card (Nvidia at Intel, halimbawa), piliin ang opsyon na gumagamit ng iyong aktibong video card. Kung ang iyong monitor ay konektado sa iyong motherboard, marahil ay nais mong piliin ang Intel codec. Kung ang iyong monitor ay konektado sa isang Nvidia o AMD card, piliin ang codec na tumutugma sa iyong card.
-

Ayusin ang kalidad ng video. Ang "Marka" na drop-down na menu ay nagbibigay-daan sa iyo upang ayusin ang pangkalahatang kalidad ng video ng iyong pag-record. Ang mga katangian ay kinakatawan ng mga numero, isang mataas na numero na naaayon sa isang mataas na kalidad. Ang isang mataas na kalidad na video ay isang mas malaking file, ngunit kung itinakda mo ang kalidad na masyadong mababa, mawawala sa iyo ang maraming kalinawan at detalye.
Bahagi 4 I-save ang isang bahagi ng iyong screen
-

Magdagdag ng mga epekto upang ilabas ang cursor ng mouse. Kung nagre-record ka ng isang tutorial sa kung paano gumamit ng isang programa, ang paglabas ng iyong mouse cursor ay maaaring maging kapaki-pakinabang. Mas madali itong magpakita sa iyong ginagawa sa iyong tagapakinig. Mag-click sa pindutan ng "Mga Setting" sa seksyong "Rehistro" ng pangunahing interface ng Bandicam. I-click ang tab na Mga Epekto.- Maaari mong isaaktibo ang isang pag-click na epekto na lilitaw sa tuwing mag-click ka sa kanan o kaliwang pindutan ng mouse. I-click ang mga puting pindutan sa tabi ng bawat pagpipilian upang ayusin ang kulay.
- Maaari kang magdagdag ng isang mas mataas na epekto sa iyong cursor, upang laging makita ng iyong tagapakinig kung nasaan ito. Mag-click sa puting pindutan upang ayusin ang kulay. Ang dilaw ay ang kulay na madalas na ginagamit para sa highlighter na epekto, dahil nakatayo ito at madaling nakikita para sa aming mga mata.
-

Mag-click sa pindutan ng "Rectangle sa isang screen". Matatagpuan ito sa tuktok ng pangunahing interface ng Bandicam, malapit sa pindutan ng controller ng laro Kapag nag-click ka dito, isang preview ng window ng pag-record ay lilitaw sa iyong screen. -

Itakda ang iyong lugar ng pagrehistro. Ang iyong pag-record na lugar ay dapat na ganap na sumaklaw sa window na nais mong i-record. Maaari mong i-click at i-drag ang mga gilid upang baguhin ang laki ng window, o maaari mong mag-click sa mga sukat sa tuktok na bar upang pumili mula sa iba't ibang mga preset. Lahat ng nasa loob ng asul na frame ay mai-save. -

I-click ang pindutan ng REC upang simulan ang pag-record. Maaari kang mag-click sa pindutan ng REC sa kanang itaas na sulok ng iyong window ng pag-record, o mag-click sa pindutan ng REC sa pangunahing interface ng Bandicam. Kapag nagsimula ang pagrekord, ang asul na hangganan ng window ay nagbabago sa pula, at nagsisimula ang segundometro. -

Kumuha ng screenshot. Kung sa anumang puntong nais mong kumuha ng screenshot ng iyong pag-record, mag-click sa icon ng camera sa tuktok ng window ng pag-record. Ang anumang bagay na kasalukuyang nasa window ng pag-record ay makukuha. -

Tapusin ang iyong pag-record. Upang tapusin ang pag-record, mag-click sa pindutan ng "Stop" na alinman sa window ng pagrekord o sa pangunahing interface ng Bandicam. Maaari mong tingnan ang video na kinuha mo lamang sa pamamagitan ng pag-click sa icon ng folder sa Bandicam. Ang folder na "Mga output" ay magbubukas at maaari mong buksan ang iyong bagong video file sa iyong paboritong media player.
Bahagi 5 Magrehistro ng isang laro
-

Mag-click sa pindutan ng "Controller". Ang pag-click sa pindutan na ito ay magdadala sa iyo sa mode na pag-record ng full-screen, na idinisenyo upang makuha ang mga laro ng video o iba pang mga programa sa buong screen. -

Isaaktibo ang counter ng FPS. Ang Bandicam ay may isang FPS counter na nagpapahintulot sa iyo na malaman ang FPS ng iyong laro Ito ay maaaring maging kapaki-pakinabang upang matukoy ang epekto ng Bandicam sa pagganap ng iyong laro Mag-click sa FPS menu sa pangunahing interface ng Bandicam upang mapatunayan na Ang "Ipakita ang Overlay ng FPS" ay naka-check. Maaari kang pumili kung saan sa screen na nais mong i-superimpose ang FPS.- Maaari itong maging kapaki-pakinabang upang maisaaktibo ang counter ng FPS dahil nagbabago ang kulay kapag nagre-record ka.
-

I-configure ang shortcut sa keyboard para sa pag-record. Sa seksyong "Video" ng interface ng Bandicam, maaari mong mai-configure ang susi na magbibigay-daan sa iyo upang magsimula at ihinto ang pag-record. Bilang default, ito ang susi F12. Maaari mong baguhin ito at piliin ang key na gusto mo. Siguraduhin lamang na hindi ito isang touch na ginagamit mo upang i-play.- F12 ay ang default na susi para sa screenshot sa Steam, na nangangahulugang sa bawat oras na pinindot mo ang susi na ito upang magsimula o ihinto ang pagrekord, kukuha din ang Steam ng screenshot. Kung nagre-record ka ng mga laro sa pamamagitan ng Steam, marahil kailangan mong baguhin ang mainit na key.
-

Simulan ang iyong laro Simulan ang laro na nais mong i-record tulad ng karaniwang ginagawa mo. Dapat mong makita ang berdeng counter ng FPS kung pinagana mo. -

Simulan ang pag-record. Sa sandaling handa kang mag-record, pindutin ang keyboard na shortcut para sa pagrekord. Makakakita ka ng pagbabago ng kulay ng FPS at magbabago upang magpahiwatig na nagre-record ka. Ang iyong buong screen ay mai-save, kaya siguraduhin na walang sensitibong impormasyon upang makilala ka. -

Tapusin ang iyong pag-record. Kapag tapos ka na sa nais mong i-record, pindutin muli ang shortcut ng record keyboard upang ihinto. Ang iyong video ay malilikha at mailalagay sa Bandicam output folder. Maaari mong ma-access ito sa pamamagitan ng pag-click sa icon ng folder sa tuktok ng window ng Bandicam.
Bahagi 6 Tapusin ang iyong video
-

I-preview ang iyong natapos na video. Buksan ang folder na "Output" at panoorin ang video na nilikha mo lamang. Suriin na naglalaman ito ng lahat ng nais mong makuha, at na walang kinakailangang mahigpit na pagkakahawak o plug na hindi dapat naroroon. Maaari mong buksan ang iyong "Output" folder sa pamamagitan ng pag-click sa icon ng folder sa tuktok ng window ng Bandicam. -

I-encode ang video upang mabawasan ang laki nito. Mayroong isang magandang pagkakataon na ang iyong bagong laro ng video ay kumonsumo ng maraming espasyo, lalo na kung naitala mo ito nang matagal. Maaari mong bawasan ang laki ng video sa pamamagitan ng pag-encode nito gamit ang isang programa tulad ng Handbrake o Avidemux. Bawasan nito ang kalidad ng video, ngunit din, at makabuluhang, ang laki ng file.- Ang isa sa mga positibong kahihinatnan ng pag-encode ng video ay mas mabilis na mai-upload sa YouTube. Kung balak mong sunugin ito sa isang DVD o nais lamang na itago ito sa iyong computer, maaari mong iwanan ito tulad nito.
-

Magdagdag ng mga epekto sa software ng pag-edit ng video. Dahil ang Bandicam ay hindi nag-aalok ng mga pagpipilian sa mga epekto ng video, maaari mong gamitin ang iba pang mga programa, tulad ng Windows Movie Maker o Sony Vegas, upang magdagdag ng mga epekto at paglipat sa iyong mga video. Magagawa mong magpasok ng sa pagitan ng mga eksena, pagsamahin ang maraming tumatagal, magdagdag ng mga paglipat, kredito, at iba pa. -

Mag-upload ng video sa YouTube Ang YouTube ay isa sa mga pinakamahusay na platform para sa pagbabahagi ng iyong mga video game at mga tutorial. Maaari ka ring kumita ng pera kung ang iyong mga video ay naging napaka-tanyag!- Tandaan na ang ilang mga kumpanya ay hindi nagpapahintulot sa iyo na gumawa ng pera sa paggawa ng mga video ng kanilang mga produkto. Ang mga paghihigpit na ito ay nag-iiba mula sa isang kumpanya patungo sa isa pa. Kaya't ipinapayong magtanong tungkol sa mga patakaran sa laro na nais mong singilin.
- Basahin ang gabay na ito upang malaman ang higit pa tungkol sa pag-upload ng mga video sa YouTube.
- Basahin ang gabay na ito para sa mga tip sa pag-monetize ng iyong mga video.
-

Isunog ang video sa isang DVD. Kung mas gusto mong sunugin ang video sa isang DVD upang maimbak mo ito, mapanood ito sa ibang pagkakataon, o ibigay ito sa isang kaibigan o pamilya, magagawa mo itong madaling gamitin tungkol sa anumang DVD na nasusunog na software . Ang pagsunog ng iyong video sa isang DVD ay magbibigay-daan sa iyo upang burahin ito mula sa iyong computer at sa gayon ay makatipid ng puwang. Ito ay partikular na kawili-wili para sa napakalaking file ng video.