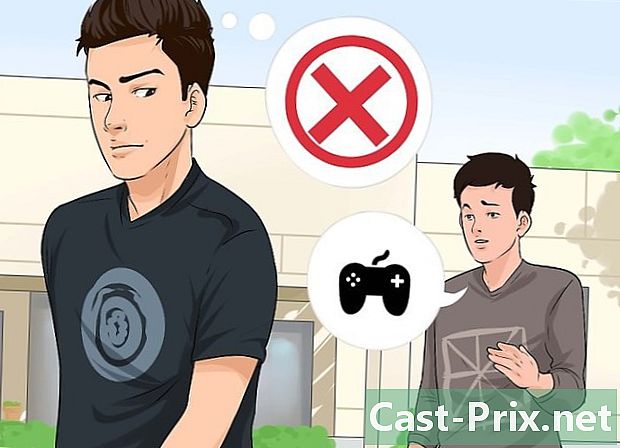Paano gamitin ang Adobe After Effect
May -Akda:
Peter Berry
Petsa Ng Paglikha:
20 Agosto. 2021
I -Update Ang Petsa:
1 Hulyo 2024

Nilalaman
- yugto
- Bahagi 1 Lumikha ng isang bagong komposisyon at mag-import ng mga file
- Bahagi 2 Pagbuo ng isang komposisyon na may mga layer
- Bahagi 3 Magdagdag ng paunang natukoy na mga animation at epekto
- Bahagi 4 Pag-preview at pagtatapos ng isang komposisyon
Ang Adobe After Effect ay isang medyo pambihirang software na nagbibigay-daan sa mga graphic designer (mga apprentice pati na rin ang nakumpirma) upang lumikha ng mga graphic na animation at mga espesyal na epekto. Ang prinsipyo ng software ay upang gumana sa overlay na mga layer, na lumilikha ng mga animation. Matapos ang Mga Epekto ay binuo ng kumpanya ng Adobe, na nagpapaliwanag na katugma ito sa iba pang software ng kumpanya.
yugto
Bahagi 1 Lumikha ng isang bagong komposisyon at mag-import ng mga file
-

Lumikha at mag-set up ng isang bagong komposisyon. sa Adobe Pagkatapos ng Mga Epektoang mga proyekto ay tinatawag na "compositions". Sa screen ng boot, tumingin sa kanan at mag-click sa pindutan Bagong Komposisyon. Kung nakabukas na ang programa, mag-click sa menu komposisyon, pagkatapos ay pumili Bagong Komposisyon. Maaari mo ring gamitin ang shortcut sa keyboard kontrol+N. Sa tuwing lumikha ka ng isang bagong komposisyon, isang window Mga setting ng komposisyon lilitaw sa screen.- Hanapin ang menu ng drop-down Preset na parameter. Mag-click dito at makikita mo ang apat na mga pagpipilian, lalo na: mga setting ng web video, pamantayan na ginamit sa analog video (NTSC at PAL), mga setting ng HD (madalas na ginagamit) at mga setting ng pelikula (Cineon). Piliin ang unang pagpipilian ng mga preset ng HD, ibig sabihin HDV / HDTV 720 29.97. Sa paggawa nito, awtomatikong makikita mo ang lapad, taas at korte.
- Sa ikalawang bahagi ng window, hanapin ang mga linya Paunang code ng oras at tagal. Ang linya ng Paunang code ng oras dapat na 0. Tulad ng sa heading tagal, na tumutukoy sa tagal ng iyong komposisyon, kakailanganin mong talagang ipasok ang kabuuang tagal ng iyong komposisyon, na may oras, minuto at segundo.
-

Irehistro ang iyong komposisyon. Bago gawin ang anumang bagay, bigyan ang iyong komposisyon ng isang pangalan at i-save ito. Mag-click sa talaksan sa tuktok ng screen. Kapag pinili mo rekord, isang window I-save bilang ... lilitaw. Tulad ng dati, sa tuktok na larangan, i-type ang pangalan ng iyong proyekto, alamin ang isang folder ng patutunguhan, at pagkatapos ay mag-click rekord sa ilalim ng bintana. Ang iyong komposisyon pagkatapos ay lilitaw sa frame proyekto sa kaliwa ng screen.- Siyempre, posible na mai-save ang file na ito kung saan mo nais, ngunit higit pa sa inirerekumenda na ilagay ito sa parehong folder tulad ng file. sukat sa talampakan, na nasa folder Mag-ehersisyo ang mga file.
-

Mag-import ng mga file sa Adobe Pagkatapos ng Mga Epekto. Upang lumikha ng isang komposisyon, kailangan mo ng materyal, maunawaan ang mga larawan, video, sa maikling mga grapikong mga file. piliin talaksanpagkatapos angkat at sa wakas talaksan, o doblehin sa longlet proyekto. Piliin ang lahat ng mga file na gusto mo, pagkatapos ay mag-click bukas. Ang mga nai-import na file ay lilitaw sa kahon proyekto. Maaari mo ring patakbuhin ang mga sumusunod:- doubleclick saanman sa frame proyekto,
- make order+ako,
- i-drop ang iyong mga imahe nang direkta sa frame proyekto .
Bahagi 2 Pagbuo ng isang komposisyon na may mga layer
-

Magdagdag ng mga file sa iyong komposisyon. Ang isang komposisyon ay talagang isang salansan ng mga layer (o mga layer): nagsasalita rin kami ng "patayong pagpupulong". Ang bawat layer ng isang komposisyon ay mismo ng isang file. Ito ang kombinasyon ng lahat ng mga layer na ito na nagbibigay ng panghuling komposisyon. Mayroong maraming mga paraan upang magpasok ng isang file sa isang publication.- Maaari mong perpektong i-drag at i-drop mula sa frame proyekto patungo sa longlet Scale ng oras (matatagpuan sa kanang ibaba ng window), ang window komposisyon (matatagpuan sa kanan ng proyekto) o iba pa patong (matatagpuan kaagad sa ilalim ng isang kilalang proyekto).
-

Ayusin at i-edit ang mga file. Kapag ang mga file sa tab patongsimulan mo ang pag-aayos ng mga ito. Mula sa tab na ito, maaari mong baguhin ang pagkakasunud-sunod ng iyong mga file at maging ang kanilang hitsura.- Upang mabago ang posisyon ng isang file, kunin lamang ito gamit ang mouse at ilipat ito pataas o pababa sa listahan. Siyempre, ang pagkakasunud-sunod ng mga file ay may impluwensya sa panghuling pag-render ng komposisyon (tingnan ang window komposisyon). Ang mga file sa tuktok ng listahan ay lilitaw sa itaas ng mga file sa ilalim ng listahan, na lohikal.
- Upang mabago ang hitsura ng isang file, i-click ang grey na tatsulok sa tabi ng numero ng file. Makakakita ka ng isang menu ibahin ang anyo. Sa menu na ito, magagawa mong i-play sa iba't ibang mga elemento, tulad ng punto ng angkla, posisyon, sukat, pag-ikot o opacity.
-

Lumikha ng isang scale ng oras ng iyong komposisyon. Ang pagpapaandar Scale ng oras nagbibigay-daan sa iyo upang stamp ang iyong mga layer. Ito ay siya na, halimbawa, ay namamahala sa hitsura at paglaho ng bawat layer. Ang scale ng oras ay matatagpuan sa kanan ng listahan ng layer. Ang bawat layer ay may malinis na scale ng oras sa kanan ng pangalan nito, na maaari mong baguhin ang laki, mag-zoom in, paikliin o pangkat ng iba pang mga layer. -

Baguhin ang laki ng iyong mga layer. Pumili ng isang layer mula sa listahan. Ilipat ang iyong cursor sa linya na naghihiwalay sa listahan ng layer mula sa scale ng oras upang lumitaw ang isang dobleng arrow. Itago ang pindutan ng mouse, pagkatapos ay ilipat ang dobleng arrow kasama ang scale ng oras. Lumilitaw ang isang transparent na grey na parihaba. Bitawan ang pindutan ng mouse sa sandaling nasiyahan ka sa resulta.- Ang pulang linya na may dilaw na tab ay nagpapahiwatig ng kasalukuyang sandali. Maaari mong gamitin ang linyang ito upang awtomatikong baguhin ang laki ng iyong mga layer. Piliin ang mga file na pinag-uusapan. I-drag ang pulang linya sa entry o exit point ng iyong mga file, at pagkatapos ay i-drag order+.
-

Ibahin ang anyo ang iyong mga layer ng 2D. Kapag nagtatrabaho sa window komposisyonnagagawa mong posisyon o ibahin ang anyo ng mga file. Sa listahan, pumili ng isa sa mga layer. Ilipat ang cursor sa bintana komposisyon, pagkatapos ay mag-zoom out. Makakakita ka ng mga grabi sa paligid ng iyong komposisyon. Ang mga file ay maaaring mabago o ilipat sa kanila.- Upang mapalaki o mabawasan ang isang file, mag-click sa isa sa walong humahawak, hawakan ang susi paglilipat, pagkatapos ay ilipat ang slider papasok (bawasan) o palabas (palakihin).
- Upang paikutin ang isang item, pindutin ang kontrol+W. Sa paggawa nito, pinapakilos mo ang tool ng pag-ikot.
- Upang ilipat ang isang layer sa isang eroplano, mag-click sa elemento, hawakan ang mouse at i-drag ito sa bagong posisyon.
-

Lumikha ng mga layer ng 3D. Upang lumikha ng isang 3D layer, bumalik sa longlet patong. Ang haligi ng tab na ito ay ginagamit upang tukuyin ang mga 3D na mga parameter ng bawat layer. Upang paganahin ang tampok na ito, sa hanay na ito, suriin ang walang laman na puwang ng mga apektadong file. Bumalik sa bintana komposisyon at kung pinagana mo ang 3D, makikita mo sa bawat file ng anchor point ang mga hawakan x (Lapad) diyan (taas) at z (Lalim). -

Ibahin ang anyo ang iyong mga 3D layer. Upang ilipat ang isang 3D layer, pindutin ang order+W upang maisaaktibo ang tool sa pag-ikot. Ilipat ang cursor sa axis ng x o diyan. Mag-click sa isang axis at ilipat ang cursor, depende sa axis, sa kanan o kaliwa (axis ng x), o pataas o pababa (axis ng diyanTulad ng para sa kanya, ang lax ng z dapat palaging manatili sa 0. -

Ilapat ang pagpapaandar ng magulang sa iyong mga layer. Ang pagpapaandar na ito ay nagbibigay-daan sa iyo upang mai-link ang lahat ng mga layer sa bawat isa sa ilang paraan.Ang isang solong layer, na tinatawag na "magulang", ay magdadala ng isa pang layer, ang layer ng bata. Ang huli ay maaaring ilipat nang nakapag-iisa ng layer ng magulang.- Piliin ang layer kung saan ilalapat mo ang mga keyframes, ito ang layer na magiging layer ng bata.
- Hanapin ang kategorya kamag-anak sa mga tab na layer
- Kapag tapos na, hanapin ang icon sa anyo ng isang slug (nakikita ito ng ilan bilang isang larobase avatar) sa linya ng layer ng bata. Mag-click sa icon na pinag-uusapan at i-drag at ihulog sa pangalan ng magulang layer: ang layer ay naka-link ngayon sa magulang nito.
Bahagi 3 Magdagdag ng paunang natukoy na mga animation at epekto
-

Itakda ang mga keyframes. Ang isang keyframe ay nagmamarka kapag tinukoy mo ang halaga ng isang pag-aari ng layer. Ang tampok na ito, na kinakatawan ng isang maliit na segundometro, ay nagbibigay-daan sa iyo upang i-play ang iyong komposisyon.- Ilipat ang pulang linya ng kasalukuyang tagapagpahiwatig sa kanan kung saan nais mong buhayin ang iyong keyframe.
- Pumili ng isang layer ng tab listahan.
- Palawakin ang longlet ibahin ang anyo o nilalaman layer.
- Mag-click sa icon ng segundometro sa kaliwa ng ari-arian. Pagkatapos ay nagse-save ka ng isang keyframe sa kasalukuyang tagapagpahiwatig. Pagkatapos ito ay minarkahan bilang isang maliit na dilaw na tuldok, o higit pa o mas kaunting malaking simbolo sa takdang oras.
- Upang matingnan ang iyong mga keyframes sa takdang oras, ihinto ang mga file na nais mong makita, pagkatapos ay pindutin ang U.
- Upang ilipat ang isang keyframe, piliin ang simbolo nito sa scale ng oras gamit ang lasso, pagkatapos ay ilipat ito sa bagong lokasyon nito. Kung nais mo, maaari mong kopyahin at i-paste ang mga keyframes na ito.
-

Kilalanin ang iyong mga keyframes. Sa katunayan, pinapayagan ng mga keyframes ang animation ng iyong proyekto. Maaari mong baguhin ang alinman sa mga katangian ng tab ibahin ang anyo o nilalaman. Mayroong dalawang pangunahing mga form ng animation: linear interporning at Bezier na paghihiwalay. Kung ang isang layer ay animated na may linear na paghihiwalay, ang mga file ay nagsisimula at huminto nang bigla, ang rate ng pagbabago ay nananatiling pareho sa buong tagal ng animation. Sa kabilang banda, kung kasama ito ng Bézier interporning, ang mga file ay apektado ng higit pang mga paggalaw ng likido. Ang pagbabago ng posisyon ng isang layer ay isang halimbawa ng linear animation.- Mag-click sa stopwatch sa tabi posisyon.
- Ilipat ang pulang linya sa kung saan dapat mawala ang layer mula sa screen.
- Mag-click sa punto ng angkla ng layer.
- I-hold down ang uppercase key, pagkatapos ay ilipat ang layer na ganap na i-off ang screen. Ang paggalaw ay ipinapahiwatig ng isang lilang may tuldok na linya at ang bawat keyframe na naka-link sa layer na ito ay lilitaw bilang isang lilang square. Upang ma-preview ang iyong animation, ilipat ang pulang linya sa scale ng oras sa isang paraan at sa iba pa.
-

Magdagdag ng mga epekto at mga animation. Mag-click sa bintanapagkatapos Mga epekto at preset. Makikita mo ang lahat ng mga animation at epekto na magagamit mo. I-drag lamang at i-drop ang epekto o animation sa mga file na nais mong ilapat ang mga ito. Ang pagbabago ay agad na napansin.- Kasama sa mga posibleng epekto ang 3D layer, pagwawasto ng kulay o epekto ng audio.
- Kabilang sa mga transitional effects ay, bukod sa iba pa, ang unti-unting shutter, Venetian blind o card shutter.
- Upang matanggal ang mga epektong ito, alisin lamang ang mga ito sa iyong mga proyekto.
Bahagi 4 Pag-preview at pagtatapos ng isang komposisyon
-

I-preview ang iyong proyekto Mag-click sa bintana, pagkatapos preview. Lumilitaw ang isang window ng preview. Kung nag-click sa pindutan I-play / Itigilmagkakaroon ka ng isang makatarungang pangkalahatang-ideya ng iyong proyekto. Kung nais mong makakita ng isang mas matagumpay na bersyon, mag-click sa arrow na pinauna sa pamamagitan ng tatlong patayong mga gitling. Kung ang iyong proyekto ay partikular na mahaba o nangangailangan ng maraming memorya, itakda muna ang resolusyon. Magsisimula ang pag-playback, ang animation ay magpapatuloy maliban kung mag-click ka sa screen upang ihinto. -

I-export ang iyong komposisyon gamit ang pila. Kung kailangan mong lumikha ng isang mataas na kalidad na publication, i-export ang iyong proyekto sa pamamagitan ng pila. Ito ay isang tampok ngAdobe Pagkatapos ng Mga Epekto.- Mag-click sa talaksan sa tuktok ng bintana. piliin exportpagkatapos Idagdag sa render na pila. Sa halip na mag-click sa talaksanmag-click sa komposisyon, pagkatapos ay piliin Idagdag sa render na pila.
- Sa panel File render pila, hanapin Module ng output at mag-click sa link sa tabi ng pagbanggit na ito. Lumilitaw ang isang kahon ng diyalogo sa iyong screen. Doon maaari mong itakda ang mga output ng audio at video. Kapag tapos na, mag-click OK.
- Sa panel File render pila, hanapin dest at mag-click sa link sa tabi ng pagbanggit na ito. Ang isa pang kahon ng dayalogo ay lilitaw kung saan maaari mong piliin ang folder na magho-host sa iyong komposisyon. Kapag tapos na, mag-click OK.
- Mag-click sa pagsasalin upang ma-export ang komposisyon.
-

I-export ang iyong komposisyon sa Adobe Media Encoder. Ang encoder na ito ay i-compress ang higit pa o mas malakas na iyong komposisyon. Maaari din itong i-export ang mga file na katugma sa ilang mga web platform. Kahit na ang iyong komposisyon ay ipinadala sa Media Encoder, walang pumipigil sa iyo na magpatuloy sa trabaho Adobe Pagkatapos ng Mga Epekto.- Mag-click sa talaksan sa tuktok ng bintana. piliin export, pagkatapos Idagdag sa Adobe Media Encoder Queue. Maaari mo ring gawin komposisyon, pagkatapos ay piliin Idagdag sa Adobe Media Encoder Queue, kung hindi man, ihulog ang file nang direkta sa pila ng pilaAdobe Media Encoder.
- Hanapin ang pagbanggit Pag-configure ng Explorer. Piliin ang format ng iyong komposisyon. I-drag ang preconfigurasyong ito mula sa browser patungo sa file sa pila ng dAdobe Media Encoder.
- Sa panel File render pila, hanapin dest at mag-click sa link sa tabi ng pagbanggit na ito. Ang isa pang kahon ng dayalogo ay lilitaw kung saan maaari mong piliin ang folder na magho-host sa iyong komposisyon. Kapag tapos na, mag-click OK.
- Mag-click sa pindutan ng berdeng tumakbo upang simulan ang pag-export.