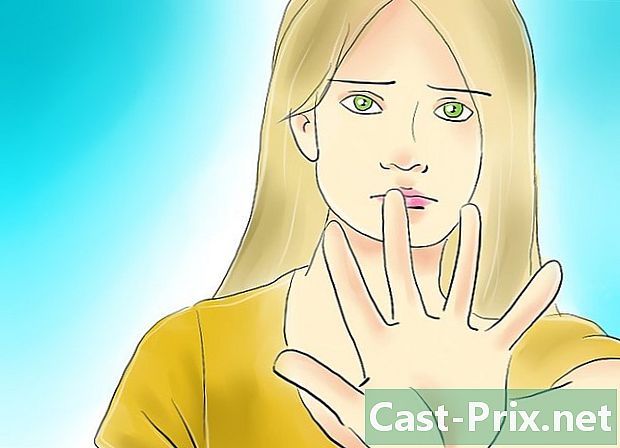Paano pag-uri-uriin ang mga email ng mga nagpadala sa Gmail
May -Akda:
Eugene Taylor
Petsa Ng Paglikha:
9 Agosto. 2021
I -Update Ang Petsa:
12 Mayo 2024
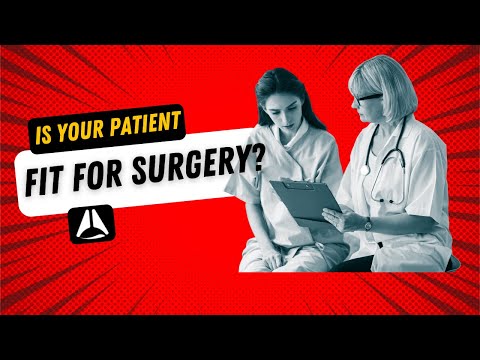
Nilalaman
- yugto
- Pamamaraan 1 Pagsunud-sunurin ang mga email ng mga kamakailang nagpadala
- Paraan 2 Paghahanap ni Sender
- Paraan 3 Gumamit ng mga filter upang ayusin ang s sa pamamagitan ng nagpadala
- Paraan 4 Gumamit ng mga application ng third-party
Sa teoryang, walang filter para sa pag-uuri ng Gmail s ng nagpadala, dahil ang uri ng Gmail ay nag-u-email sa pamamagitan ng paghahanap sa halip na mga filter. Gayunpaman, maaari ka pa ring mag-imbak at makita ang iyong nagpadala.
Mahalagang tala: ang mga pamamaraan na ito ay kahalili. Hindi pinapayagan ng Gmail na maiuri ang lahat ng kanyang mailbox ng nagpadala. Magagawa mo pa ring tingnan ang mga s ng isang partikular na nagpadala.
yugto
Pamamaraan 1 Pagsunud-sunurin ang mga email ng mga kamakailang nagpadala
-
Pumunta sa iyong inbox. Mag-sign in sa iyong account sa Gmail kung kinakailangan at mag-click sa tab Kahon ng pagtanggap. Ito ang dapat na unang pahina na lalabas pagkatapos mong mag-sign in sa iyong account sa Gmail.- Kung ikaw ay nasa isa pang pahina ng iyong account sa Gmail, mag-click sa tab Kahon ng pagtanggap, sa bandang kaliwang bahagi.
-
Hover ang iyong mouse sa pangalan ng nagpadala. Ang pamamaraang ito ay pinakamahusay na gagana kung nais mong ma-access ang lahat ng mga e-mail ng isang tao na kamakailan lamang ay nagpadala sa iyo. Maghanap ng isang e-mail mula sa nagpadala na ang sulat ay nais mong makita. Ilagay ang iyong cursor sa pangalan ng tao at huwag ilipat ito hanggang lumitaw ang isang maliit na kahon na may ilang mga pagpipilian.- Ang kahon na ito ay dapat ipakita ang pangalan ng nagpadala at e-mail address. Dapat ding isama ang ilang mga pagpipilian: Makipag-ugnay sa, email. Lumikha ng isang Hangout gamit ang contact na ito, Magsimula ng isang video call, at Magpadala ng isang e-mail sa contact na ito.
-
Sa kahon na ito, mag-click Mga Email. Ilipat ang iyong cursor sa pagpipilian ng e-mail at i-click ito gamit ang kaliwang pindutan ng iyong mouse. Ito ay magdadala sa lahat ng mga e-mail na ipinadala ng taong pinag-uusapan.- Ang mga email na ipinadala mo sa taong ito ay dapat ding lumitaw. Tandaan na ang Gmail ay walang filter upang maiuri ang mga email ng mga nagpadala. Ang pamamaraan sa itaas ay ang pinakamabilis na paraan upang maipakita ang lahat ng mga e-mail mula sa parehong tao.
Paraan 2 Paghahanap ni Sender
-
I-click ang arrow sa search bar. Hanapin ang search bar sa tuktok ng inbox. Mag-click sa kaliwa sa kulay-abo na arrow na tumuturo sa kanan ng bar. Ito ay dapat magdala ng mga advanced na setting.- Sa pahinang ito, maaari mong ayusin ang mga setting upang lumikha ng isang pasadyang paghahanap, batay sa tukoy na impormasyon na iyong pinili. Kasama sa mga pagpipiliang ito ng, À, bagay, Naglalaman ng mga salita, Hindi naglalaman, at Naglalaman ng isang kalakip. Maaari ka ring pumili upang maghanap para sa mga tukoy na folder, petsa, at laki.
-
I-type ang pangalan ng nagpadala sa bukid ng. Mag-click sa bukid ng, at pagkatapos ay i-type ang pangalan o email address ng nagpadala na hinahanap mo ang mga e-mail. Ang pangalan at email address ay kapwa gagana.- Habang nagta-type ka, ang mga iminungkahing contact ay lilitaw sa ibaba ng e bar. Kapag nakita mo ang tamang contact ay lilitaw sa bar, maaari mong ihinto ang pag-type at mag-click sa pangalan upang piliin ito.
-
Mag-click sa pindutan hanapin. Matapos piliin ang tamang nagpadala, mag-click sa asul na pindutan hanapin, sa bintana Advanced na paghahanap. Pagkatapos ay hahanapin ng Gmail ang lahat ng mga mensahe na ipinadala ng contact na iyong napili. Ang mga ito ay ipapakita sa pahina ng mga resulta ng paghahanap.- Ang pindutan hanapin ang isa kung saan lumilitaw ang isang maliit na salamin sa magnifying glass.
-
Type lang ng sa search bar. Kung alam mo ang tamang mga shortcut, maaari mong gamitin nang mas mabilis ang parehong setting. Sa halip na ma-access ang pagpipilian Advanced na paghahanap, type lang Mula sa: sa search bar at mag-click sa maliit na salamin sa magnifying sa kanan ng search bar. Tandaan na hindi kinakailangan ang mga panipi.- Halimbawa, upang makita ang lahat ng mga e-mail ng iyong kaibigan na si Suzanne, maaari kang mag-type: Mula sa: (suzanne. @ Gmail.com).
- Matapos ang pag-click sa pindutan hanapin o sa mga gilid magpasok mula sa iyong keyboard, mai-redirect ka sa pahina ng mga resulta ng paghahanap at makikita ang lahat ng mga contact na iyong pinili.
Paraan 3 Gumamit ng mga filter upang ayusin ang s sa pamamagitan ng nagpadala
-
Hanapin ang taong gusto mong lumikha ng isang filter. Ang mga filter at label ay minarkahan ang mga e-mail na may maliit na tab sa kaliwang bahagi ng screen, sa ibaba lamang ng inbox. Maaari kang mag-click dito upang maipataas ang lahat ng mga email. Matapos makumpleto ang iyong paghahanap, hanapin ang pagpipilian Lumikha ng isang filter mula sa paghahanap na ito, na matatagpuan sa ibabang kanang sulok ng window ng Advanced na Paghahanap. Mag-click nang isang beses sa pagpipiliang ito.- Upang mahanap ang tamang email address, gamitin Mula sa: [email protected].
- Ang pamamaraang ito ay ipapakita ang lahat ng mga e-mail mula sa isang tiyak na e-mail address sa isang tab sa kaliwa ng screen. Ang lahat ng mga email na ito ay panatilihin sa isang lugar. Hindi ito, gayunpaman, ayusin ang iyong inbox.
-
Piliin ang pagpipilian Lumikha ng isang filter mula sa paghahanap na ito. Hanapin ang pagpipilian Lumikha ng isang filter mula sa paghahanap na ito na matatagpuan sa kanang ibaba ng window ng Advanced na Mga Setting. Mag-click nang isang beses sa pagpipiliang ito.- Dadalhin ka ng pag-click sa pahina ng paglikha ng filter. Ang iba't ibang mga pagpipilian na ipinakita sa pahinang ito ay magpapahintulot sa iyo na sabihin sa Gmail kung ano ang iyong natanggap at matatanggap mo mula sa kontak na ito.
-
Lumikha ng isang label. Hanapin ang pagpipilian Ilapat ang label. Lagyan ng tsek ang kahon, pagkatapos pumili ng isang label mula sa kahon ng pagpili sa kanan ng mga setting. Upang piliin ang mga pagpipilian para sa iyong label, mag-click sa kahon na ito. Kung nais mo, maaari kang pumili ng isang umiiral na label. Kung wala kang isang label na gagamitin para sa nagpadala na ito, mag-click sa pagpipilian Bagong label.- I-type ang pangalan ng label sa ibaba ng patlang Maglagay ng isang bagong pangalan ng label, pagkatapos ay i-click lumikha. Marahil ay nais mong ibigay ang pangalan ng nagpadala sa iyong label.
-
Lumikha ng filter. Matapos lumikha ng label, mag-click sa asul na pindutan Lumikha ng isang filtersa ilalim ng window ng paglikha ng filter. Gayunpaman, tandaan, na ang pag-iwan ng mga bagay tulad ng mga ito, ang filter ay ilalapat lamang sa mga hinaharap. Kung nais mo ring isama ang mga natanggap na sa iyong filter, kailangan mong lagyan ng tsek ang kahon Ilapat ang filter na ito sa kaukulang mga pag-uusap.- Kapag nilikha mo ang filter, ilalapat ng Gmail ang parehong filter at label sa mga email mula sa nagpadala na iyon.
-
Mag-click sa label mula sa iyong inbox. Bumalik sa iyong inbox. Hanapin ang pangalan ng label na nilikha mo lamang sa kaliwang sidebar at left-click dito.- Kung hindi mo nakita ang awtomatikong tatak, maaaring kailangan mong hanapin ito sa ilalim ng kategorya pa.
- Sa sandaling mag-click ka sa label, ipapakita ng Gmail ang lahat ng mga email ng napiling nagpadala.
Paraan 4 Gumamit ng mga application ng third-party
-
I-download ang extension ng Chrome ayos. Ang extension ng third-party na ito ay awtomatikong maiuri ang iyong mga email, paglalagay ng mga ito sa iba't ibang mga tab, kung saan sila ay ayusin ng mga nagpadala. Kung ang mga application ng third-party na ito ay nagdadala ng isang tiyak na antas ng peligro (walang garantiya na hindi maiimbak ang iyong impormasyon), ang karamihan sa mga indibidwal ay maaaring ligtas na mag-download Pagsunud-sunurin mula sa Google Store .- Tandaan na ang extension na ito ay dinisenyo para sa browser ng Google Chrome at hindi para sa Firefox, Internet Explorer o Safari. Kung gumagamit ka ng isang browser bukod sa Chrome, kakailanganin mong gumamit ng isa pang pamamaraan.
-
I-restart ang Chrome at buksan ang iyong mailbox. Upang matiyak na gumagana ang extension, isara ang lahat at i-restart ang Chrome. Pumunta sa Gmail gamit ang sumusunod na link: http://mail.google.com/. -
Upang payagan Pagbukud-bukurinmag-click sa Mag-sign in sa Gmail. Kung tatanungin, bigyan ang pahintulot ng aplikasyon upang ma-access ang iyong email o wala itong mai-file. -
Upang i-download ang iyong mga e-mail Pagbukud-bukurinmag-click sa synchronize. Maaaring tumagal ito ng ilang oras, depende sa bilang ng mga email na nakaimbak sa iyong mailbox. Hayaan ang pag-sync ng Gmail Pagbukud-bukurin. -
Mag-click sa tab ayos sa tuktok ng screen. Makikita mo ang listahan ng iyong mga nagpadala. Susunud-sunod sila sa isang haligi sa pagkakasunud-sunod ng alpabeto at magagawa mong ihayag o itago ang lahat ng mga email ng isang contact. Sa screen na ito, makikita mo ang maraming mga pagpipilian.- I-archive ang lahat: lahat ng nai-download sa Pagbukud-bukurin mai-archive. Maaari itong maging isang mahusay na paraan upang maalis ang spam, kung alam mo na may mga hindi mahalaga Pagbukud-bukurin.
- Archive ayon sa pangkat: nagbibigay-daan upang mai-archive ang lahat ng mga e-mail ng isang tao.
- Ilipat: lilitaw sa tabi ng bawat e-mail, kapag pinalitan mo ang iyong cursor. Ang opsyon na ito ay nagbibigay-daan sa iyo upang mai-archive ang isang e-mail nang paisa-isa o upang mag-apply ng isang label.
-
Maging mapagpasensya. Magkaroon ng kamalayan na ang mga pagbabago ay maaaring tumagal ng 30 segundo upang makatipid. Kailangan ng oras ng Gmail upang makipag-usap sa Pagbukud-bukurin. Para sa mga ito, ang archive mo ay maaaring hindi lumitaw tulad ng isang minuto. Maging mapagpasensya. Maaari kang magpatuloy sa pag-uuri ng iyong mga e-mail sa pansamantala, nang walang anumang problema.