Paano ilipat ang mga larawan mula sa isang iPad sa isang computer
May -Akda:
Robert Simon
Petsa Ng Paglikha:
24 Hunyo 2021
I -Update Ang Petsa:
1 Hulyo 2024

Nilalaman
- yugto
- Paraan 1 Ilipat ang mga larawan sa isang computer sa Windows
- Paraan 2 Ilipat ang mga larawan sa isang Mac
Upang palayain ang memorya ng iyong iPad o tamasahin lamang ang iyong mga file sa iyong computer, maaari mong ilipat ang mga larawan mula sa iyong tablet sa iyong makina. Magagawa ito sa isang Windows computer o isang Mac.
yugto
Paraan 1 Ilipat ang mga larawan sa isang computer sa Windows
-

Ikonekta ang iyong iPad sa iyong computer. I-plug ang pagtatapos ng charger cable sa ilalim ng iyong iPad at ang USB side sa isa sa mga USB port ng iyong computer. -
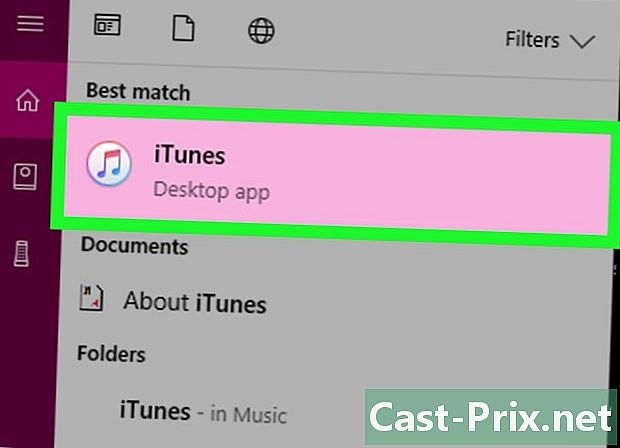
Buksan ang iTunes. I-double click ang icon ng application ng iTunes na mukhang isang maraming kulay na tala ng musika sa isang puting background. Mahalagang ilunsad ang iTunes bago ililipat ang mga larawan dahil pinapayagan ng iTunes ang iyong computer upang makita ang iyong iPad.- Kung wala kang iTunes sa iyong computer, i-install ito bago magpatuloy.
- Kung hihilingin ka ng iTunes na i-update ito, i-click I-download ang iTunes kapag ikaw ay inanyayahan. Kailangan mong i-restart ang iyong computer sa pagtatapos ng pag-download.
-
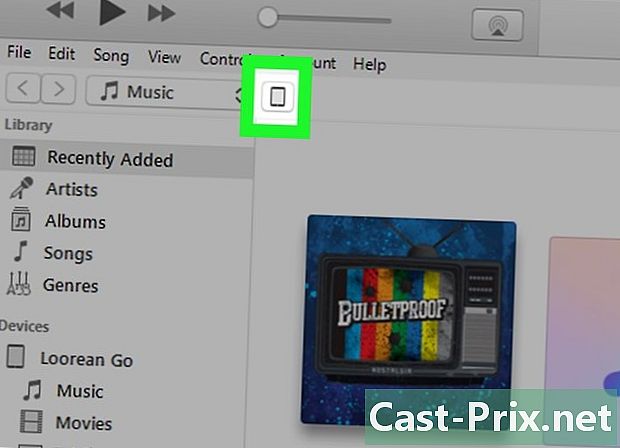
Maghintay para lumitaw ang icon ng iPad. Pagkatapos ng ilang segundo, makikita mo ang isang icon ng iPad na lilitaw sa tuktok na kaliwa ng window ng iTunes. Ang hitsura ng icon na ito ay nangangahulugan na maaari kang magpatuloy.- Maaaring kailanganin mong mag-click sa Upang magtiwala o isa pang alerto bago makita ang paglitaw ng icon.
-

Buksan ang menu simula
. Mag-click sa Windows logo sa ibabang kaliwa ng screen. -
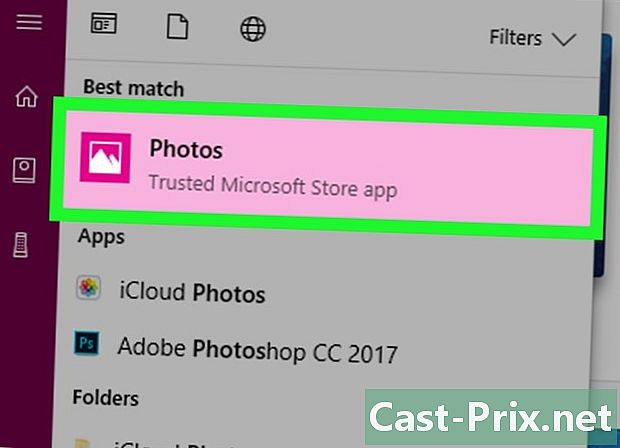
piliin litrato.- Kung hindi mo nakikita litrato sa menu, uri litrato sa larangan ng e sa ilalim ng menu simula pagkatapos ay mag-click litrato sa taas.
-
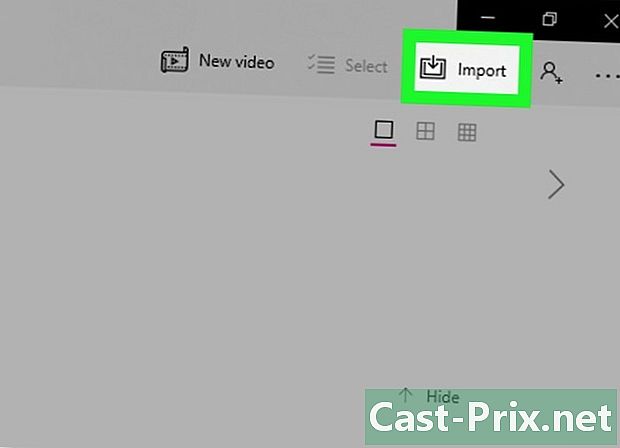
Mag-click sa angkat. Ang tab na ito ay nasa kanang tuktok ng window ng Mga Larawan. Bukas ang isang drop-down menu. -

piliin Mula sa isang aparato ng USB. Ang pagpipiliang ito ay nasa drop-down menu. Ang iyong computer ay magsisimulang maghanap para sa mga larawan sa iyong iPad. -
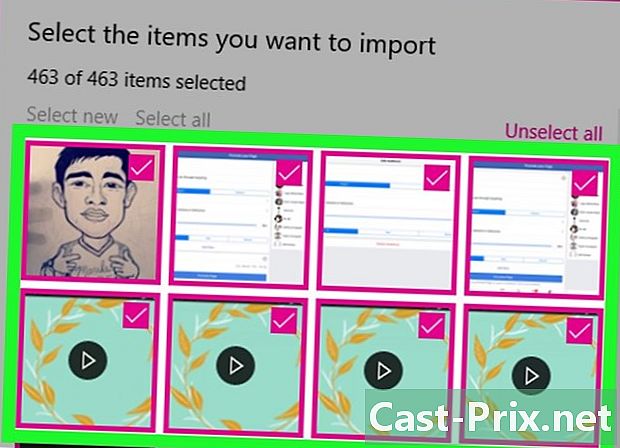
Piliin ang mga larawan. Alisin ang tsek ang mga larawan na hindi mo nais na mai-import mula sa iyong iPad sa iyong computer o i-click Alisin ang lahat bago suriin ang mga larawan na nais mong i-import. -
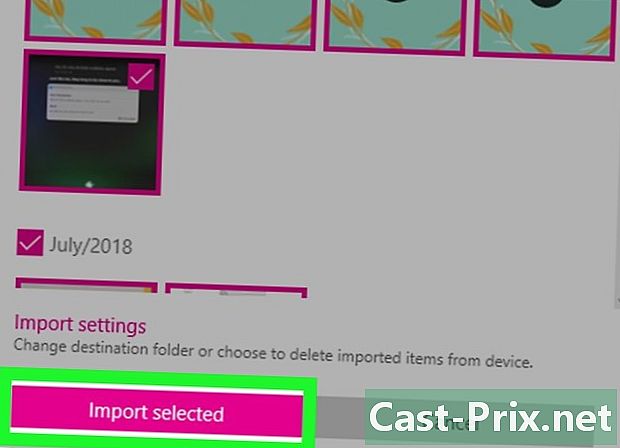
Mag-click sa magpatuloy. Ang pindutan na ito ay nasa ilalim ng window. -

Alisin ang tsek ang kahon Tanggalin ang mga na-import na item. Ang pagpipiliang ito ay nasa ilalim ng window at pinipigilan ang pagtanggal ng mga larawan sa iyong iPad. -

Mag-click sa angkat. Ang pagpipiliang ito ay nasa ilalim ng window. Ang mga larawan sa iyong iPad ay mai-import sa iyong computer. Sa pagtatapos ng proseso, makakatanggap ka ng isang abiso sa ibabang kanan ng screen.
Paraan 2 Ilipat ang mga larawan sa isang Mac
-

Ikonekta ang iyong iPad sa iyong Mac. Ipasok ang pagtatapos ng charger cable sa ilalim ng iPad at ang pagtatapos ng USB sa isa sa mga USB port ng iyong Mac.- Kung gumagamit ka ng isang iPad charger na mayroong USB 3.0 connector, kakailanganin mong bumili ng USB 3.0 sa USB-C adapter upang ikonekta ito sa iyong Mac.
-
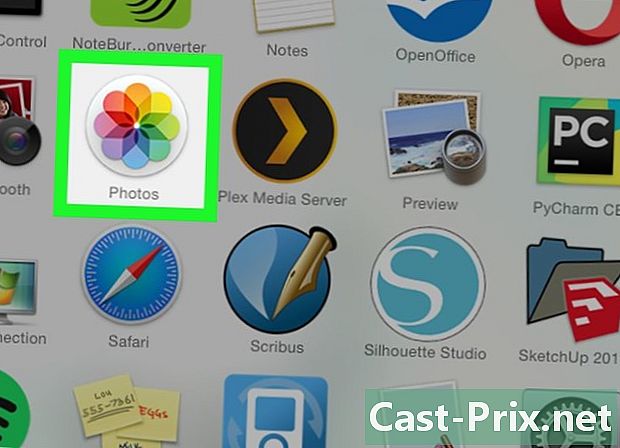
bukas
Litrato. I-click ang icon ng application ng Larawan na mukhang isang gulong na may maraming kulay sa Dock ng iyong Mac. -
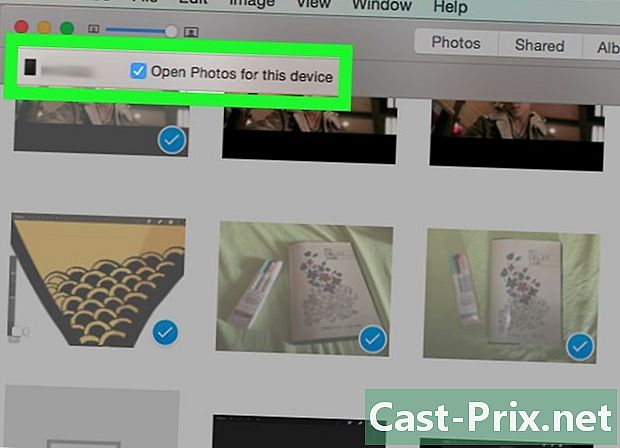
Piliin ang iyong iPad. Mag-click sa pangalan ng iyong iPad sa ilalim ng heading mga aparatong sa kaliwa ng bintana.- Kung ang iyong iPad ay hindi lilitaw sa kaliwang bahagi ng window, i-unlock ito sa pamamagitan ng pagpindot sa pindutan ng bahay, ipasok ang access code at pindutin muli ang pindutan ng bahay.
-
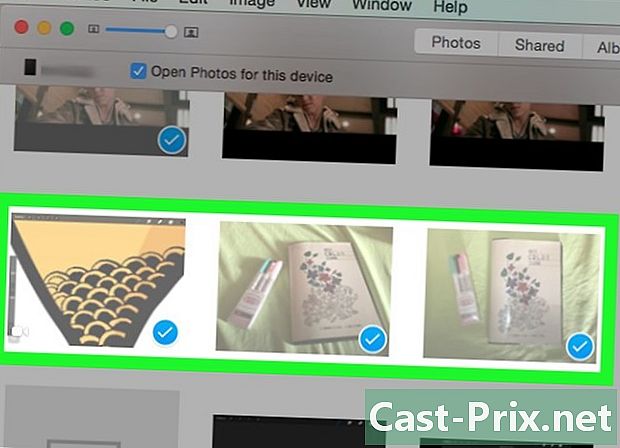
Piliin ang mga larawan na nais mong i-download. Mag-click sa bawat isa sa mga larawan na nais mong i-import.- Kung nais mong i-import ang lahat ng mga larawan na wala pa sa iyong Mac, laktawan ang hakbang na ito.
-
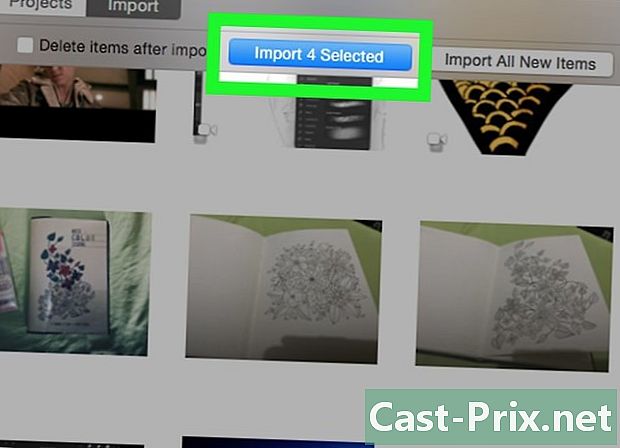
Mag-click sa Pagpili ng import. Ang pindutan na ito ay nasa kanang tuktok ng window. Ang mga napiling larawan ay mai-import sa iyong Mac.- Ipapakita din ang pindutan ng bilang ng mga napiling larawan (halimbawa Mag-import ng 10 napiling mga item).
- Kung nai-import mo ang lahat ng mga bagong larawan mula sa iyong iPad (halimbawa, mga larawan na wala sa iyong Mac), mag-click sa asul na pindutan Mag-upload ng lahat ng mga bagong larawan.
-

Maghintay para matapos ang paglipat. Kapag ang mga larawan ng iyong iPad ay na-import sa iyong computer, maaari mong makita ang mga ito sa pamamagitan ng pag-click sa tab Aking Mga Album sa kaliwa ng bintana.

